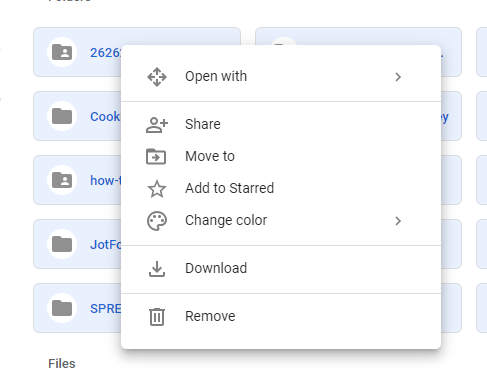Googletakeoutest une fonctionnalité de votre compte Google qui vous permet de télécharger vos données. Vous pouvez exporter vos photos, courriers électroniques, données de calendrier, contacts, fichiers et bien d’autres données.
Vous pouvez également enregistrer vos informations à partir de Google. Pour ce faire, ouvrez sélectivement le service à partir duquel vous souhaitez télécharger des données. en tant que Gmail ou Google Photos et choisissez les éléments à enregistrer sur votre ordinateur.
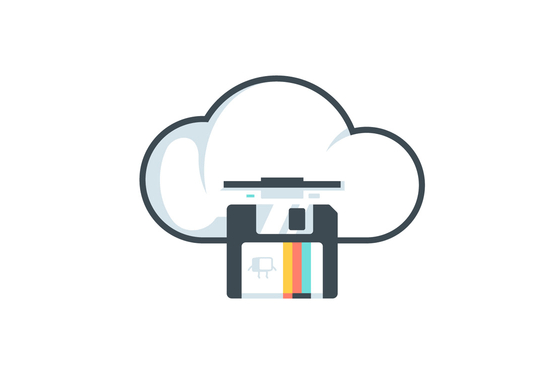
Au-delà d'une simple sauvegarde hors connexion, vous pouvez télécharger vos données Google si vous envisagez de supprimer votre compte Google mais que vous souhaitez conserver une copie de tout ce que vous avez stocké sur les serveurs de Google. Vous pouvez également conserver une deuxième copie de vos données Google sur le serveur d’un autre fournisseur de services cloud, tel que Dropbox ou OneDrive.
Exporter toutes vos informations Google
Suivez ces étapes pour accéder à la page Googletakeout qui vous permet de choisir le contenu à télécharger de Google, puis de décider de quelle manière vous souhaitez recevoir l'archive:
Étape 1: Accédez à votre compte Google et connectez-vous à l'invite.
Étape 2: sélectionnez Données et personnalisation.à gauche.
In_content_1 all: [300x250] / dfp: [640x360]->Étape 3: accédez à la section Télécharger, supprimer ou planifier vos donnéeset choisissez Télécharger vos données.
Étape 4: choisissez les éléments à inclure dans les archives Google.
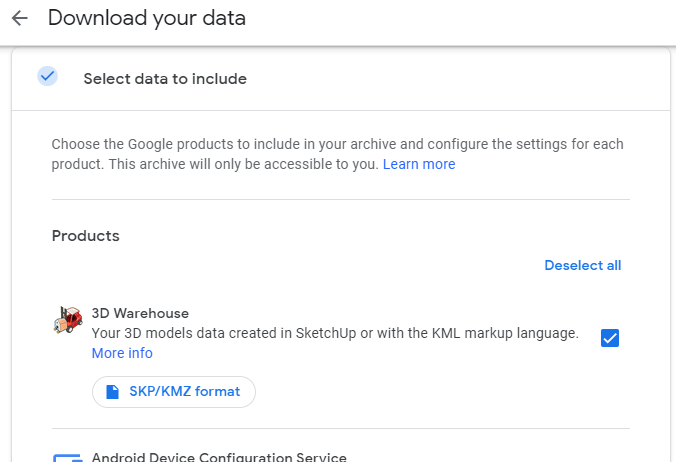
Utilisez le lien Désélectionneren haut de la liste pour supprimer toutes les coches et inclure manuellement des éléments spécifiques. . Vous pouvez également laisser chaque élément sélectionné à télécharger absolument tout ce qui est disponible.
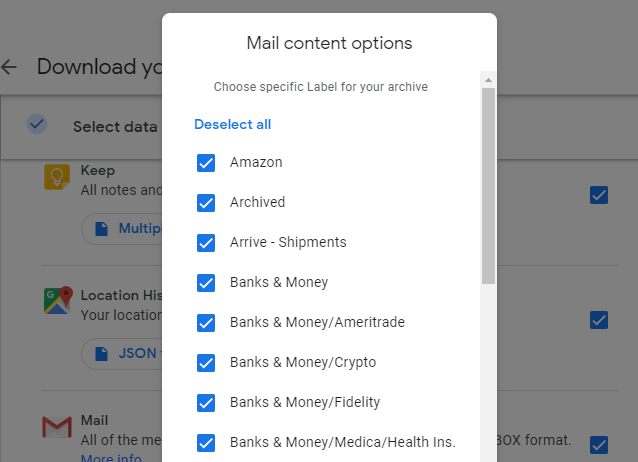
Remarque: Certains éléments de la liste comportent un bouton supplémentaire que vous pouvez sélectionner pour choisir les données de cette section à inclure dans la sauvegarde. Par exemple, si vous appuyez sur le bouton en regard de Mail, vous pouvez choisir les libellés Gmail à inclure et à exclure du téléchargement. enregistrer uniquement le contenu de votre dossier Boîte de réception, par exemple, ou de tout sauf le contenu du courrier indésirable.
Étape 5: faites défiler l'écran jusqu'en bas pour sélectionner Étape suivante.
Étape 6: sélectionnez Envoyer le lien de téléchargement par courrier électroniquepour que vous puissiez recevoir un courrier électronique lorsque le téléchargement est prêt. Vous pouvez également choisir parmi les autres options de ce menu si vous souhaitez d’abord enregistrer vos données sur un service de stockage en nuage afin de pouvoir les copier facilement sur votre compte.
Ces options incluent Ajouter au lecteur, Ajouter au Dropbox, Ajouter au OneDriveet Ajouter au champ.
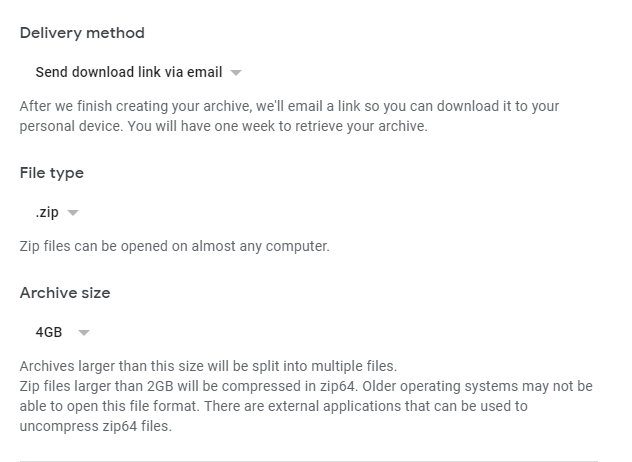
Étape 7: Sélectionnez .zipou .tgzdans le menu Type de fichier. Le format ZIP est plus courant pour les utilisateurs Windows. Si c'est le système d'exploitation que vous utilisez, il est préférable de conserver le format sélectionné.
Étape 8: choisissez une option dans la liste Archivesizedans le menu pour choisir la taille de fichier que Google divisera l’archive en fichiers séparés. Les options incluent 1 Go, 2 Go, 4 Go, 10 Goet 50 Go.
Par exemple, si vous choisissez 2 Goet que le téléchargement est de 3 Go au total, vous obtiendrez deux fichiers. Toutefois, si cette taille est choisie et si votre téléchargement est inférieur. Plus de 2 Go, vous n'aurez plus qu'un fichier.
Étape 9: sélectionnez Créer une archivepour lancer la procédure de sauvegarde Google en fonction de toutes les informations que vous avez fournies. dans les étapes précédentes. Vous recevrez immédiatement un e-mail vous informant qu'une demande de vos données a été lancée.
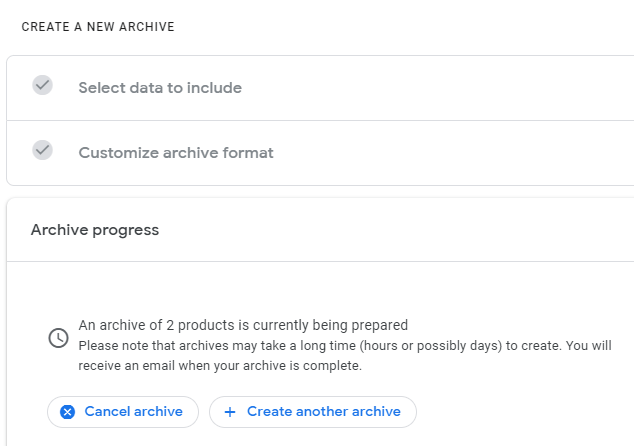
Étape 10: attendez que l'archive soit terminée, puis ouvrez l'email de Googlet contenant le (s) lien (s) pour télécharger vos informations Google.
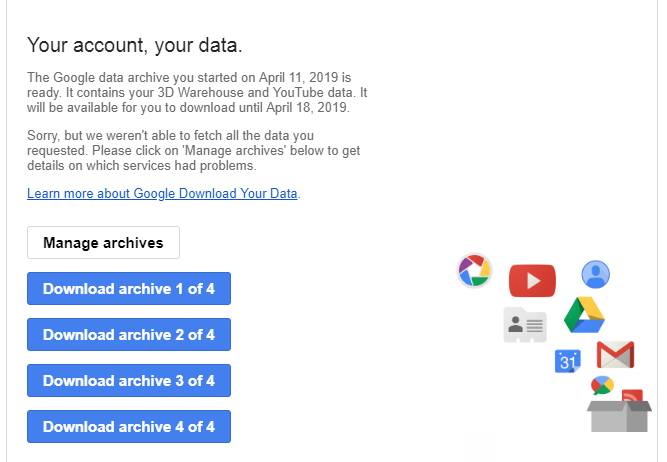
Remarque: Cet e-mail peut prendre un certain temps, même plusieurs jours, alors ne vous attendez pas à cela tout de suite. Si vous quittez la dernière page indiquant la progression de l'archive, retourner à l'étape 3 ci-dessus s'assure qu'elle est toujours en cours d'exécution. Cette même page peut être utilisée pour annuler l’archive.
Autres méthodes de téléchargement de vos données Google
Certains services individuels de Google fournissent des fonctionnalités d’exportation / de sauvegarde. Si vous ne souhaitez pas attendre la fin de l’archive, il est préférable d’opter pour un itinéraire différent de celui décrit ci-dessus. Néanmoins, le retrait à Google reste le meilleur moyen de télécharger la totalitéde vos données.
Avec Google Agenda, par exemple, vous pouvez accéder à la page d'exportation sauvegarder vos calendriers au format iCal. Cela vous permet d'importer ces mêmes événements de calendrier dans une application différente tout en offrant un moyen de sauvegarder facilement Google Agenda sur votre ordinateur.
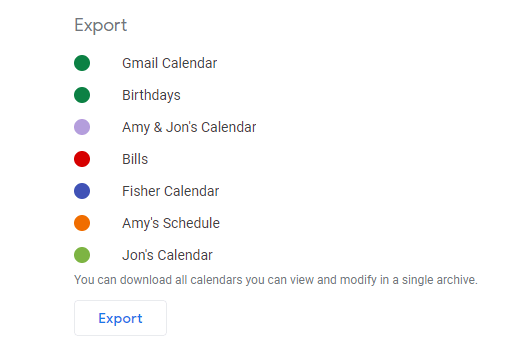
Enregistrez Google Photos en vrac en ouvrant un album et en utilisant le menu du haut pour choisir Télécharger tous. Google Photos conditionnera le contenu de cet album dans un fichier ZIP portant le même nom que l'album.
Vous pouvez également sélectionner plusieurs photos dans votre compte Google Photos et utiliser l'option Téléchargerdu menu pour enregistrer uniquement ces photos.
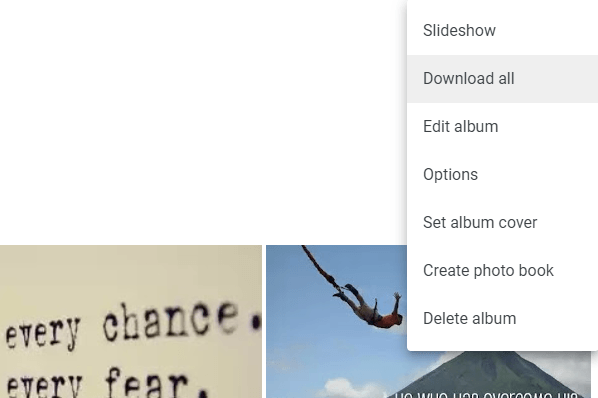
Vous pouvez enregistrer vos messages Gmail sur votre ordinateur. en les chargeant via un client de messagerie hors connexion tel que Thunderbird. Configurez le client de messagerie avec vos informations de connexion Gmail, puis une fois les e-mails téléchargés sur votre ordinateur, cliquez avec le bouton droit de la souris sur le groupe d'e-mails à sauvegarder et sélectionnez Enregistrer sous. Choisissez un dossier et vos courriels Gmail seront copiés sous forme de fichiers EML!
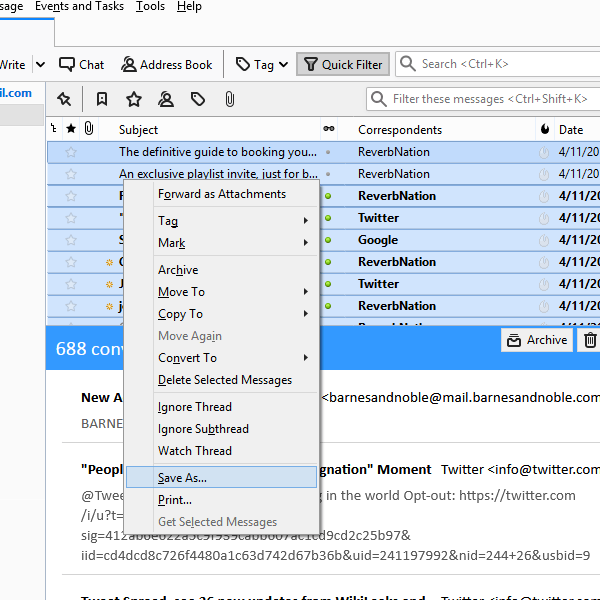
Si vous avez créé des cartes personnalisées dans Google Cartes, vous pouvez les exporter vers des fichiers KML ou KMZ pour les utiliser en tant que sauvegarde ou pour les charger dans d’autres programmes tels que Google Earth.
Pour ce faire, sélectionnez le menu en haut à gauche de Google Maps, accédez à Vos lieux, puis à Cartes, choisissez une carte dans la liste et sélectionnez Ouvrir dans Mes cartes. Utilisez le menu en trois points en haut pour trouver le bouton d'exportation.
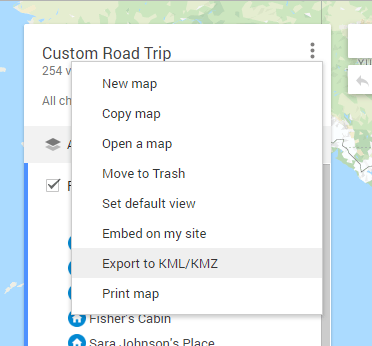
De même, si vous utilisez Fonction de chronologie dans Google Maps pour garder une trace de votre parcours, vous pouvez y trouver une fonction d'exportation. Cela fonctionne pour le jour que vous visualisez actuellement. Choisissez une date, puis sélectionnez Exporter ce jour au format KML.
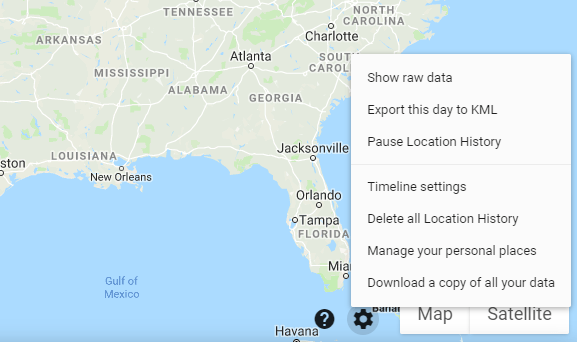
Google Contacts est l’un des moyens les plus simples de synchroniser vos contacts entre tous vos appareils. Toutefois, si vous avez besoin d'une sauvegarde de vos contacts, vous pouvez également le faire en sélectionnant Plus, puis Exporterdans la partie gauche du bouton Page de contacts de Google. Vous pouvez sauvegarder tous vos contacts ou uniquement ceux d'un groupe spécifique.
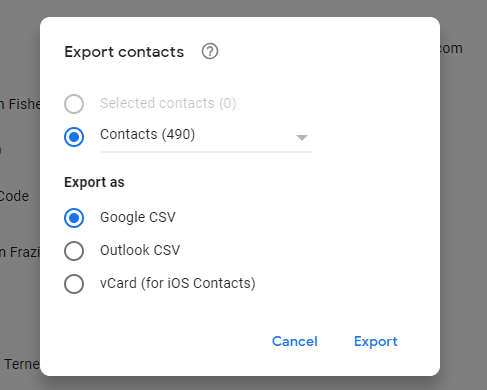
Le téléchargement de Google Drive fichiers est aussi simple que de sauvegarder vos informations à partir de Google. Cliquez avec le bouton droit de la souris sur un ou plusieurs dossiers ou fichiers, puis choisissez Téléchargerou installez Sauvegarde et synchronisation, puis sélectionnez les dossiers à enregistrer sur votre ordinateur.