Une fois que vous avez installé un microphone sur Windows 10, vous voudrez le configurer. Cela signifie changer les niveaux audio, les types d'entrée et s'assurer que le son est net. Si vous configurez pour le jeu ou le streaming, vous pouvez également tester certains effets audio pour votre microphone.
Voici comment tester votre microphone sous Windows 10 avant de commencer à l'utiliser.

1. Paramètres de son de Windows 10
La première chose à vérifier est les paramètres de son de Windows 10, une liste de tout ce qui concerne l'audio et les microphones. Pour ouvrir les options de son:
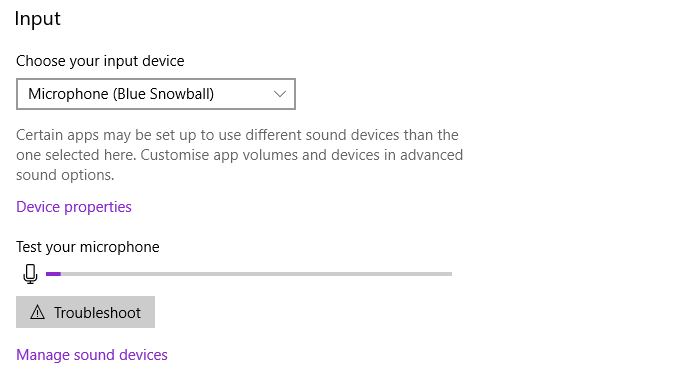
À partir de là, vous pouvez modifier une petite plage des propriétés du microphone. Sélectionnez Propriétés de l'appareil. À partir de ce menu, vous pouvez renommer votre appareil, désactiver le microphone et régler le volume du microphone. En fonction de votre type de microphone, vous pouvez également voir l'option pour augmenter le volume de votre microphone ici.
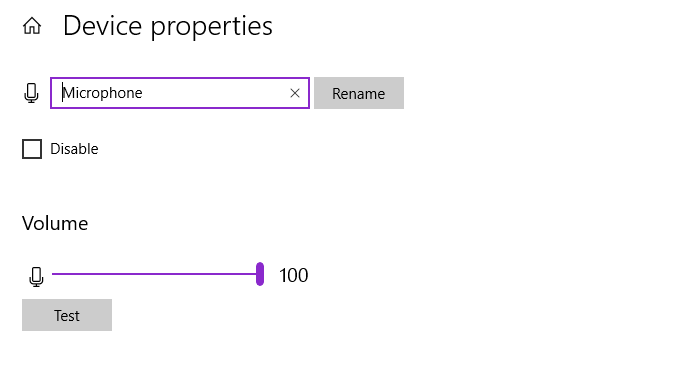
Cependant, la gestion du microphone et les paramètres disponibles dans ce menu ne sont pas aussi étendus que les «anciens» menu des paramètres. Donc, si vous voulez plus d'options, consultez la section ci-dessous.
2. Panneau de configuration du son
Windows 10 a commencé le passage de l'ancien panneau de configuration éprouvé au nouveau style Paramètres. Les nouveaux menus Paramètres sont plus faciles à utiliser avec les appareils à écran tactile et rationalisent de nombreuses options en menus plus faciles à trouver. Mais il y a encore des paramètres qui n'ont pas fait le passage complet aux nouveaux paramètres et, en tant que tels, vous devez retourner au panneau de configuration pour les trouver.
In_content_1 all: [300x250] / dfp: [640x360]->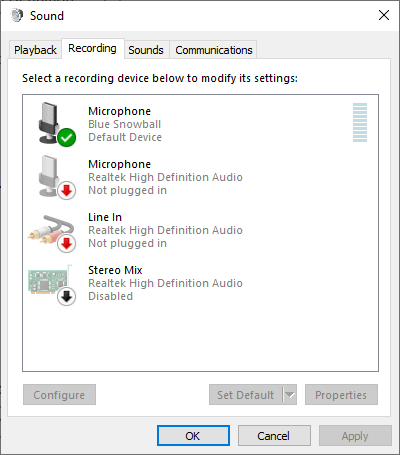
Dans le menu Paramètres audio de Windows 10, vous pouvez sélectionner Panneau de configuration du sondans le menu en haut à droite, puis sélectionnez Enregistrementlanguette. Vous pouvez également appuyer sur Touche Windows + Rpour ouvrir la boîte de dialogue Exécuter, puis saisir mmsys.cplet appuyer sur OK.
Maintenant, cliquez avec le bouton droit sur votre microphone et sélectionnez Propriétés. Une nouvelle fenêtre s'ouvrira avec plusieurs onglets. Ouvrez l'onglet Améliorations. Ces options concernent l'amplification du microphone, la suppression audio et d'autres fonctionnalités supplémentaires. Les améliorations que vous voyez dépendent de votre microphone.
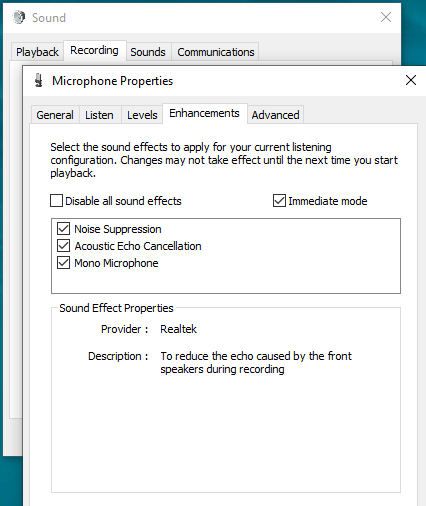
Vous pouvez également trouver des options pour différents types de micro amplificateurs dans ce menu. Jouez avec les améliorations jusqu'à ce que vous trouviez un niveau d'entrée adapté à vos besoins. Le panneau de commande du son et les améliorations du microphone sont une bonne solution pour la sensibilité du microphone.
3. Quelles applications peuvent utiliser votre microphone?
De temps en temps, vous pouvez considérer quelles applications ont réellement accès à votre microphone. Vous ne voulez pas que des applications inattendues écoutent vos activités quotidiennes, surtout si vous gardez votre microphone branché, sur votre bureau.
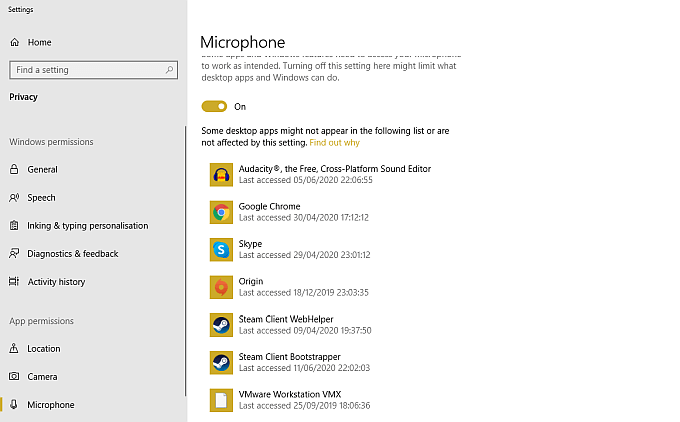
Vous souhaitez mettre à niveau votre microphone? Découvrez le les meilleurs microphones pour la diffusion en direct et d'autres enregistrements.
4. Égaliseur APO avec interface graphique Peace
Si vous souhaitez affiner le son de votre microphone, vous aurez besoin d'un logiciel audio tiers. Bien qu'il existe de nombreuses options disponibles, Equalizer APO est l'un des plus faciles à utiliser et est gratuit pour démarrer. Cependant, Equalizer APO est à lui seul un outil de ligne de commande, mais il existe un certain nombre d'interfaces utilisateur graphiques (GUI) gratuites que vous pouvez installer, ce qui facilite grandement l'utilisation du programme.
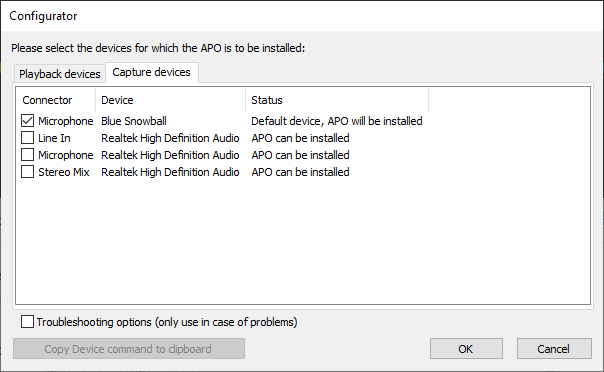
Lorsque Peace se charge, vous devez choisir soit le Interface simpleou interface complète. L'interface complète offre plus d'options de personnalisation que la version Simple, accordant un meilleur contrôle sur la sortie de votre microphone.
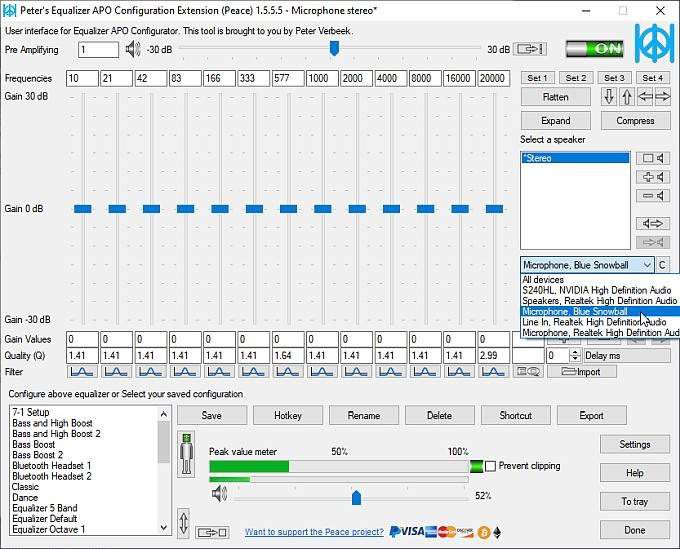
Sélectionnez l'entrée de votre microphone dans le menu déroulant. Maintenant, vous pouvez faire glisser les niveaux de l'égaliseur vers le haut et vers le bas jusqu'à ce que vous trouviez les niveaux de sortie que vous désirez. Il est également possible d'augmenter votre volume de sortie à l'aide de la barre d'amplification, située en haut de la fenêtre.
Lorsque vous trouvez le point idéal du niveau du microphone, sélectionnez Enregistrer, donnez votre configuration un nom et sélectionnez une icône de barre d'état à afficher lorsque la configuration est en cours d'utilisation. Cette dernière action n'est pas tout à fait nécessaire, mais elle est pratique lorsque vous voulez vérifier que votre configuration est activée en un coup d'œil.
5. Reconnaissance vocale
Une autre façon de tester votre microphone consiste à utiliser la reconnaissance vocale Windows 10. La reconnaissance vocale vous permet de contrôler votre ordinateur à l'aide de votre voix. Le processus de configuration permet également de configurer votre microphone, ce qui est un bonus.
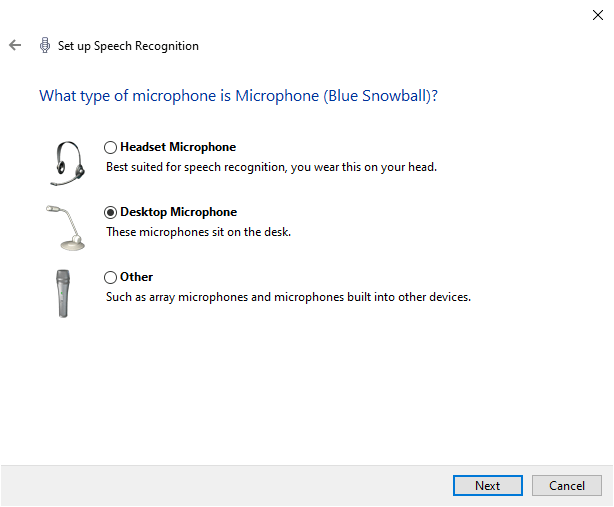
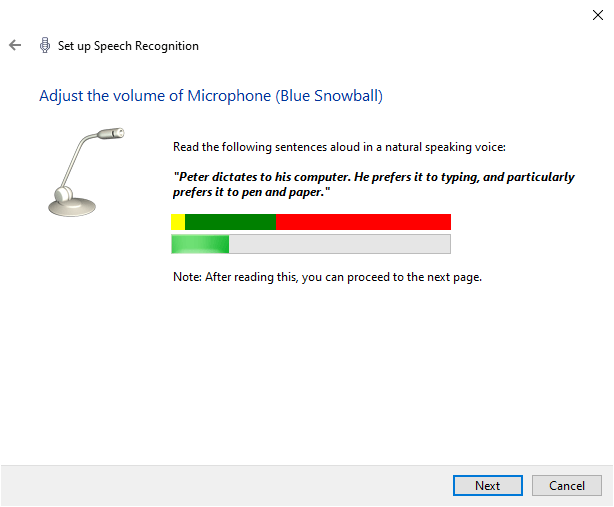
Reconnaissance vocale est un moyen rapide de vérifier que votre microphone fonctionne avec Windows 10. Vous n'avez pas besoin de garder la reconnaissance vocale activée, ni même de terminer le processus de configuration après l'étape 3 de la liste ci-dessus si tout ce que vous voulez faire est de vérifier si le microphone répond.
Testez la configuration de votre microphone
Vous avez vu cinq méthodes simples pour tester la configuration de votre microphone. Certaines options sont meilleures pour optimiser votre sortie, tandis que d'autres vérifient que le microphone fonctionne correctement. Quoi qu'il en soit, vous savez maintenant comment tester et configurer votre microphone avant de l'utiliser.
Si votre microphone ne fonctionne pas du tout, consultez comment réparer un microphone ne fonctionnant pas sous Windows 10.