Lorsque vous partez en vacances, il est judicieux de ne pas avoir accès à votre courrier électronique professionnel. De cette façon, vous ne serez pas stressé de penser à trop de choses liées au travail.
Le problème? Le fait de ne pas avoir accès à votre courrier électronique peut vous faire oublier quelque chose d'important.
Et si votre avis était nécessaire pour pouvoir procéder à une grande vente? Que se passe-t-il si un client a désespérément besoin de vous?
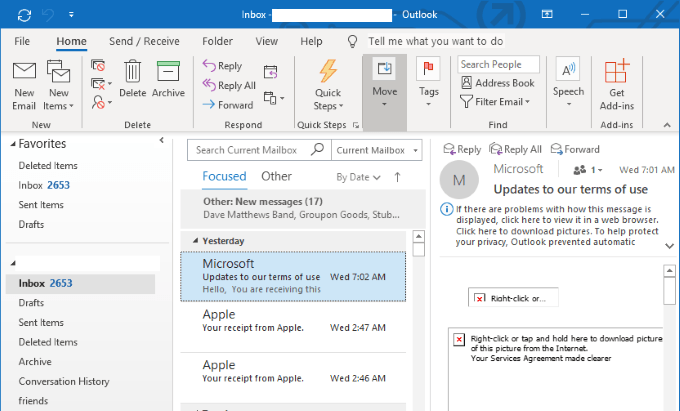
La solution de contournement consiste à configurer le transfert des e-mails dans Microsoft Outlook. En configurant le transfert automatique, vous pouvez être à l'aise en sachant que tous les courriers envoyés à votre compte de messagerie professionnel seront automatiquement transférés vers une autre adresse e-mail.
Dans cet article, nous allons expliquer comment procéder automatiquement. transférer le courrier électronique dans Outlook2019.
Pour Windows
Accédez à Fichier.
In_content_1 all: [300x250] / dfp: [640x360]->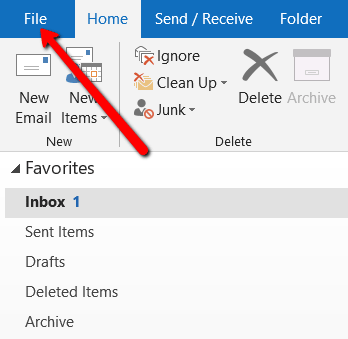
Sélectionnez Règles et alertes.
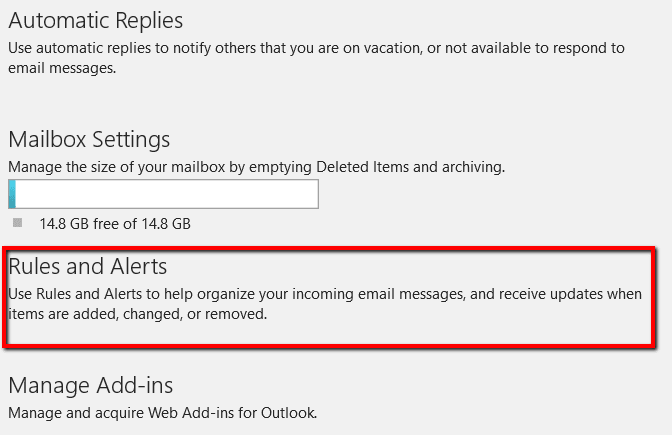
Dans la fenêtre contextuelle, sélectionnez l'onglet Règles de messagerieet créez une nouvelle règle.
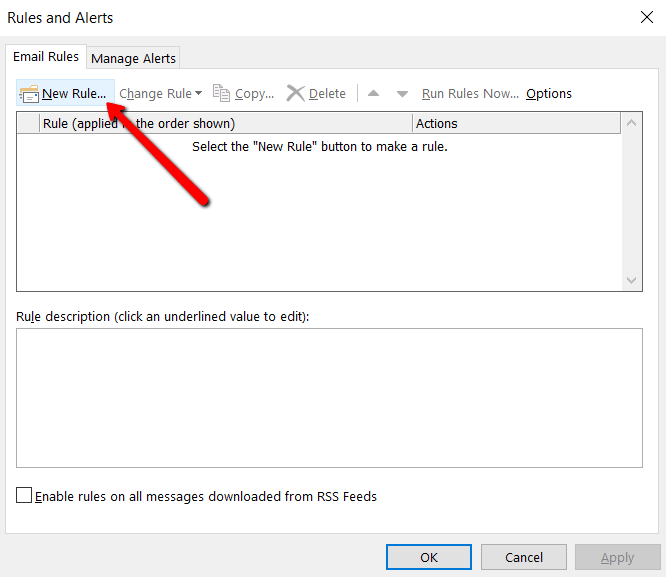
Ensuite, un assistant de règlesapparaîtra.
La première étape istpour sélectionner un modèle. Accédez à la section Démarrer une règle vide, puis sélectionnez Appliquer la règle aux messages reçus.
Sous l'étape 2, assurez-vous que la description de la règle indique Appliquez cette règle après l'arrivée du messageet appuyez sur Suivant.
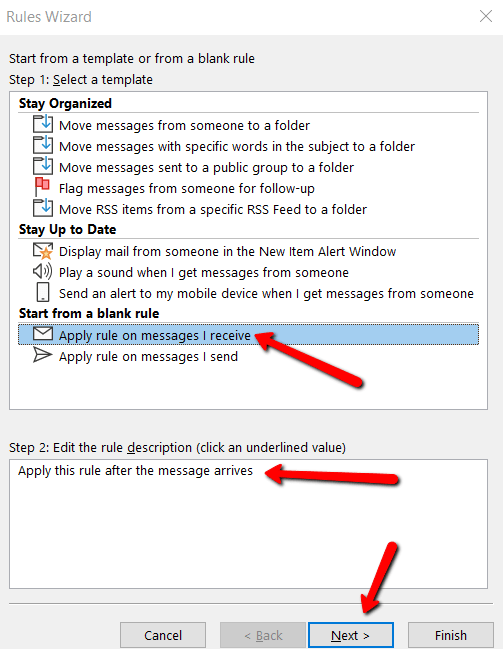
Ensuite, vous serez invité à sélectionner les conditions pour les messages transférés. En ce qui concerne les conditions spécifiques que vous sélectionnez, vous le souhaitez.
Mais si vous souhaitez que tous vos messagessoient redirigés vers une autre adresse e-mail, vous devez laisser toutes les conditions décochées. / p>
À l'étape 2, assurez-vous que le champ indique également Appliquer cette règle après l'arrivée du message. Cliquez ensuite sur Suivant.
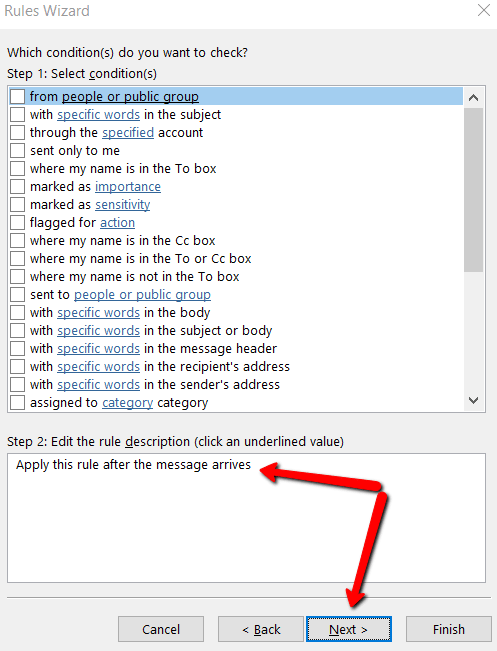
Vous recevrez un message indiquant: Cette règle s'appliquera à tous les messages que vous recevrez. Est-ce correct?Sélectionnez Oui.
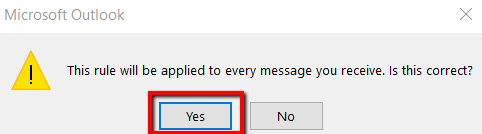
Ensuite, vous allez comprendre ce que vous voulez faire avec le message. Cochez la case qui indique de le transmettre à des personnes ou à un groupe public.
Sous l'étape 2, assurez-vous qu'il indique également de le transmettre aux personnes ou aux groupes publicsCliquez ensuite sur la partie soulignée de ce texte.
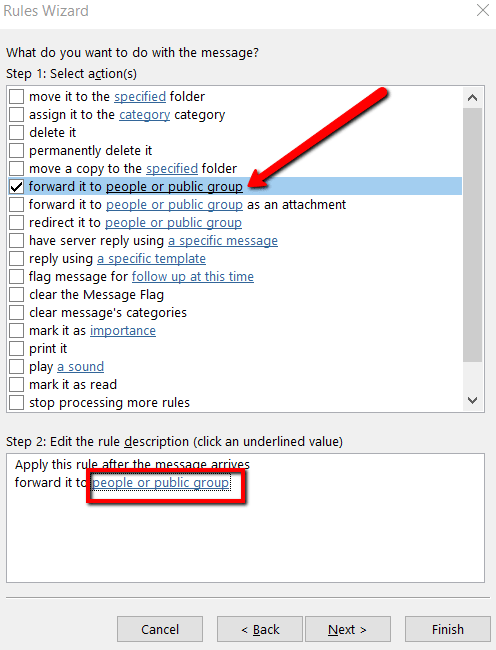
Ceci ouvrira une adresse de règlefenêtre. Ici, vous pouvez accéder à un carnet d'adresses dans lequel vous pouvez facilement sélectionner une adresse e-mail comme destinataire des e-mails transférés automatiquement.
Vous pouvez également saisir l'adresse e-mail dans la section Vers. Si vous avez spécifié une adresse électronique, cliquez sur OK.
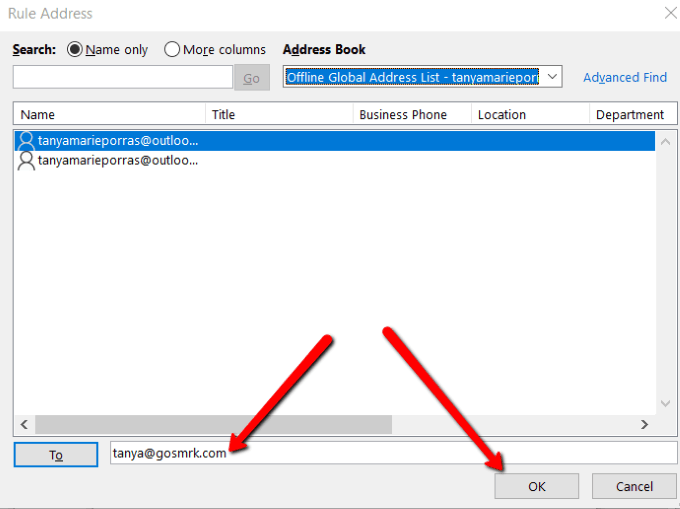
Une fois cette fenêtre fermée, vous serez redirigé vers RulesWizard. Appuyez maintenant sur Suivant.
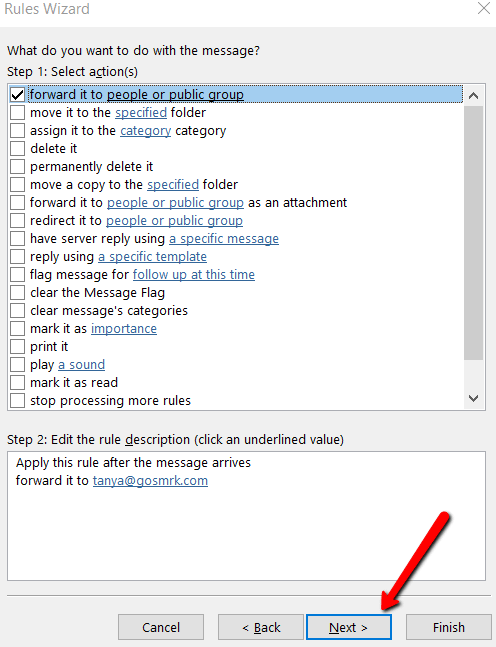
Vous serez ensuite invité à définir des exceptions. Comme la plupart des utilisateurs, il vaut mieux ne rien cocher.
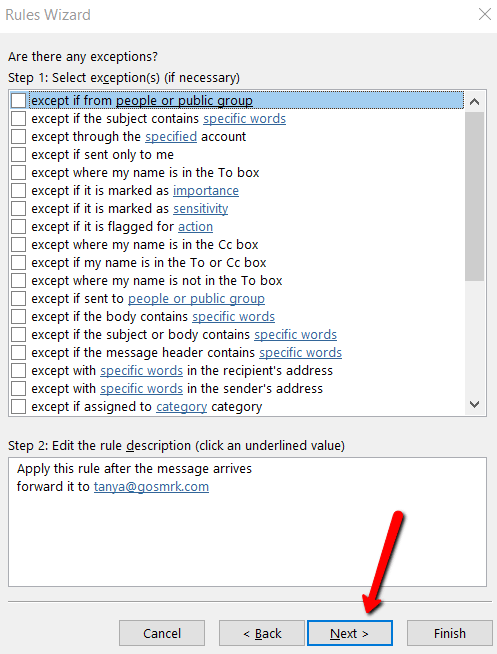
Terminez en spécifiant un nom pour votre règle. Ce que vous choisissez est votre appel. Une astuce consiste à le rendre simple afin que vous puissiez le reconnaître facilement.
Cochez la case correspondante Activez cette règle. Une fois que vous avez consulté la description de la règle à l’étape 3, vous êtes prêt à partir. Il est temps de cliquer sur Terminer.
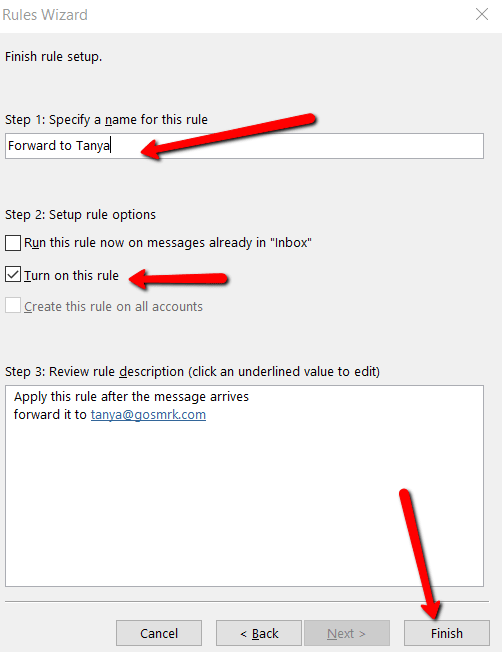
Pour Mac (OS)
Si vous utilisez un Mac, vous n'avez rien à craindre. Après tout, le concept de configuration du transfert automatique est le même sous Windows et Mac.
Ce que vous devez faire est d'aller à Accueil. Choisissez ensuite Règleset Modifier les règles. Ensuite, sélectionnez un client (IMAP, Exchange, Outgoing ou POP3).
Ensuite, cliquez sur le signe +. Enfin, définissez un nom pour les conditions de règle et de définition.