Le tri des données par date semble être une tâche simple et, en effet, Microsoft Excel offre un certain nombre de façons de trier les données par date. Cependant, les outils de tri d'Excel ne fonctionnent parfois pas correctement, ce qui peut être très frustrant.
Voici quelques façons de trier par date dans Excel, ainsi qu'une astuce pour essayer si les dates ne sont pas triées correctement.

Tri d'une seule colonne de Dates dans Excel
Le moyen le plus simple de trier les dates dans Excel est d'utiliser l'outil de tri pour afficher les dates dans l'ordre souhaité.
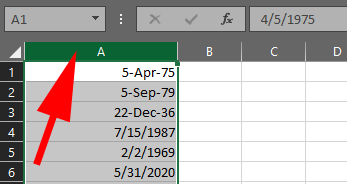
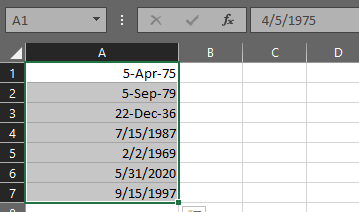
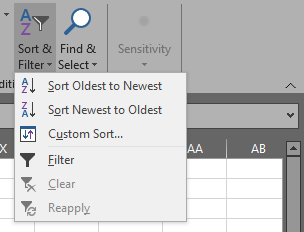
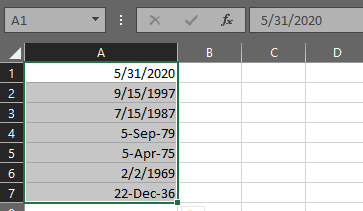
Cette méthode devrait fonctionner dans la grande majorité des cas d'utilisation.
Tri d'une feuille de calcul entière par date dans Excel
Si votre tableau contient plusieurs colonnes de données, vous souhaiterez conserver les relations entre les colonnes lors du tri. Ci-dessous, vous pouvez voir les dates dans la colonne A et le texte correspondant dans la colonne B.
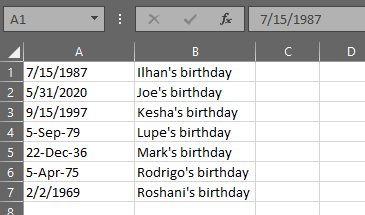
Si vous utilisez la méthode ci-dessus, (c'est-à-dire en sélectionnant uniquement les cellules de date ou toute la colonne de dates, en cliquant sur le bouton Trier et filtrer, et en choisissant de Trier du plus ancien au plus récentou Trier du plus récent au plus ancien), Excel affichera un avertissement de tri et vous demande si vous souhaitez étendre la sélection pour inclure les deux colonnes de données.
In_content_1 all: [300x250] / dfp: [640x360]->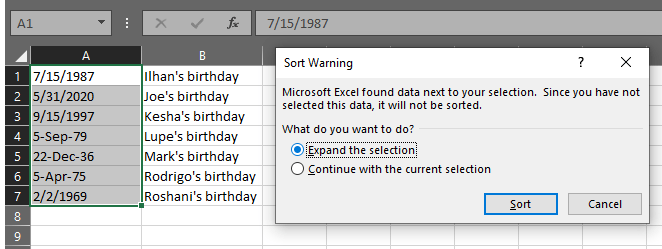
Assurez-vous que Développer la sélectionest sélectionné et cliquez sur le bouton Trier. Excel triera toutes les données du tableau dans l'ordre de tri que vous avez sélectionné.
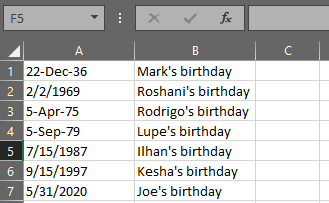
Vous pouvez voir que maintenant toutes nos dates sont triées de la plus ancienne à la plus récente, et la relation entre les dates dans la colonne A et le texte de la colonne B ont été préservés.
Tri par mois, année ou mois et jour dans Excel
Que faire si vous voulez trier par date dans Excel selon un une partie de la date comme le mois ou l'année?
Trier les dates par mois dans Excel
Dans notre exemple de tableau des anniversaires des personnes, par exemple, vous voudrez peut-être savoir qui est né chaque mois, ignorant l'année de naissance de chaque personne. Vous ne pouvez pas utiliser la fonction de tri standard d’Excel, car elle inclura toujours l’année dans son algorithme de tri.
Pour contourner ce problème, vous pouvez créer une colonne d'aide qui extrait le mois afin que vous puissiez ensuite trier par cette colonne. Pour extraire un mois d'une date, vous pouvez utiliser la fonction MONTH d'Excel.
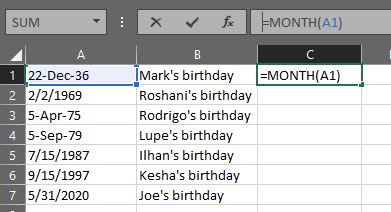
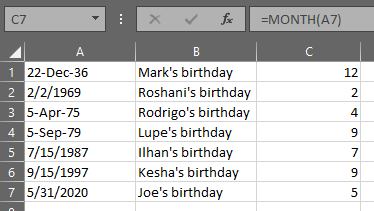
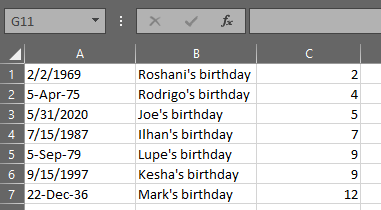
Tri des dates par année dans Excel
Si vous souhaitez extraire l'année au lieu du mois, vous pouvez utiliser les étapes ci-dessus, en remplaçant la fonction MONTH par = YEAR (A1)où A1 est la cellule avec le date à partir de laquelle vous souhaitez extraire l'année.
Tri des dates par mois et par jour dans Excel
Vous souhaitez peut-être créer une liste triée des anniversaires par mois et jour, ignorant l'année. Pour extraire le mois et le jour de la colonne de dates, nous pouvons utiliser la fonction TEXTE d'Excel, qui convertit les dates en texte. Nous utiliserons le format mm.dd. Suivez les étapes ci-dessus en remplaçant la fonction MONTH par cette formule: = TEXT (A1, "mm.dd").
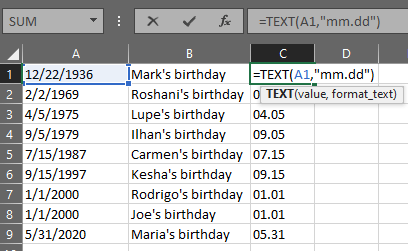
Vous pouvez maintenant trier par colonne C pour obtenir une liste des anniversaires de chacun par mois et par jour.
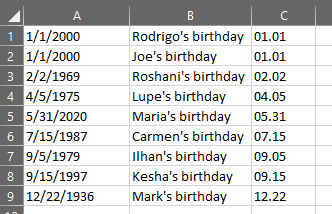
Dépannage des formats de date dans Excel
Parfois, lorsque vous essayez de trier par date dans Excel, vous pouvez constater que vous ne pouvez pas faire en sorte qu'Excel reconnaisse les données comme une date. Imaginez, par exemple, que quelqu'un vous donne une feuille de calcul contenant des dates. Vous avez placé les données dans Excel, mais elles ne sont pas triées correctement lorsque vous essayez les méthodes ci-dessus. Pourquoi cela ne fonctionne-t-il pas?
Considérez cette liste de dates:
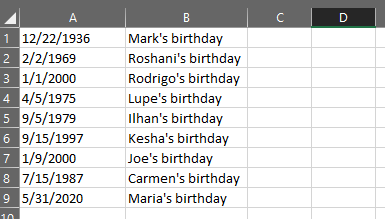
Cela semble assez simple. Cependant, lorsque vous sélectionnez les données, appuyez sur le bouton Trier et filtrer et choisissez de trier du plus ancien au plus récent, cela ne fonctionne pas! Vous pourriez vous retrouver avec quelque chose comme ceci:
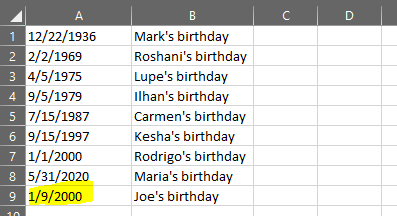
Notez que la dernière date de la colonne n'a pas été triée correctement. Que diable se passe-t-il?
Il est fort probable que même si les données de la cellule A9 ressemblentà une date, elles ne sont pas vraiment formatées en tant que date, donc Excel ne peut pas les trier correctement. Selon la version d'Excel que vous utilisez, même si vous formatez la cellule errante en tant que date en sélectionnant la cellule, en cliquant avec le bouton droit de la souris et en sélectionnant Formater les celluleset en choisissant la Date, qui toujoursne résoudra pas le problème.
Comment corriger les dates qui ne seront pas triées correctement dans Excel
Heureusement, ce problème est facile à résoudre.
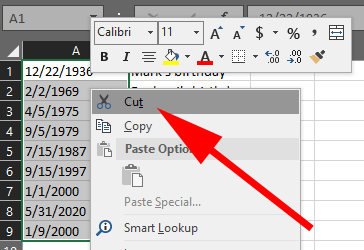
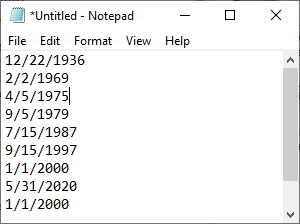
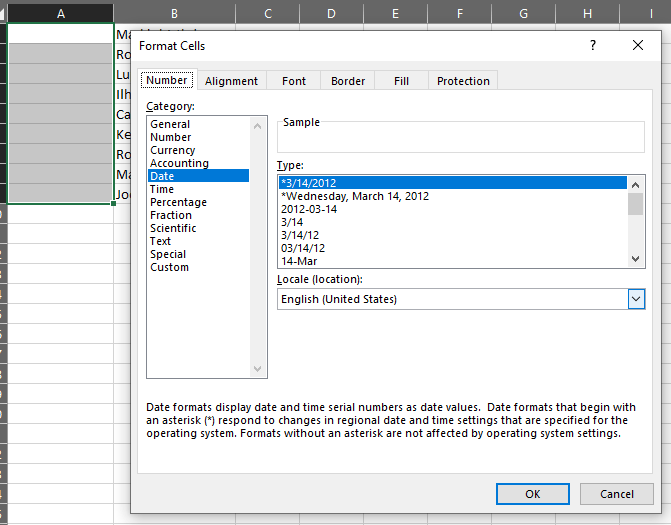
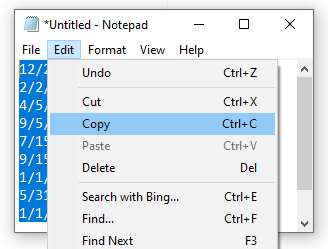
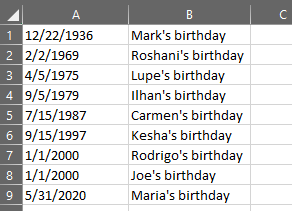
Autres techniques de tri et de filtrage dans Excel
Maintenant que vous avez appris à trier par date dans Excel, vous voudrez peut-être explorer d'autres façons de trier et de filtrer vos données. Ces articles vous apprendront tri de base des données sur une et plusieurs colonnes, comment alphabétiser dans Excel et comment filtrer les données dans Excel.