Google Sheets est l'un des produits les plus puissants de Google et l'une des solutions incontournables pour la gestion des feuilles de calcul et des données sur le Web. Cependant, hors de la boîte, il a ses points faibles, un dont nous parlerons dans cet article.
Heureusement, Sheets prend en charge les fonctions et formules personnalisées qui aident à compenser certaines de ces lacunes. Si les utilisateurs sont avertis avec les formules ou peuvent faire un peu de scripting, les feuilles peuvent être aussi puissantes qu'elles le font.
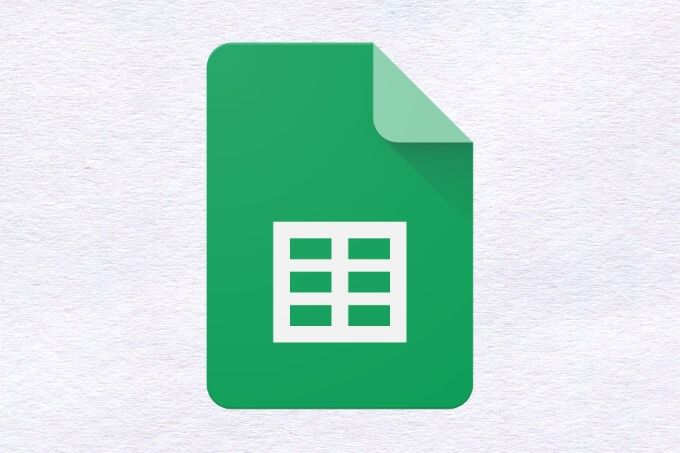
Une fonctionnalité particulière que Sheets ne fait pas ' La prise en charge native est la possibilité de trouver des doublons dans Google Sheets, qu'il s'agisse de données en double dans des cellules ou des lignes. Bien qu'il existe un moyen de supprimer rapidement les entrées en double, en utilisant l'option Supprimer les doublonsdans le menu Données, il n'y a aucun moyen d'isoler uniquement ces doublons. La bonne nouvelle est qu'il existe un moyen d'y parvenir.
Dans cet article, examinons comment rechercher des doublons dans Google Sheets en tirant parti de la mise en forme conditionnelle.
Qu'est-ce que la mise en forme conditionnelle dans Google Sheets?
La mise en forme conditionnelle est une fonctionnalité présente dans de nombreux éditeurs de feuilles de calcul qui permet à l'utilisateur d'appliquer une mise en forme textuelle et visuelle à une cellule en fonction de certaines conditions .
Par exemple, un utilisateur peut enregistrer son budget mensuel à l'aide d'une feuille de calcul, en voulant savoir en un coup d'œil s'il dépasse une limite de 500 $. Dans la colonne de la feuille de calcul où le total du mois est compté, une règle de mise en forme conditionnelle peut être définie sur des lignes en gras avec une valeur supérieure à 500 $, ce qui permet de voir facilement où cela s'est produit.
In_content_1 tout: [300x250] / dfp: [640x360]->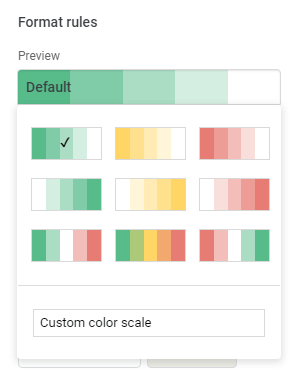
Dans Google Sheets, la mise en forme conditionnelle permet aux utilisateurs d'appliquer une mise en forme basée sur une longue liste de règles prédéfinies ou en entrant une formule personnalisée. Les modifications de style de mise en forme disponibles sont les suivantes: gras, italique, souligné, barré, couleur du texte et couleur de la cellule.
De plus, les utilisateurs peuvent utiliser une échelle de couleurs, au lieu d'une seule couleur, et définir une valeur minimale et maximale, et leurs couleurs respectives, pour une mise à l'échelle automatique des couleurs.
Comment utiliser la mise en forme conditionnelle pour rechercher des lignes en double dans Google Sheets
Pour toute personne travaillant sur une longue feuille de données, les entrées en double peuvent devenir un problème qui interrompra parfois le flux de choses. Les utilisateurs peuvent ne pas simplement vouloir supprimer ces données, que Sheets prend en charge en mode natif, et les analyser et les utiliser à la place.
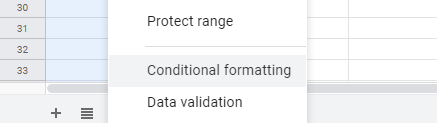
L'utilisation d'une formule personnalisée avec une mise en forme conditionnelle est possible. La première étape pour y parvenir consiste à mettre en surbrillance la colonne entière qui doit être recherchée pour les doublons en cliquant sur l'étiquette de colonne au-dessus.
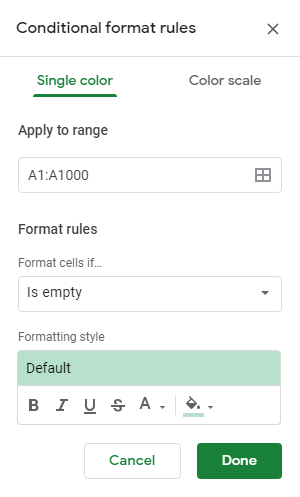
Une fois mis en surbrillance, cliquez avec le bouton droit et sélectionnez Formatage conditionnel. Cela fera apparaître un panneau sur le côté droit de la fenêtre qui affiche les règles de mise en forme conditionnelle. La plage de colonnes sélectionnée sera pré-remplie dans le champ Appliquer à la plage, de sorte que vous n'aurez pas besoin de la toucher.
Ensuite, vous souhaitez cliquer sur le menu déroulant sous Règles de formatpour remplacer cette condition par La formule personnalisée est. Un champ de texte apparaîtra sous le menu déroulant après cela, et la formule suivante doit être entrée:
= countif (A: A, A1)>1
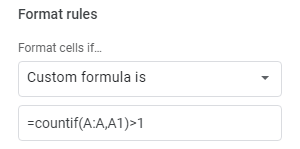
Cependant, il devra être modifié pour remplacer toutes les instances de «A» par la lettre de la colonne recherchée pour les doublons dans Google Sheets, qui apparaîtra dans le champ Appliquer à la plage.
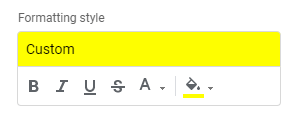
La dernière étape consiste à définir la mise en forme à appliquer à toutes les cellules de cette ligne contenant des données trouvées plusieurs fois. Si vous travaillez avec un grand ensemble de données, la meilleure mise en forme à définir peut être une couleur de remplissage. En l'utilisant, une couleur brillante et perceptible comme le jaune, le rose vif ou le vert citron se démarquera vraiment et permettra de remarquer les doublons en un coup d'œil lors du défilement.
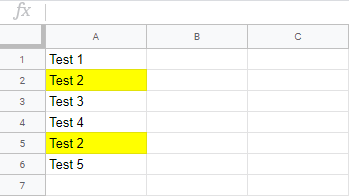
Maintenant, toutes les lignes qui contiennent les données qui se trouvent dans au moins une autre ligne seront mises en surbrillance ou formatées de la manière choisie. Si des lignes en double sont supprimées, la seule ligne restante verra sa mise en forme conditionnelle supprimée automatiquement.
On pourrait se demander: "Pourquoi passer par ce problème lorsque Google prend en charge la suppression des doublons en deux clics?" Eh bien, ce système est inflexible et imparfait. Par exemple, il n'y a aucun moyen de modifier le doublon supprimé. Certains utilisateurs peuvent souhaiter que la première instance soit supprimée, et d'autres la dernière. Google ne donne aucune option et supprime tous les doublons sauf le tout premier.
En utilisant cette règle de mise en forme conditionnelle simple, l'utilisateur a le contrôle total de la gestion des doublons d'une manière qui ne risque pas de casser leur feuille. Le meilleur de tous est que le formatage conditionnel est entièrement dynamique, vous n'aurez donc jamais besoin de supprimer le formatage si vous choisissez de supprimer tous les doublons d'une manière ou d'une autre.
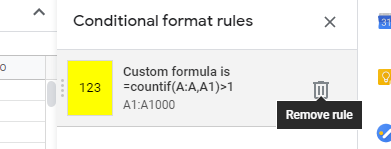
Cependant, si la règle de formatage conditionnel devait un jour doivent être supprimés, c'est aussi simple que de cliquer sur le menu Formatpuis sur Formatage conditionnel, qui affichera le même menu de droite qu'avant. Les utilisateurs peuvent placer leur curseur sur la ligne qui montre la formule personnalisée que nous venons de créer et cliquer sur l'icône de la corbeille qui apparaît pour la supprimer.
Lorsque l'option native de Google Sheets pour trouver des doublons pour les supprimer n'est tout simplement pas assez puissante ou brouille les données d'une manière qui ne peut être offerte, la simple formule personnalisée mise en évidence dans cet article permet aux utilisateurs de prendre les choses en main. mains.
Avez-vous des questions ou des commentaires sur l'utilisation de cette règle de mise en forme conditionnelle? Si c'est le cas, veuillez nous laisser un commentaire ci-dessous.