Si vous rencontrez coupures de connexion fréquentes ou n'obtenez pas les vitesses que vous attendez, votre routeur utilise peut-être un canal Wi-Fi encombré. Un canal encombré ne permet pas aux signaux Wi-Fi de se déplacer facilement, ce qui entraîne des problèmes de connexion.
Heureusement, il existe des moyens de trouver le meilleur canal Wi-Fi dans votre région et d'obtenir votre routeur pour utiliser ce canal. De cette façon, votre routeur utilise le canal le plus efficace pour transmettre les signaux et améliorer votre connexion.
Vous pouvez utiliser divers outils pour trouver les meilleurs canaux Wi-Fi sur les ordinateurs Windows, Mac et Linux. Dans ce guide, nous nous concentrerons sur les numéros de canaux 1, 6 et 11 du Wi-Fi 2,4 GHz. En effet, ces canaux ne se chevauchent pas.

Trouver le meilleur canal Wi-Fi sur Windows 10
Sur Windows 10, vous pouvez utiliser l'un des de nombreux outils de scanner Wi-Fi pour trouver le Wi-Fi le plus efficace. Canal Fi dans votre région. Ces outils scannent les réseaux autour de vous et vous permettent ensuite d'analyser les rapports. Vous pouvez ensuite trouver le canal le moins encombré dans ces rapports.
Voici deux applications gratuites que vous pouvez utiliser sur Windows 10 pour trouver le meilleur canal Wi-Fi pour votre routeur.
Utilisez WiFi Analyzer pour trouver le meilleur canal Wi-Fi
WiFi Analyzer est une application gratuite sur le Microsoft Store que vous pouvez utiliser pour obtenir des informations sur les réseaux Wi-Fi autour de vous. L'application d'abord scanne les réseaux à proximité, puis vous permet d'afficher la chaîne de chaque réseau.
À l'aide de ces données, vous pouvez déterminer le canal Wi-Fi le moins encombré de votre région, puis utilisez ce canal avec votre routeur.
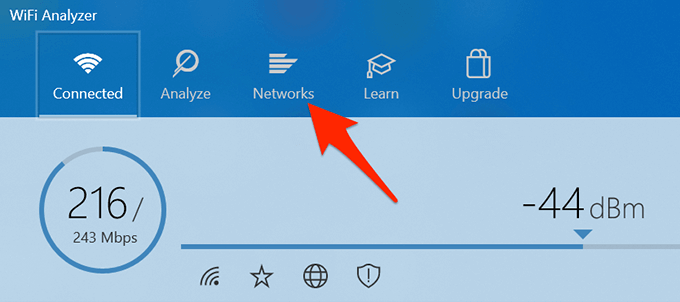
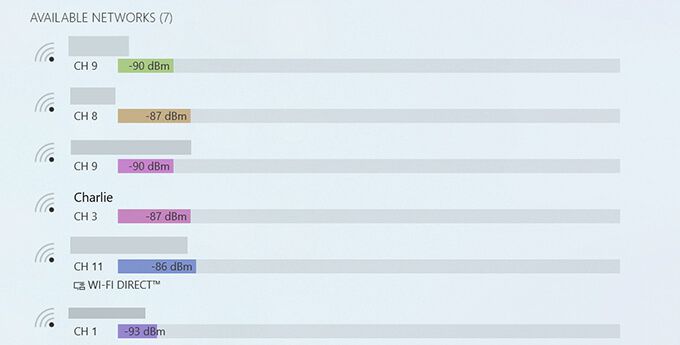
Utilisez WifiInfoView pour trouver le meilleur canal Wi-Fi
WifiInfoView est une autre application gratuite que vous pouvez utiliser pour analyser les réseaux Wi-Fi autour de vous et obtenir des informations sur leurs chaînes.
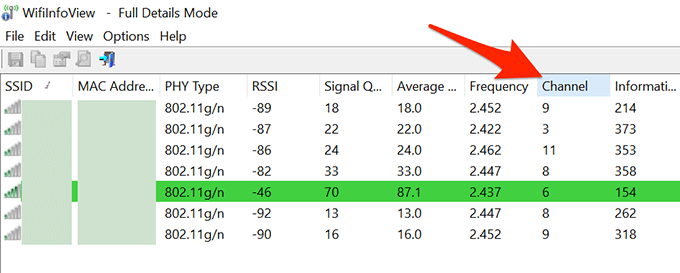
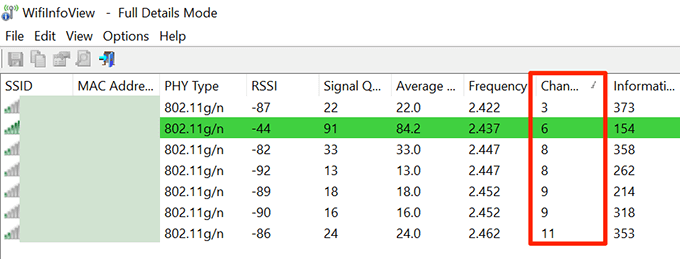
Trouvez le meilleur canal Wi-Fi sur macOS
macOS est livré avec un outil d'analyse Wi-Fi intégré et vous pouvez utiliser ceci pour trouver les informations de canal pour les réseaux à proximité. Cet outil vous indique également directement le meilleur canal Wi-Fi à utiliser pour que vous n'ayez pas à creuser.
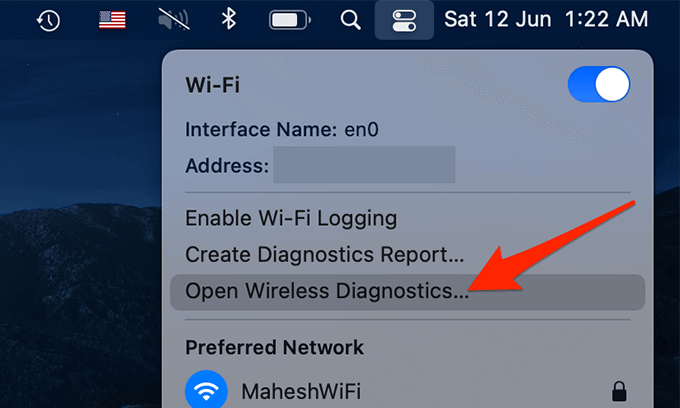
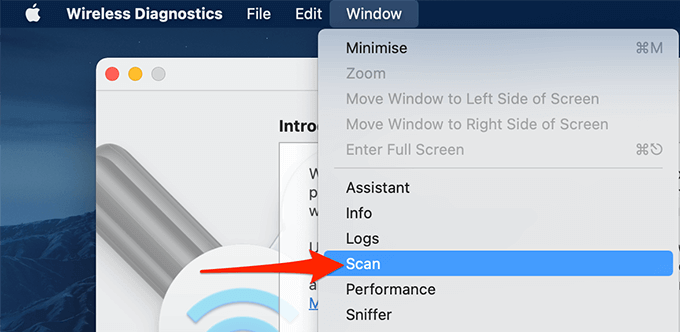
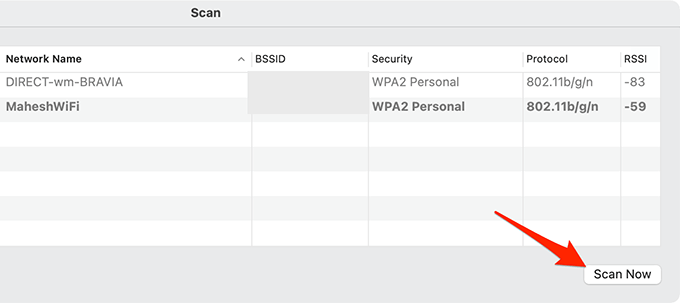
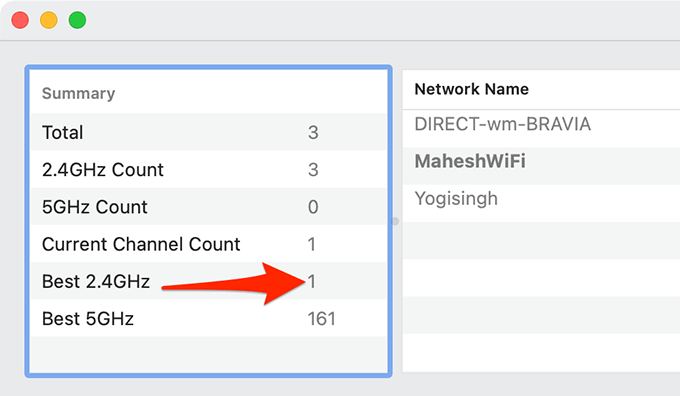
Trouver le meilleur canal Wi-Fi sur Linux
Sur les différentes distributions de Linux, y compris Ubuntu, vous pouvez exécuter une commande depuis Terminal pour obtenir une liste des canaux Wi-Fi que vos réseaux à proximité utilisent.
Pour ce faire :
Modifier le canal de votre routeur Wi-Fi
Comme chaque routeur propose un menu de paramètres unique, il n'y a pas d'ensemble d'instructions exactes vous pouvez suivre à changer le canal Wi-Fi sur votre routeur.
Cependant, vous pouvez utiliser les étapes génériques suivantes pour changer le canal Wi-Fi de votre routeur. Les options de votre routeur spécifique peuvent ne pas être les mêmes que les étapes ci-dessous, mais vous aurez l'idée.
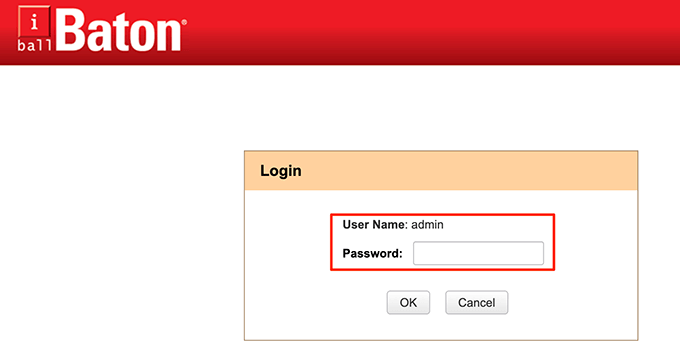
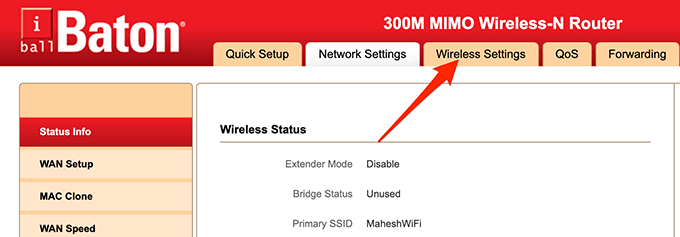
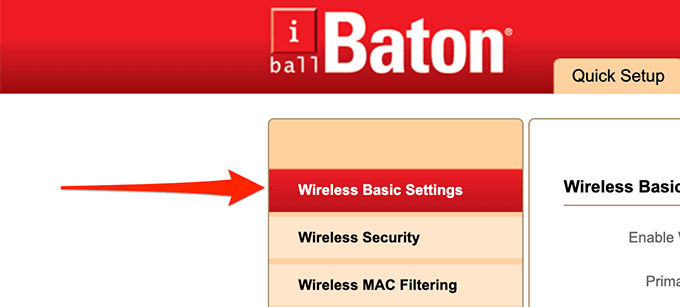
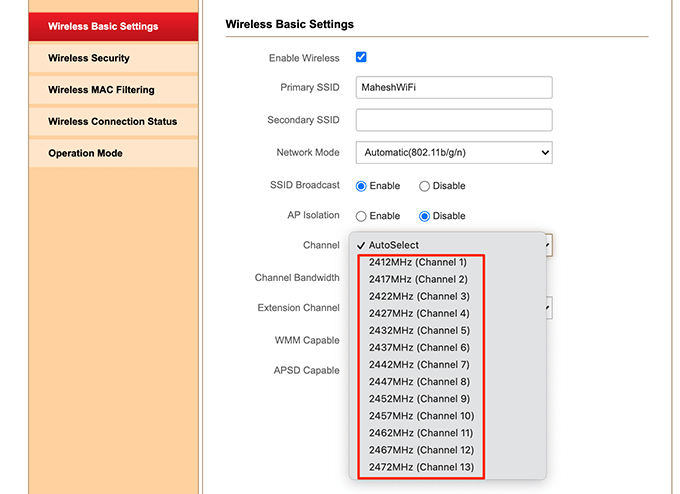
- Enregistrez vos modifications en sélectionnant OKen bas.
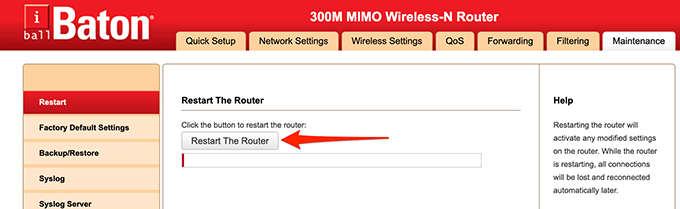
Et votre routeur sans fil utilise désormais le canal Wi-Fi le plus efficace !
Si vous remarquez une différence dans vos vitesses Wi-Fi ou s'il y a plus aucune perte de connexion, faites-le nous savoir dans les commentaires ci-dessous.