Si vous aimez utiliser un outil en ligne pour créer des documents comme Google Docs ou la version Web de Microsoft Word, il existe une autre application que vous devriez consulter. Canva Docs apporte les fonctionnalités dont vous profitez pour les conceptions graphiques et les présentations à son créateur de documents visuels.
Vous pouvez utiliser Canva Docs comme application autonome pour créer des éléments tels qu'un rapport, une proposition, un calendrier ou un communiqué de presse. Mieux encore, utilisez-le conjointement avec vos autres créations pour un style cohérent dans les documents, présentations, bannières, infographie et tout ce que vous concevez.
Voici tout ce que vous devez savoir pour créer votre premier Canva Docs.

Démarrez avec Canva Docs
Canva Docs est gratuit, tout comme les autres outils de conception de Canva. Il y a; cependant, certaines fonctionnalités ne sont disponibles qu'avec Canva Pro, comme les modèles premium, les photos, les vidéos et les éléments similaires.
Vous pouvez accéder directement au Site Web Canva Docs et sélectionner Créer un documentpour commencer.
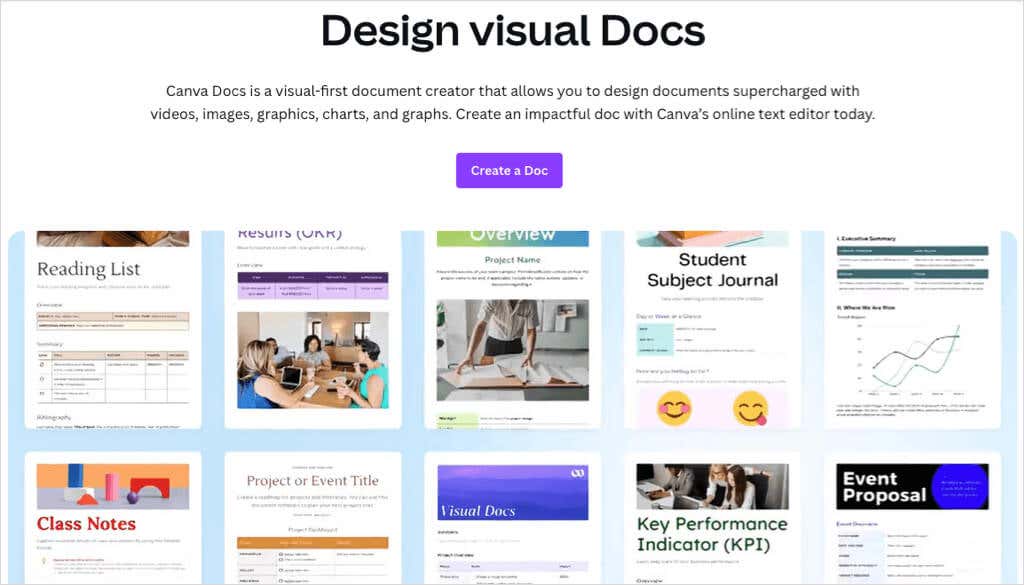
Vous pouvez également visiter le Page d'accueil de Canva et choisir Docsen haut sous le champ de recherche, puis Docsous Commencer à écrire. Notez que vous pouvez également choisir Docs to Decksqui vous permet de créer le contenu d'un document et de le transformer en présentation.
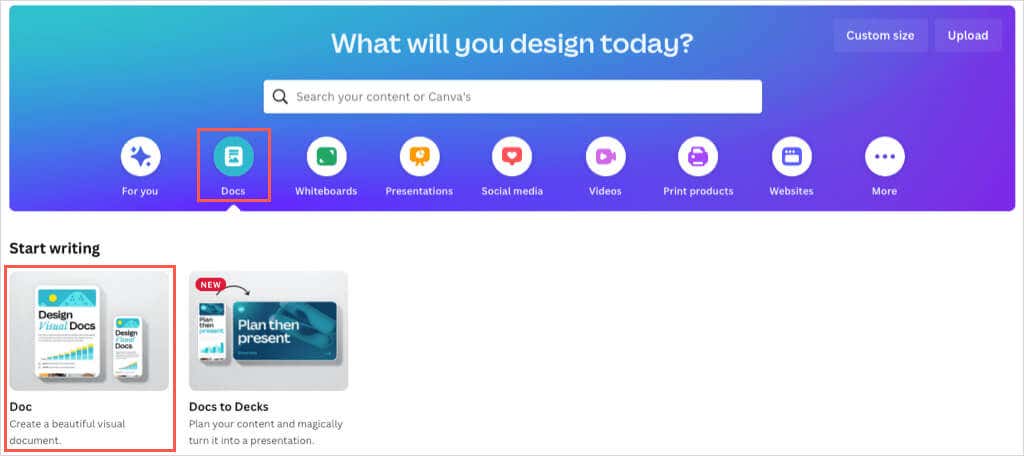
Connectez-vous à votre compte Canva lorsque vous y êtes invité, puis commencez à travailler sur votre document.
Utilisez un modèle Canva Docs
Tout comme Google Docs et Microsoft Word, vous pouvez démarrer votre projet avec un modèle. Canva Docs offre des tonnes d'options pour de nombreux documents personnels et professionnels.
Sélectionnez Modèlessur le côté gauche. Vous pouvez ensuite choisir Tout voirà côté de Modèles de documents pour afficher l'intégralité de la galerie ou parcourir les titres thématiques d'une seule page en dessous. Vous pouvez également utiliser les catégories en haut ou la zone Rechercherpour un modèle spécifique.
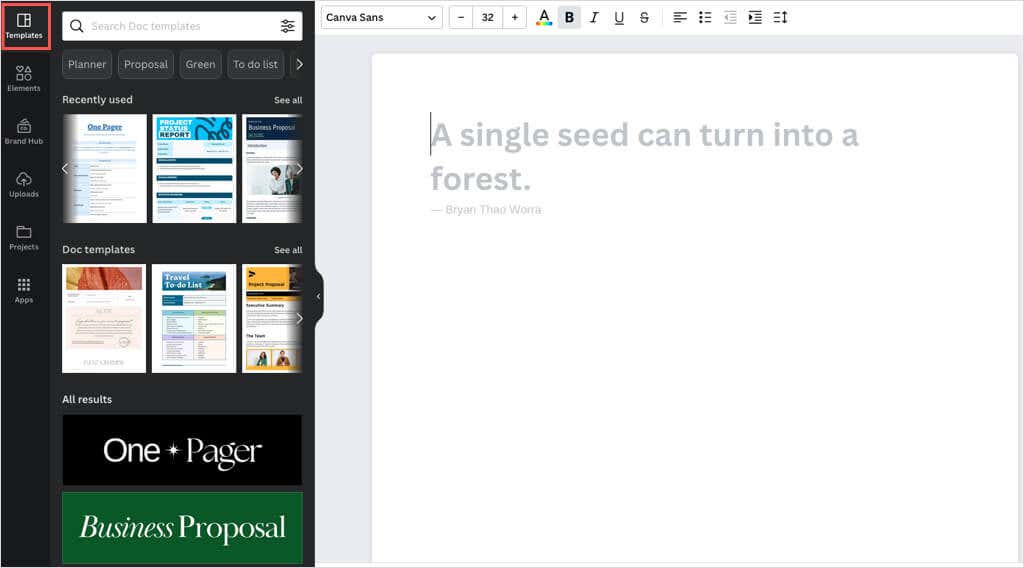
Si vous voyez un modèle ou un en-tête que vous souhaitez utiliser, sélectionnez-le simplement pour l'appliquer à votre document sur la droite.
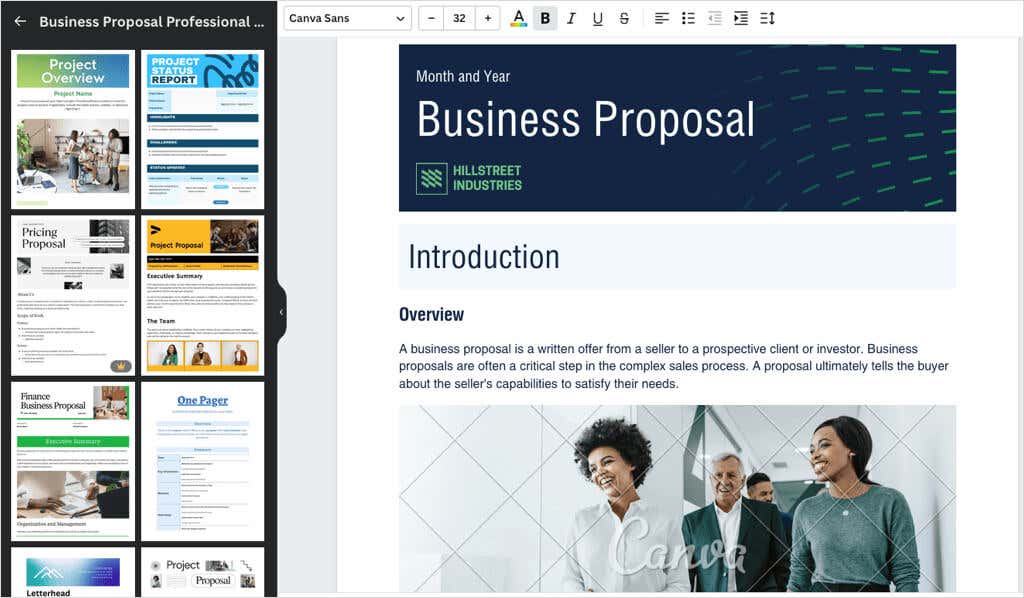
Que vous commenciez avec un modèle ou à partir de zéro, vous pouvez utiliser les mêmes options de personnalisation pour votre Canva Doc. Insérez des éléments tels que des tableaux, des graphiques ou des graphiques, téléchargez vos propres images ou vidéos et personnalisez le texte avec des styles, des couleurs, des formats ou des listes.
Insérer des éléments de document.
Vous disposez de deux manières d'insérer des éléments dans votre document.
Une solution consiste à utiliser la barre latérale sur la gauche. Sélectionnez Élémentspour ajouter un tableau, un graphique, un graphique, une photo ou une vidéo ou des Téléchargementsvers utiliser une image ou une vidéo depuis votre appareil ou votre compte de réseau social. Choisissez l'élément ou utilisez le glisser-déposer pour le placer dans votre document.
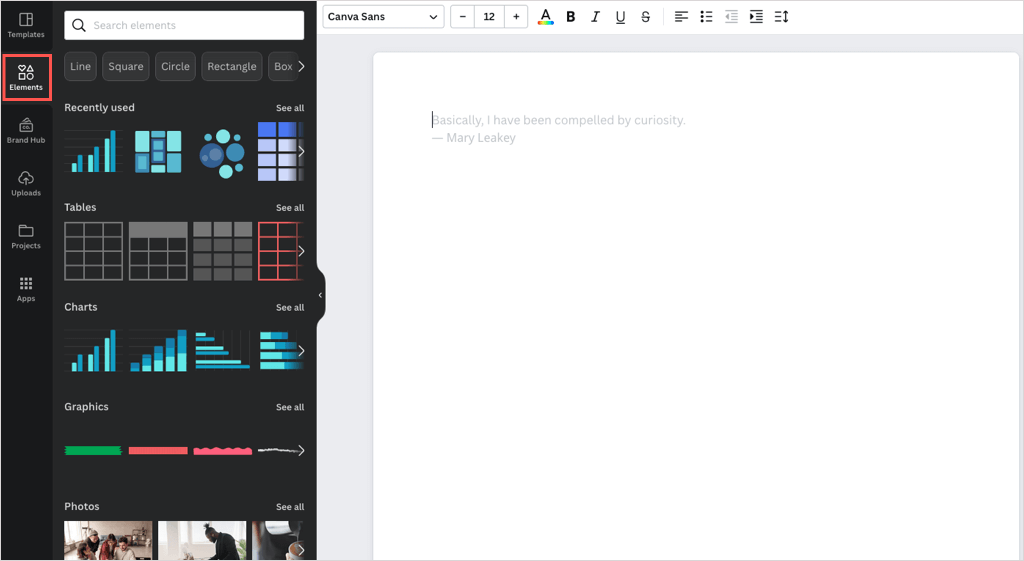
La deuxième façon d'ajouter des éléments consiste à utiliser l'icône Ajouter de la magie(signe plus) directement sur le document.
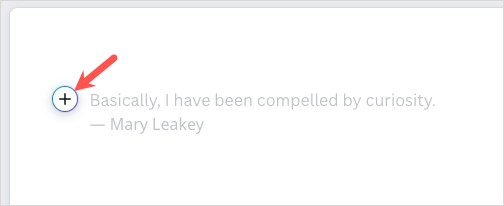
Lorsque vous sélectionnez cette icône, vous verrez une liste d'éléments et d'outils de formatage de texte que vous pouvez utiliser. Si vous disposez de Canva Pro, vous pouvez profiter de Magic Write, l'outil d'écriture IA de Canva.
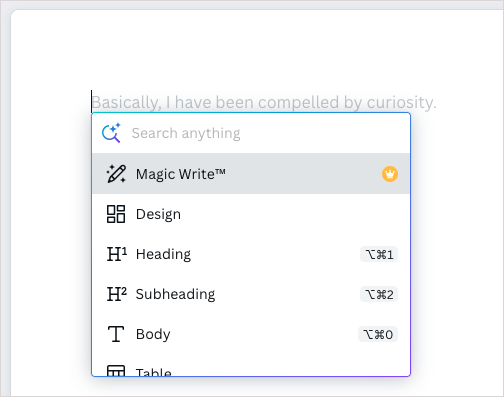
Une fois que vous avez inséré l'élément souhaité, vous pouvez le personnaliser. Selon l'élément que vous utilisez, vous disposez de différentes options.
Ajouter et personnaliser du texte
Pour insérer du texte, sélectionnez l'icône Ajouter de la magieet choisissez un titre, un sous-titre ou un corps de texte. Vous pouvez également insérer une liste de contrôle, une liste à puces ou une liste numérotée.
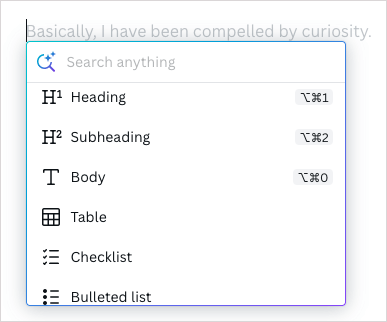
Pour personnaliser le texte, sélectionnez-le et utilisez les options de la barre d'outils en haut pour le style de police, la taille, la couleur, le format, l'espacement et l'alignement.
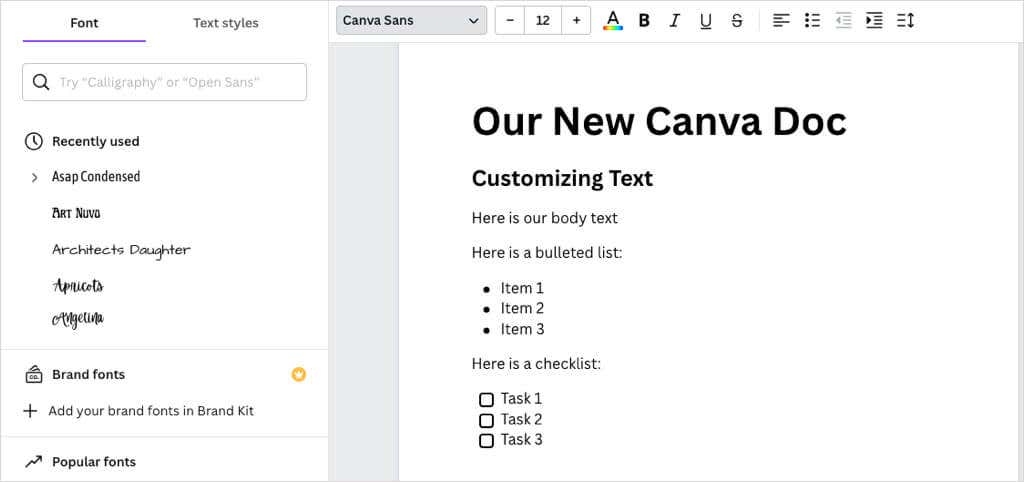
Ajouter et personnaliser des tableaux
Pour insérer un tableau de base avec un nombre spécifique de colonnes et de lignes, sélectionnez l'icône Add Magic, choisissez Tableet utilisez la grille pour créer le tableau.
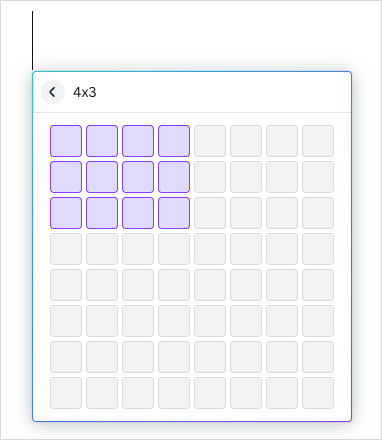
Pour insérer un tableau préformaté, sélectionnez Éléments>Tableaux>Voir toutdans la barre latérale. Ensuite, choisissez l'une des options.
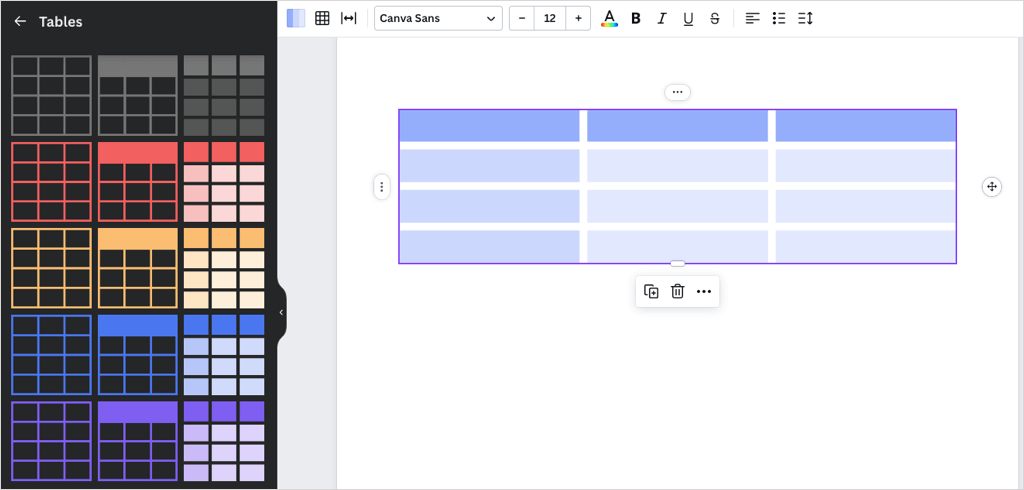
Une fois votre tableau inséré, vous pouvez ajouter vos éléments aux cellules comme vous le feriez avec un tableau dans Google Docs ou Microsoft Word. Vous pouvez également ajouter ou supprimer des lignes et des colonnes, fusionner des cellules et déplacer des lignes et des colonnes.
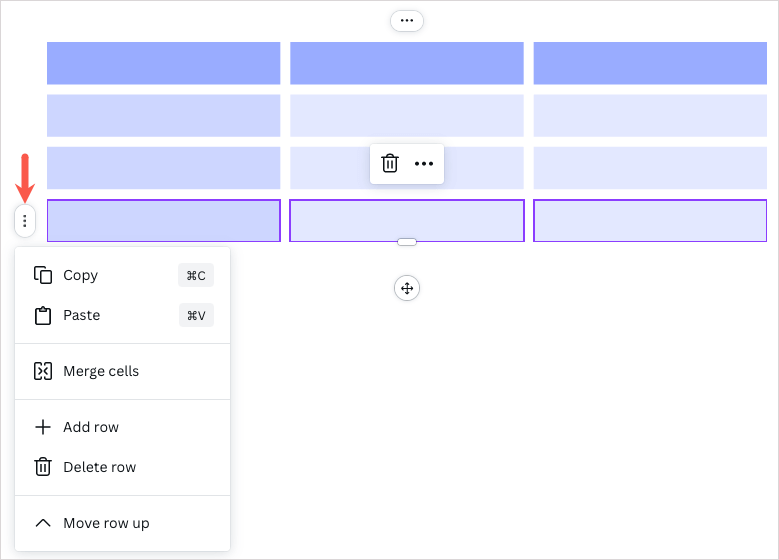
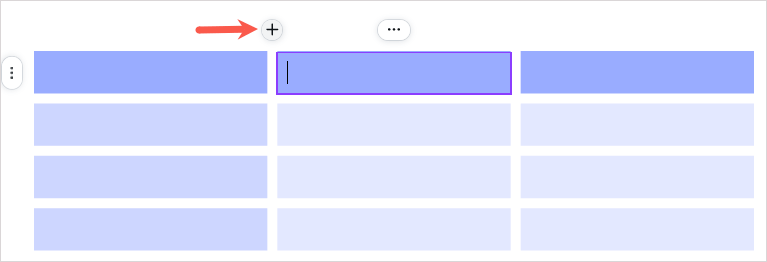
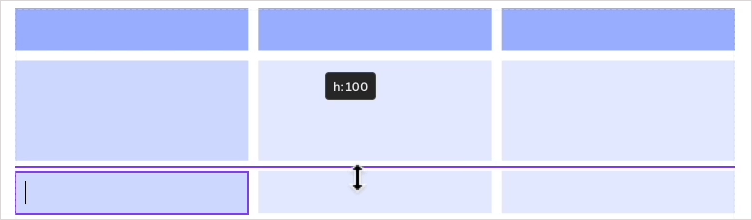
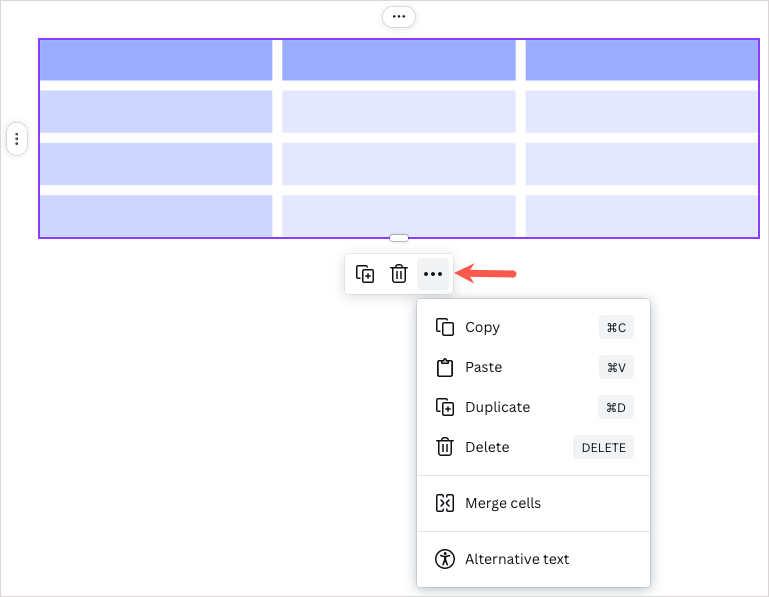
Ajouter et personnaliser des graphiques
Si vous créez un rapport d'entreprise ou une proposition commerciale, vous souhaiterez peut-être ajouter un graphique à votre document. Vous pouvez insérer un graphique à barres, à colonnes, à lignes, à lignes et à points, interactif ou circulaire.
Pour insérer un graphique à secteurs, à barres ou à courbes de base, sélectionnez l'icône Ajouter de la magieet choisissez le graphique souhaité.
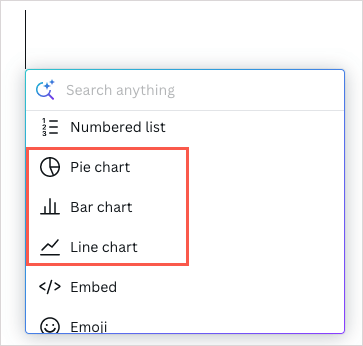
Pour insérer un graphique ou un style différent, sélectionnez Éléments>Graphiques>Voir toutdans la barre latérale. Ensuite, choisissez l'une des options.
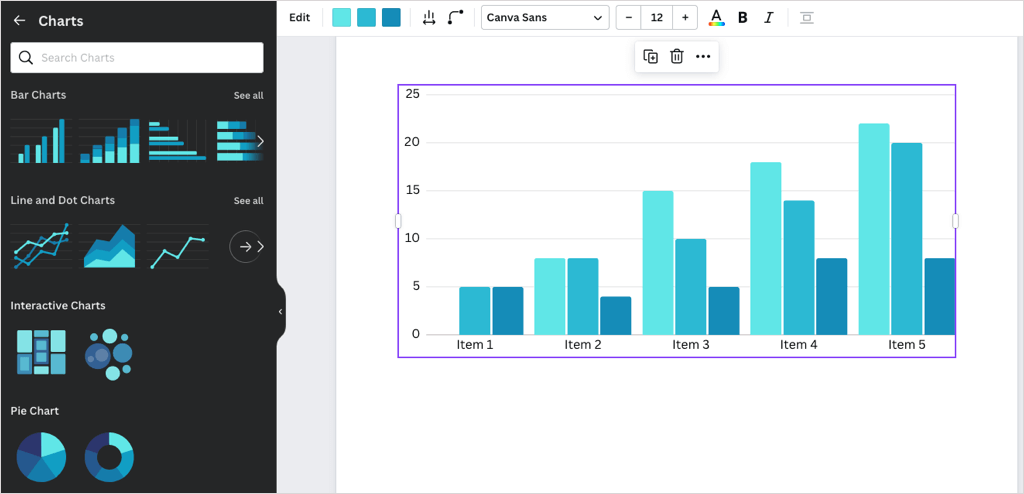
Une fois le graphique inséré, vous pouvez ajouter les données, ajuster les paramètres et le personnaliser.
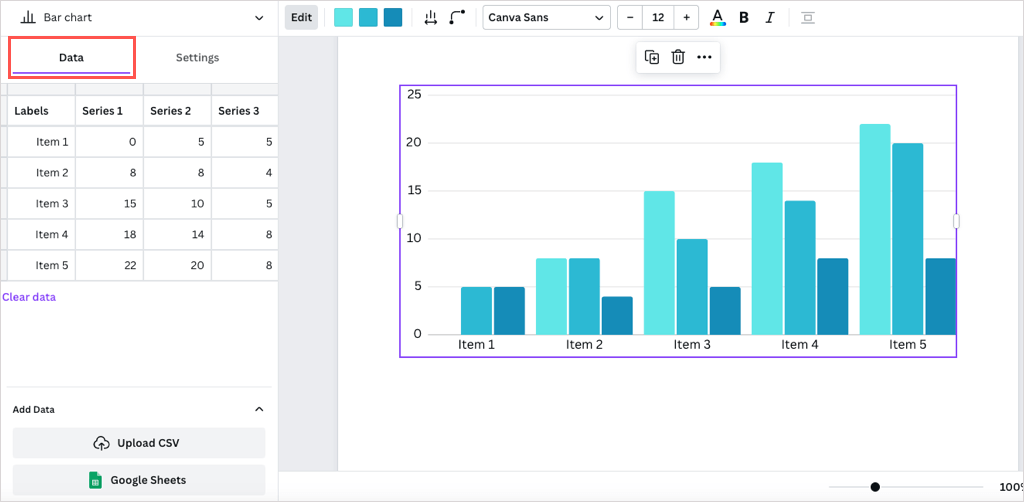
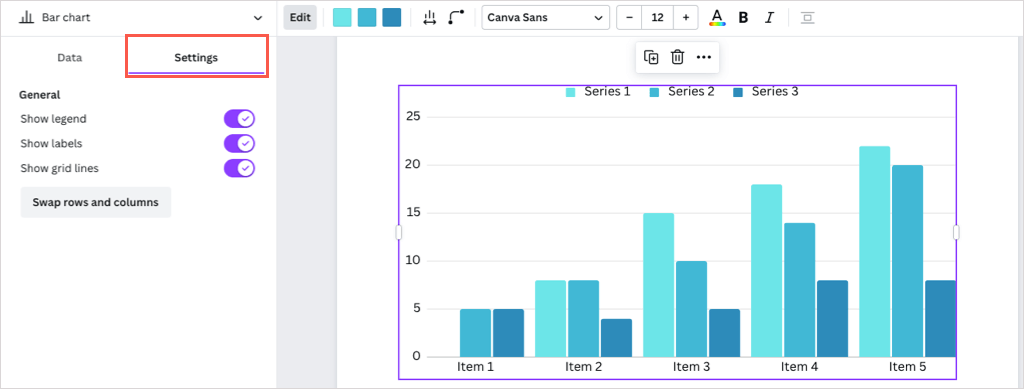
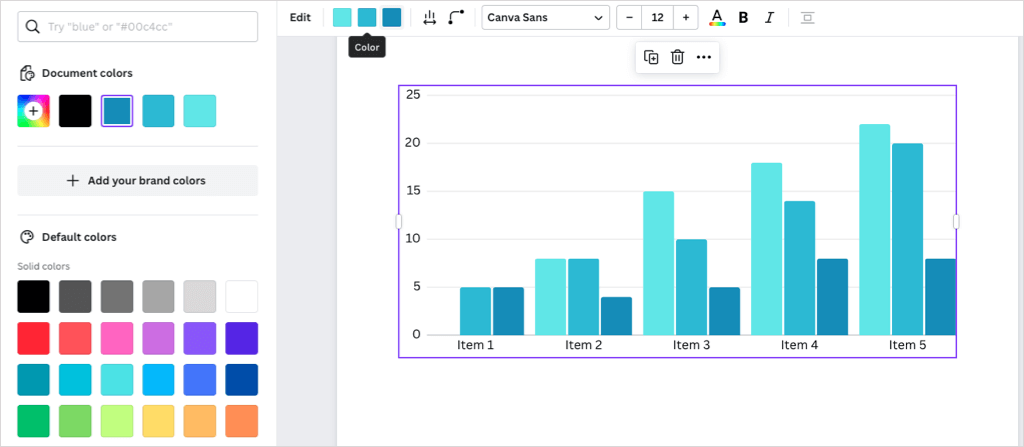
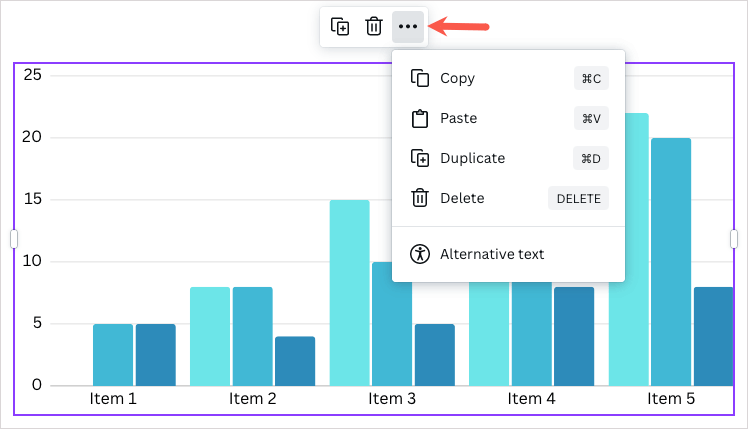
Afficher les statistiques du document
Si vous travaillez sur un document pour l'école ou créez un article, vous devrez peut-être voir le nombre de mots ou la durée de lecture.
Sélectionnez le bouton Insights(graphique) en haut à droite. Vous verrez alors les statistiques de votre document dans l'onglet Aperçu.
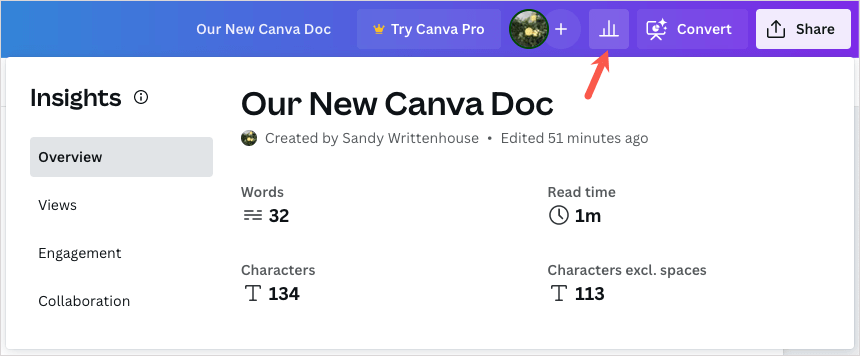
Si vous disposez de Canva Pro, vous pouvez également utiliser les onglets et fonctionnalités Vues, Engagements et Collaboration.
Conseil : Vous vous demandez si vous devez vous abonner à Canva Pro ? Consultez notre article au voir si Canva Pro vaut son prix.
Partagez ou téléchargez votre document
Comme les autres créations Canva, vous pouvez partager un document Canva avec des membres de l'équipe ou des collègues.
Sélectionnez Partageren haut à droite. Vous pouvez ensuite ajouter des personnes, copier un lien ou obtenir le code d'intégration. Vous pouvez également choisir Téléchargerpour enregistrer votre document au format PDF.
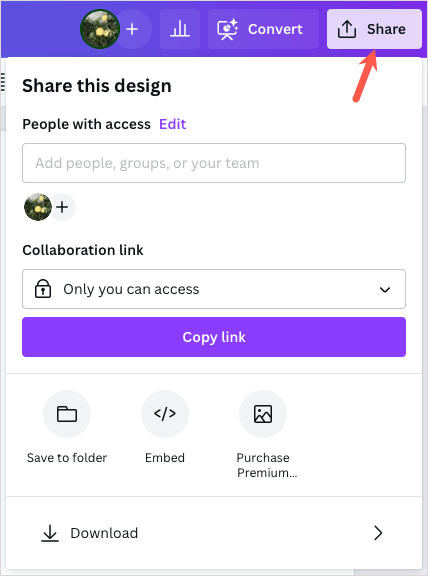
De plus, vous pouvez utiliser le menu Fichieren haut à gauche pour renommer le document, l'enregistrer dans un dossier ou le télécharger.
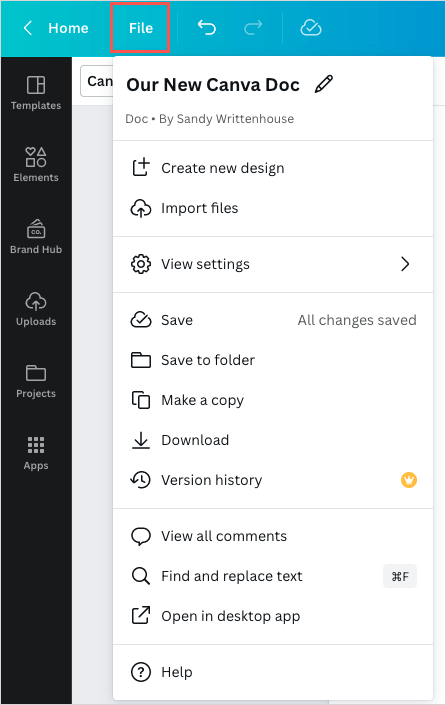
Essayerez-vous Canva Docs ?.
Canva Docs facilite la création de documents grâce à son éditeur visuel. Pour les utilisateurs Canva existants, vous pouvez appliquer votre style à travers les conceptions et les documents. Pour ceux qui découvrent Canva, vous pouvez explorer les fonctionnalités du document qui mettent cet outil en marche avec Google Docs et Microsoft Word.
Allez-vous essayer Canva Docs ? Si tel est le cas, dites-nous ce que vous en pensez..