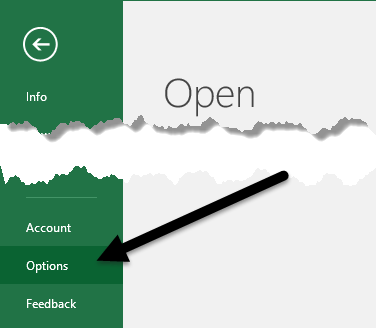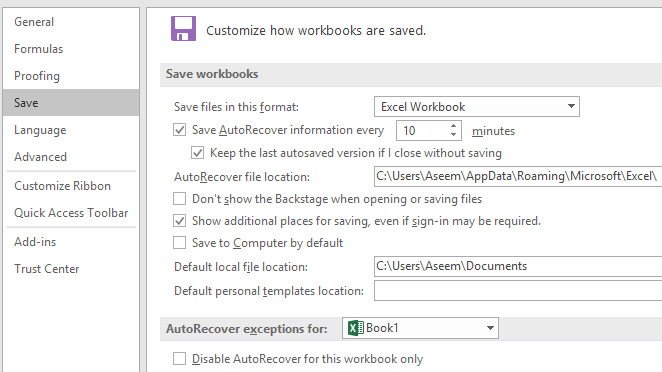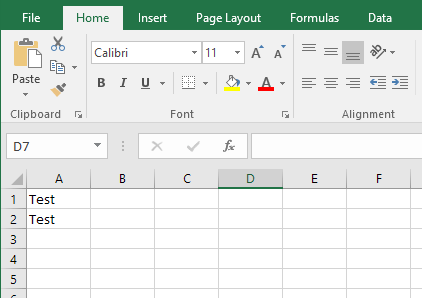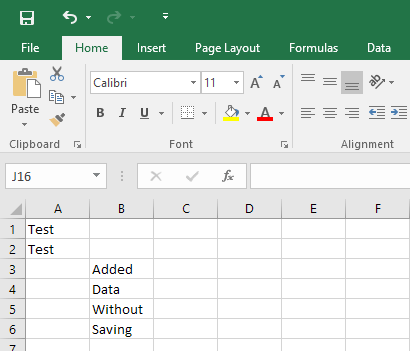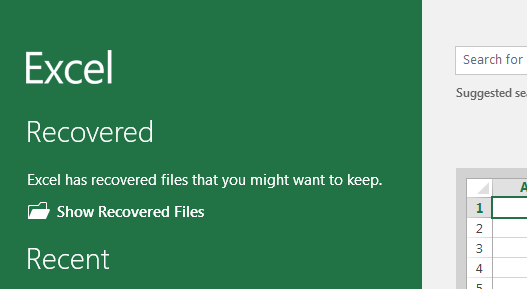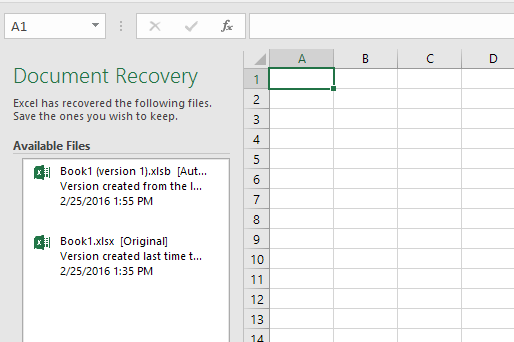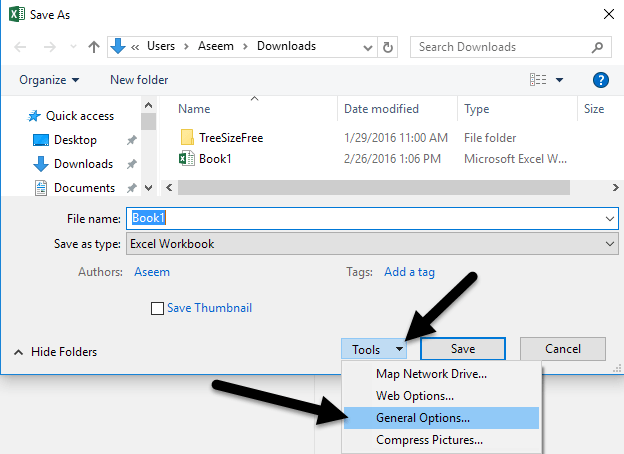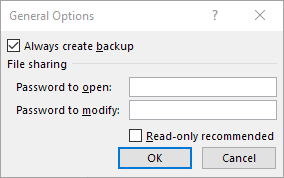C'est toujours une tragédie terrible quand quelqu'un perd quelque chose d'important sur lequel il travaillait parce qu'il n'a pas sauvé son document correctement. Cela arrive plus souvent que vous ne le pensez aux utilisateurs d'Excel et de Word!
Heureusement, Microsoft a ajouté de nombreuses fonctionnalités dans les deux dernières versions qui réduisent les risques de perte de données en cas de panne, de panne de courant , des suppressions accidentelles, etc. Une fonctionnalité s'appelle AutoRecover et la seconde fonctionnalité, moins connue, s'appelle AutoBackup.
Dans cet article, je parlerai de la façon de configurer les deux options pour que vos données est aussi sûr que possible. Je voudrais également mentionner que les dernières versions d'Office vous permettent d'enregistrer des documents directement sur OneDrive, ce qui est une bonne option à considérer car vous pourrez toujours accéder à votre travail même si votre disque dur tombe en panne.
Excel AutoRecover
La fonction de récupération automatique est activée par défaut et enregistre votre document automatiquement dans un emplacement temporaire après un intervalle de temps défini. Pour afficher les paramètres de récupération automatique, cliquez sur Fichier, puis sur Options.
Cliquez sur sur Enregistrerdans le menu de gauche et l'option Récupération automatique s'affiche sous Enregistrer les classeurs.
Par défaut, les informations de récupération automatique sont sauvegardées toutes les 10 minutes. En plus de l'intervalle, Excel doit être inactif pendant 30 secondes avant que les données ne soient sauvegardées. En outre, les informations enregistrées automatiquement sont enregistrées dans Emplacement du fichier de récupération automatiquerépertorié ici. Alors, comment ça marche? Fondamentalement, disons que vous avez une feuille de calcul comme celle ci-dessous et que vous l'avez sauvegardée.
Maintenant, disons que j'ajoute les données suivantes au Feuille de calcul Excel et attendez environ 10 minutes sans enregistrer mon document. Étant donné que l'intervalle de récupération automatique est défini pour 10 minutes, vous devez attendre au moins autant de temps pour enregistrer les données.
Dans mon cas , J'ai simulé un crash Excel en ouvrant le gestionnaire de tâches et en tuant le processus Excel. Après cela, j'ai rouvert Excel et j'ai immédiatement vu une option appelée Afficher les fichiers récupérés.
Si vous cliquez dessus , il fera apparaître une liste de fichiers Excel qui peuvent être récupérés. Dans mon cas, il avait le fichier d'origine, qui avait des données dans seulement A1 et A2, et il avait aussi le fichier AutoRecovered, qui comprenait les données que je n'avais pas enregistrées sur le disque.
Cliquer sur l'un des éléments de la liste ouvrira une autre instance d'Excel affichant les données dans ce fichier particulier. Dans l'ensemble, c'est une fonctionnalité très utile lorsque vous n'avez pas sauvegardé tout votre travail, mais Excel se termine de façon inattendue.
L'inconvénient majeur de cette fonctionnalité est que les données de récupération automatique sont stockées sur le même disque dur. conduire comme votre fichier, donc si quelque chose arrive à votre disque dur, tout sera parti. Vous pouvez changer l'emplacement dans les paramètres ci-dessus pour un disque dur séparé ou même pour un emplacement réseau, que je recommande fortement.
Notez que les informations de récupération automatique sont également supprimées automatiquement par Excel dans les cas suivants:
Donc, à chaque fois que vous enregistrez le fichier, il supprime les données de récupération automatique. En outre, si vous quittez Excel manuellement et choisissez de ne pas enregistrer les données, les données de récupération automatique seront supprimées. Gardez cela à l'esprit lorsque vous utilisez cette fonctionnalité. Si vous êtes un utilisateur lourd d'Excel, je suggère de régler l'intervalle de récupération automatique sur 2 ou 3 minutes au lieu de 10.
AutoBackup
Une autre fonctionnalité que peu de gens connaissent vraiment C'est AutoBackup. Pour l'utiliser, vous devez d'abord aller sauvegarder votre fichier pour accéder à la boîte de dialogue Enregistrer. Si vous avez déjà un document Excel enregistré, allez dans Fichier, puis Enregistrer souset choisissez un emplacement. Lorsque vous faites cela, le dialogue Enregistrer sousapparaît.
Dans la boîte de dialogue, cliquez sur le bouton Outilssitué à gauche du bouton Enregistrer. Vous verrez plusieurs options, dont Options générales. Lorsque vous cliquez dessus, une petite fenêtre apparaît avec plus d'options.
Continuez et vérifiez le Toujours créer une sauvegarde boîte. Cliquez sur OK et maintenant, lorsque vous enregistrez le fichier, un fichier de sauvegarde Excel sera également créé avec une extension .XLK. Notez que la première fois que vous faites cela, les fichiers seront exactement les mêmes. Si vous apportez des modifications au fichier d'origine, puis le réenregistrez, le fichier de sauvegarde restera toujours le même (les données d'origine). La troisième fois que vous l'enregistrez, le fichier de sauvegarde sera mis à jour avec les informations jusqu'à la deuxième sauvegarde.
Fondamentalement, le fichier de sauvegarde est toujours une version derrière la version actuelle. Donc, si vous avez fait un tas de modifications, sauvegardé votre fichier et que vous vouliez revenir à la version qui n'avait pas ces changements, vous pourriez juste ouvrir le fichier de sauvegarde.
Le fichier est sauvegardé dans le même emplacement que le fichier d'origine et il ne semble pas y avoir un moyen de changer cela. Cette fonctionnalité n'ajoute pas beaucoup de sécurité à votre document, mais elle est bonne dans certaines circonstances.
L'activation de ces fonctions de sauvegarde et de restauration dans Excel devrait vous éviter de perdre des données importantes. C'est toujours une bonne option d'utiliser le stockage en nuage (comme OneDrive) comme un filet de sécurité supplémentaire au cas où votre ordinateur échouerait de façon catastrophique. Si vous avez des questions, n'hésitez pas à commenter. Profitez-en!