La caméra d'action noire de
Go Pro HÉROS 8 est l'un des produits les plus raffinés jamais créés par l'entreprise. C’est l’aboutissement des leçons tirées de nombreuses générations de caméras d’action.
Il s'agit désormais d'une caméra polyvalente qui offre une résolution 4K, des fréquences d'images élevées, plusieurs rapports hauteur / largeur et des fonctionnalités telles que le streaming WiFi direct. Cependant, GoPro a continué à ajouter de nouvelles fonctionnalités à la HERO 8, qui sont également disponibles au lancement dans sa toute nouvelle caméra HERO 9 Noir.

Une capacité très intéressante que ces deux caméras partagent est une fonction de webcam filaire. C'est vrai, vous pouvez utiliser vos caméras GoPro d'action haut de gamme comme webcam sous Windows ou macOS! Voyons ce que vous devez savoir.
Pourquoi utiliser une GoPro comme webcam?
Pourquoi ne pas simplement utiliser une webcam classique? Il n'y a rien de mal à utiliser simplement la webcam intégrée à votre ordinateur portable ou une webcam USB bon marché normale. Autrement dit, si vous êtes d'accord avec la qualité de leur sortie vidéo. Même les ordinateurs portables haut de gamme n'offrent que des webcams 720p avec de minuscules objectifs sténopés. Les bonnes webcams USB HD 1080p sont également assez chères! Étant donné que vous ne pouvez les utiliser que dans un seul but.

Si vous possédez déjà une GoPro Hero 8 ou une version plus récente, il n'est pas nécessaire de dépenser plus d'argent pour une webcam de haute qualité. Vous disposez désormais d'une caméra Full HD avec une qualité vidéo exceptionnelle. Mais il existe de nombreuses autres raisons pour lesquelles une GoPro fait une bonne webcam.
Par exemple, vous pouvez utiliser les nombreuses solutions de montage GoPro existantes pour positionner votre caméra comme vous le souhaitez. Vous pouvez également utiliser n’importe quelle longueur de câble USB C prise en charge, ce qui permet des configurations professionnelles pratiques.
Ce dont vous avez besoin pour utiliser une GoPro HERO comme webcam
Il est techniquement possible d'utiliser des caméras GoPro plus anciennes que la HERO 8 comme webcams, mais seulement si vous êtes également prêt à le faire acheter plusieurs accessoires tiers coûteux. Les HERO 8 et 9 prennent désormais en charge la fonction webcam en tant que fonctionnalité native de la caméra. Pour l'utiliser, vous aurez besoin des éléments suivants:
C'est tout! Passons aux instructions techniques.
Comment configurer un GoPro HERO en tant que webcam sous Windows
Avant d'aller plus loin en tant qu'utilisateur Windows, vous devez savoir que le L'utilitaire de webcam GoPro pour Windows est toujours un logiciel bêta. Il se peut qu'il ne soit pas encore aussi stable ou compatible que la version macOS. Voici ce qu'il faut faire:
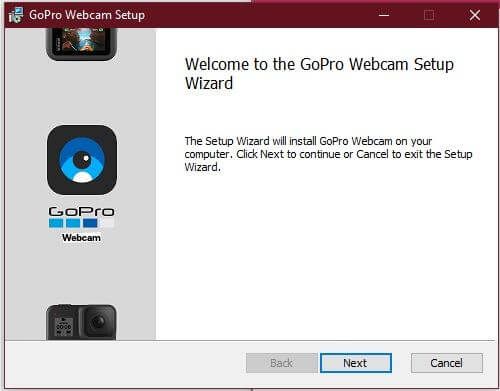
Une fois de retour dans Windows, vous verrez une nouvelle icône de webcam dans la barre de notification.
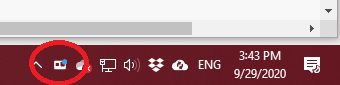
Allumez votre GoPro et connectez-la à l'ordinateur. L'icône devrait maintenant afficher une petite lumière bleue. Cela signifie que la caméra est connectée et fonctionne. Vous pouvez désormais le sélectionner comme option de webcam dans des applications telles que Skype ou Teams.

Comment configurer une GoPro HERO 8 & 9 comme webcam sous macOS
Le L'utilitaire de webcam macOS GoPro est déjà un logiciel final et stable. Ainsi, presque tous les utilisateurs ne devraient pas avoir de problèmes avec cela. Passons en revue la configuration étape par étape.
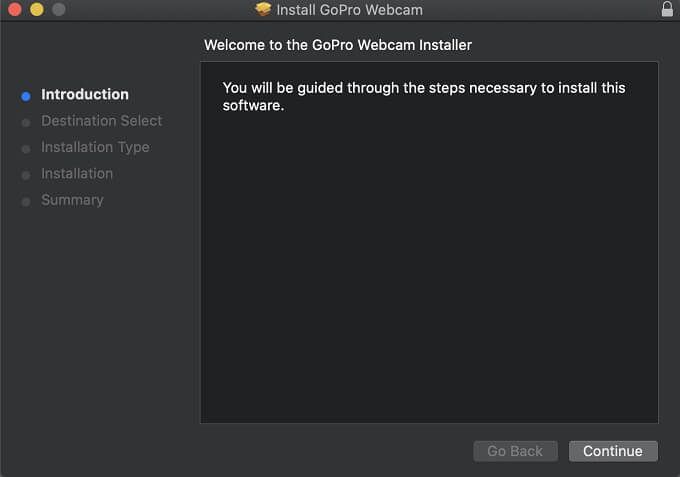
Lorsque vous vous connectez à nouveau à macOS, vous devriez voir cette icône de webcam GoPro dans la zone de notification. Ce sera l'indicateur d'état du fonctionnement de l'appareil photo.
Il vous suffit maintenant d'allumer votre appareil photo, de le connecter à l'ordinateur avec un câble USB C et de vérifier si un voyant bleu apparaît sur le icône de l'application. Si c'est le cas, votre GoPro est en mode webcam! Ce voyant devient rouge lorsque vous diffusez ou enregistrez.
Vous devriez maintenant avoir la GoPro comme option de webcam externe dans des applications comme Skype ou Microsoft Teams!
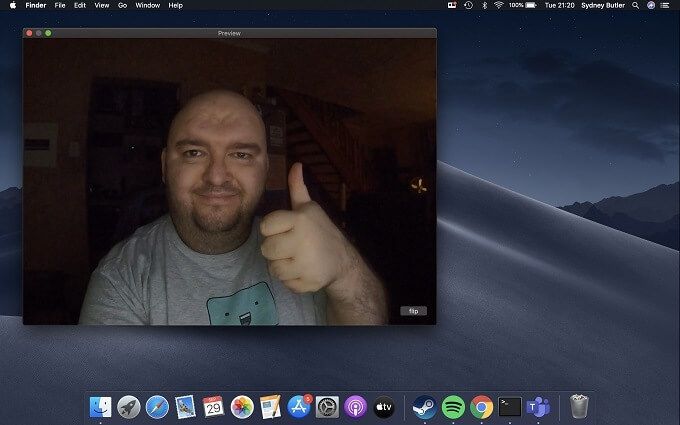
Fonctions importantes de l'application webcam
Que ce soit activé Windows ou macOS, si vous cliquez avec le bouton droit de la souris sur l'icône de l'application webcam, vous pouvez accéder à certaines fonctionnalités importantes:
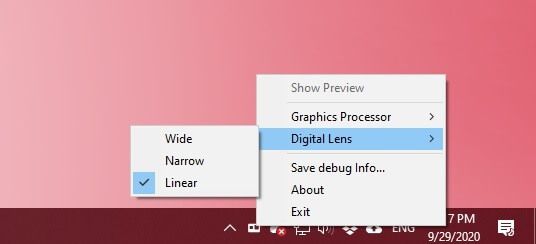
C'est à peu près tout pour l'application webcam, qui n'est pas plus complexe que nécessaire à ce stade.
Ce n'est pas parfait
Bien que nous pensons à cette nouvelle fonctionnalité est génial, il y a encore des choses que nous aimerions voir im prouvé et quelques bugs à connaître.
Tout d'abord, bien que les Heros 8 et 9 prennent en charge la diffusion en direct, il n'y a pas de fonctionnalité de webcam sans fil. Nous pensons que ce serait une fonctionnalité qui tue, d'autant plus qu'elle permettrait à l'appareil photo de fonctionner avec le couvercle de la batterie fermé. Permettant de filmer sous l'eau ou dans des conditions difficiles.
Nous n'avons pas non plus été en mesure de faire fonctionner le mode webcam sans batterie dans la GoPro. On ne sait pas s'il s'agit d'un comportement normal, mais il est préférable de garder votre batterie GoPro à portée de main plutôt que de ne pas pouvoir l'utiliser comme webcam lorsque vous en avez besoin.
Malheureusement, il n'y a pas non plus d'option pour la 4K qualité vidéo. Bien que l'optique fantastique et l'image complète 1080p soient toujours bien meilleures que la webcam typique, il semble dommage de ne pas offrir la qualité 4K dont ces caméras sont capables. Nous espérons que GoPro rendra possible des résolutions plus élevées à l'avenir.
Derniers conseils pour tirer le meilleur parti de votre webcam GoPro
L'utilisation d'une GoPro comme webcam externe vous offre un certain nombre d'opportunités intéressantes . Nous avons utilisé un câble USB 2.0 C-to-C lors de nos tests et il n'a eu aucun problème à transporter l'image 1080p vers l'ordinateur. Les câbles USB 2.0 Type-C peuvent mesurer jusqu'à 4 mètres de long. Nous l'avons testé avec un câble USB-C de 3 mètres du Oculus Quest et il n'y a eu aucun problème.

Avec un câble aussi long, vous pouvez placer efficacement la caméra n'importe où . Nous recommandons toujours le Collier de serrage GoPro Jaws comme la solution la plus polyvalente, mais vous pouvez installer votre GoPro sur un trépied ou tout autre support compatible. Il est facile de faire des présentations physiques, des démonstrations de formation et tout autre type de diffusion en continu nécessitant une vue plus large, une caméra mobile et un espace.
Prenez le temps d'expérimenter et vous constaterez qu'en utilisant votre GoPro en tant que webcam est une alternative étonnante aux webcams USB standard. Bonne diffusion!