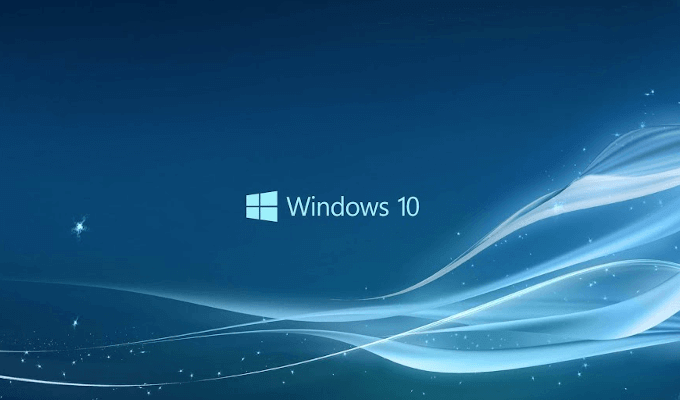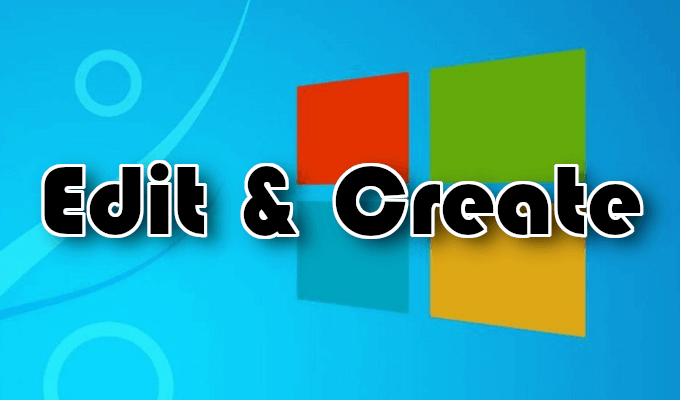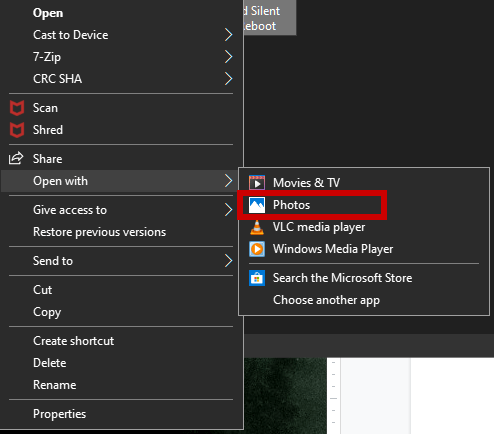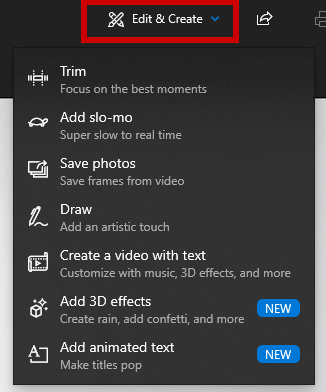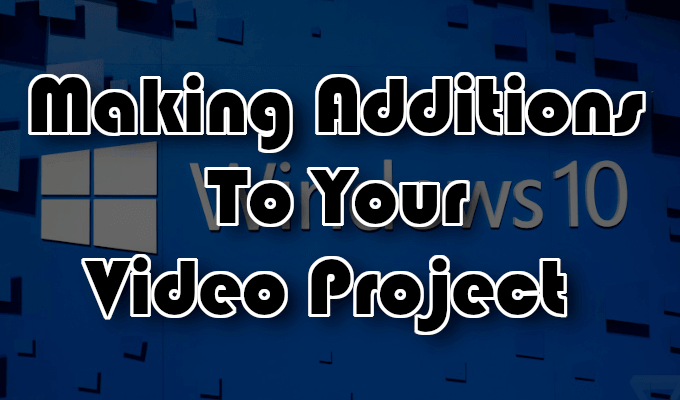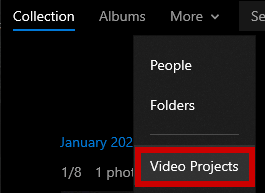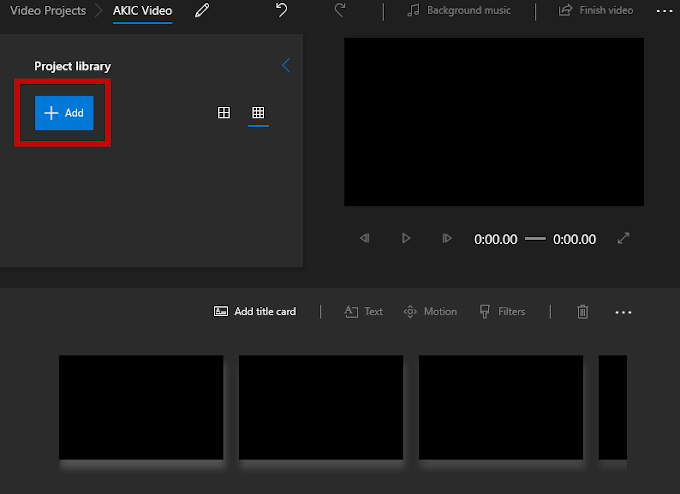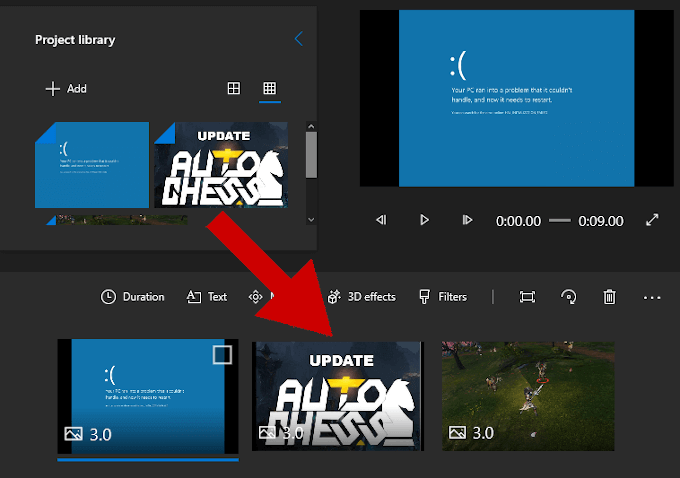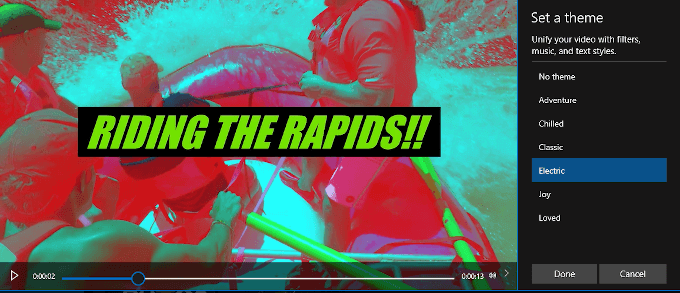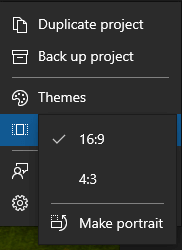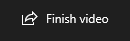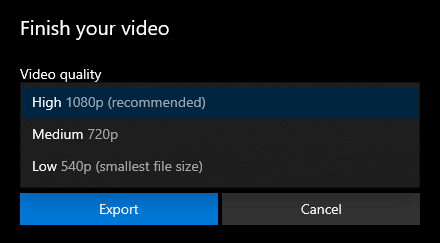Bien qu'il ne soit pas le plus puissant du marché aujourd'hui, Windows 10 possède son propre éditeur de vidéo caché qui fait le travail. C'est une fonctionnalité de l'application Photos et c'est ce qui reste de l'application Story Remix avec laquelle Windows 10 est sorti en 2017.
L'éditeur vidéo Windows 10 fonctionne un peu comme Windows Movie Maker. Vous pouvez créer vos propres films et diaporamas personnels ou modifier d'autres films déjà créés manuellement ou automatiquement.

Donc, si vous ne parvenez pas à mettre la main sur un éditeur plus puissant à cause du temps , le coût ou quelle qu'en soit la raison, Windows 10 Video Editor devrait fonctionner à la rigueur. Comme vous ne savez probablement pas où il se trouve, nous aimerions vous faire un petit tour.
Comment utiliser l'éditeur vidéo Windows 10
Vous avez gagné pas besoin de télécharger quoi que ce soit car l'éditeur vidéo Windows 10 est déjà inclus dans tous les PC Windows 10. L'éditeur est capable d'effectuer des modifications de base et possède une interface assez facile à utiliser. Si vous souhaitez le tester, vous pouvez suivre les étapes que nous avons présentées dans cet article.
Modifier et créer
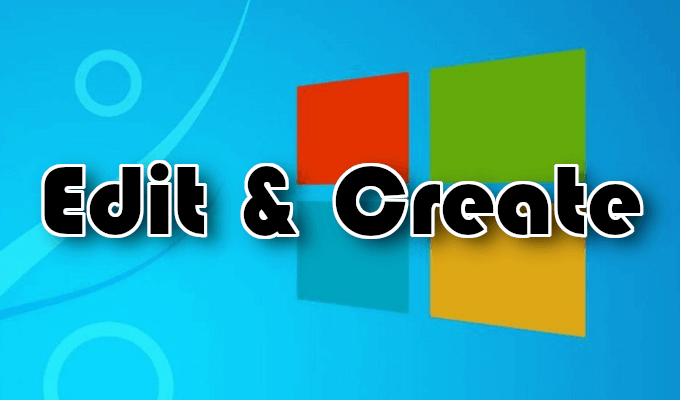 Ouvrir une vidéo fichier en cliquant dessus avec le bouton droit et en sélectionnant Ouvrir avec>Photos.
Ouvrir une vidéo fichier en cliquant dessus avec le bouton droit et en sélectionnant Ouvrir avec>Photos.
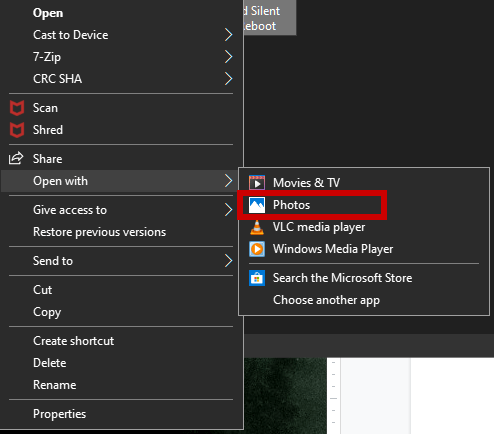 Cela entraînera la lecture de la vidéo dans l'application Photos.
Pour commencer les modifications, ouvrez le menu déroulant Modifier et créer.
Cela entraînera la lecture de la vidéo dans l'application Photos.
Pour commencer les modifications, ouvrez le menu déroulant Modifier et créer.
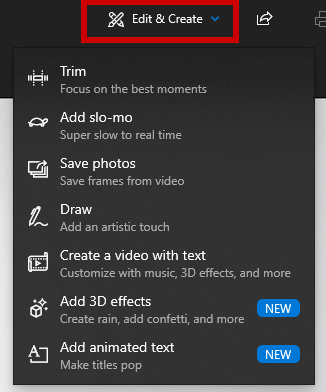 Il contiendra divers des outils d'édition que vous pouvez utiliser immédiatement.
Vous pouvez utiliser Couperpour décomposer une vidéo en sections. Pour ce faire, faites glisser les épingles de la barre de lecture jusqu'à l'heure de début et de fin de la scène que vous souhaitez conserver. L'épingle bleue vous permettra de voir ce qui se passe dans la scène spécifique. Cliquez ensuite sur le bouton Lecture pour voir la scène en mouvement.
Ajouter un ralenti
Il contiendra divers des outils d'édition que vous pouvez utiliser immédiatement.
Vous pouvez utiliser Couperpour décomposer une vidéo en sections. Pour ce faire, faites glisser les épingles de la barre de lecture jusqu'à l'heure de début et de fin de la scène que vous souhaitez conserver. L'épingle bleue vous permettra de voir ce qui se passe dans la scène spécifique. Cliquez ensuite sur le bouton Lecture pour voir la scène en mouvement.
Ajouter un ralentivous permet d'appliquer une vitesse plus lente à votre vidéo.
Enregistrer les photosvous permet de prendre une photo d'un cadre dans la vidéo à enregistrer.
Pour attirer l'attention sur une partie d'une scène, vous pouvez développer vos compétences artistiques et dessiner directement sur la vidéo à l'aide de l'outil Dessiner. Il propose diverses sélections de traits comme un stylo à bille, un crayon, un stylo de calligraphie, un outil de gomme et le tout dans un assortiment de couleurs.
Ajouts à votre vidéo Projet
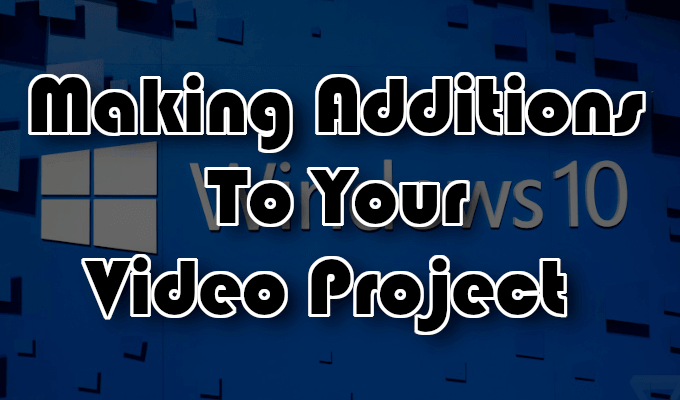
L'ajout de texte, de texte animé, d'effets 3D ou de musique à votre projet vidéo le fera vraiment ressortir. Ce sont les outils Créer une vidéo avec du texteet Ajouter des effets 3D.
Pour commencer un projet vidéo personnalisé, lancez l'application Photos, cliquez sur Plus, sélectionnez Projets vidéo.
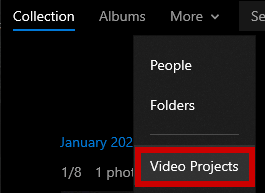 Cliquez sur l'option bleue Nouveau projet vidéoet donnez-lui un nom.
Vous pouvez ensuite commencer à ajouter des photos et des vidéos au projet en cliquant sur le bouton + Ajouter.
Cliquez sur l'option bleue Nouveau projet vidéoet donnez-lui un nom.
Vous pouvez ensuite commencer à ajouter des photos et des vidéos au projet en cliquant sur le bouton + Ajouter.
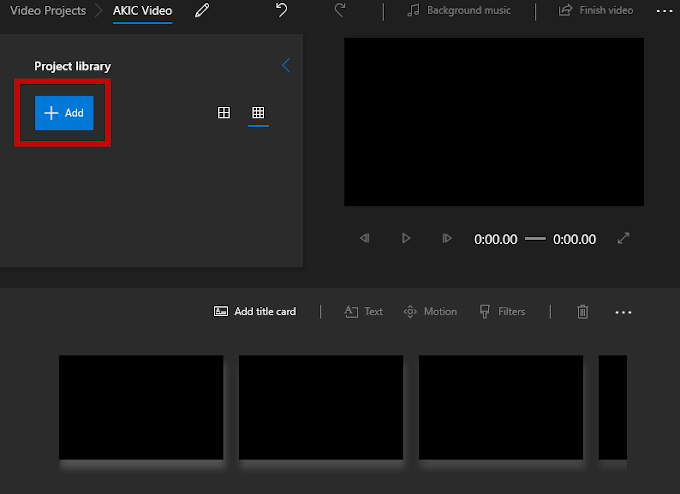 Vous devrez ajouter au moins une vidéo ou une photo pour commencer la projet. Vous pouvez les combiner ensemble, choisir l'une ou l'autre ou créer un diaporama de photos. Le choix vous appartient.
Tout ce que vous ajoutez sera affiché dans la bibliothèque du projet. Pour ajouter des éléments placés dans la bibliothèque de projets à votre Storyboard, vous pouvez les faire glisser et les déposer.
Vous devrez ajouter au moins une vidéo ou une photo pour commencer la projet. Vous pouvez les combiner ensemble, choisir l'une ou l'autre ou créer un diaporama de photos. Le choix vous appartient.
Tout ce que vous ajoutez sera affiché dans la bibliothèque du projet. Pour ajouter des éléments placés dans la bibliothèque de projets à votre Storyboard, vous pouvez les faire glisser et les déposer.
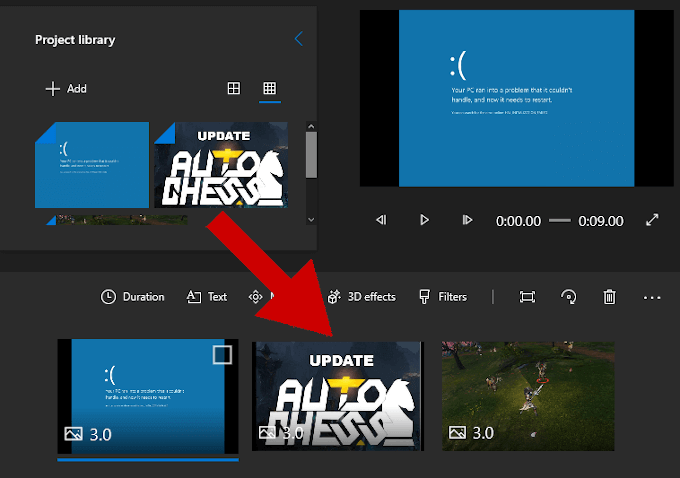 Une fois qu'une vidéo a été ajouté, certains outils d'édition apparaîtront dans le volet Storyboard.
Une fois qu'une vidéo a été ajouté, certains outils d'édition apparaîtront dans le volet Storyboard.
 En plus de l'outil Trim, vous pouvez redimensionnerla vidéo (supprimer les barres noires de différents rapports d'aspect), ajouter des filtres visuels(sépia, pixel, etc.), insérer texte, appliquer mouvementeffets (différents styles de caméra) et insérez des effets 3D(chutes de neige, pluie, éclairs, explosions, etc.)
Tout glisser d'un coup dans le Storyboard signifie que tout sera édité ensemble. Pour vous concentrer sur une seule vidéo ou image, ajoutez uniquement cette vidéo ou image au Storyboard, apportez vos modifications, puis exportez-la dans un nouveau fichier.
Pour réintégrer ce fichier unique dans le projet pour continuer avec d'autres photos et vidéos, vous pouvez simplement + ajouterdans la bibliothèque de projets.
Pour les projets plus longs, vous pouvez éviter la personnalisation individuelle et à la place choisissez d'utiliser Themes.
En plus de l'outil Trim, vous pouvez redimensionnerla vidéo (supprimer les barres noires de différents rapports d'aspect), ajouter des filtres visuels(sépia, pixel, etc.), insérer texte, appliquer mouvementeffets (différents styles de caméra) et insérez des effets 3D(chutes de neige, pluie, éclairs, explosions, etc.)
Tout glisser d'un coup dans le Storyboard signifie que tout sera édité ensemble. Pour vous concentrer sur une seule vidéo ou image, ajoutez uniquement cette vidéo ou image au Storyboard, apportez vos modifications, puis exportez-la dans un nouveau fichier.
Pour réintégrer ce fichier unique dans le projet pour continuer avec d'autres photos et vidéos, vous pouvez simplement + ajouterdans la bibliothèque de projets.
Pour les projets plus longs, vous pouvez éviter la personnalisation individuelle et à la place choisissez d'utiliser Themes.
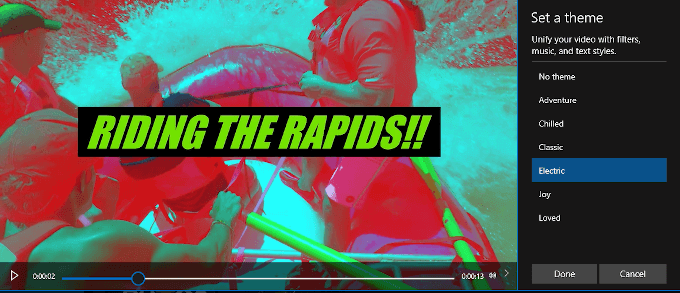 Il se trouve dans la barre supérieure de la fenêtre et vous permet de choisir un thème qui contient filtres, musique et styles de texte qui fonctionnent bien ensemble. Une prévisualisation vidéo vous sera présentée avant de prendre une décision finale.
Vous pouvez ajouter quelques morceaux au projet en cliquant sur la Musique de fond
Il se trouve dans la barre supérieure de la fenêtre et vous permet de choisir un thème qui contient filtres, musique et styles de texte qui fonctionnent bien ensemble. Une prévisualisation vidéo vous sera présentée avant de prendre une décision finale.
Vous pouvez ajouter quelques morceaux au projet en cliquant sur la Musique de fond
 Il y a déjà quelques options musicales chargées dans l'application Photos parmi lesquelles choisir. Pour vos propres entrées musicales, vous devrez sélectionner Audio personnalisé.
Pour ajuster l'orientation de votre vidéo, un bouton Format d'imagese trouve dans la barre d'outils.
Il y a déjà quelques options musicales chargées dans l'application Photos parmi lesquelles choisir. Pour vos propres entrées musicales, vous devrez sélectionner Audio personnalisé.
Pour ajuster l'orientation de votre vidéo, un bouton Format d'imagese trouve dans la barre d'outils.
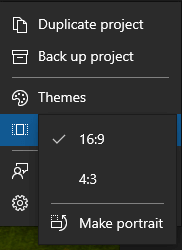 Cela vous permettra de permutez la vidéo entre Paysage (16: 9, 4: 3)et Portrait (9:16, 3: 4).
Une fois que vous " re satisfait du projet et avoir ajouté les dernières retouches, cliquez sur Terminer la vidéo, situé en haut à droite de la fenêtre.
Ajouter au cloud
Cela vous permettra de permutez la vidéo entre Paysage (16: 9, 4: 3)et Portrait (9:16, 3: 4).
Une fois que vous " re satisfait du projet et avoir ajouté les dernières retouches, cliquez sur Terminer la vidéo, situé en haut à droite de la fenêtre.
Ajouter au cloudétait une option si vous préfériez conserver tous les projets enregistrés dans le cloud de Microsoft. Cependant, à partir de 2020, cette option a été supprimée. Au lieu de cela, les seules options qui vous sont fournies sont la qualité vidéo dans laquelle vous souhaitez enregistrer la vidéo et si vous souhaitez utiliser le codage accéléré.
- Les projets vidéo apparaîtront dans l'application Photos sous Projets vidéo. Lors de l'exportation vers votre PC, l'application Photos vous indiquera où ils ont été stockés.
Articles Similaires: