Quand il s'agit de prendre une capture d'écran sous Windows, il y a les options ne manquent pas. Mais la méthode la plus flexible et la plus polyvalente a toujours été l'outil Windows Snipping. De la prise de captures d'écran différées à la modification des images capturées, l'outil intégré se vante de nombreuses fonctionnalités utiles.
Et même si Microsoft avait l'intention de supprimer progressivement l'outil pendant un certain temps, il a maintenant changé de piste et l'a fusionné avec l'outil Snip & Sketch. L'application résultante possède une interface utilisateur plus claire et est dotée de plus de fonctionnalités que jamais, devenant ainsi le meilleur moyen de prendre des instantanés de votre écran.
Qu'est-il arrivé à Snip & Sketch ?
Lorsque Windows 10 est arrivé, Microsoft a annoncé un nouveau remplacement pour l'outil de capture : Snip & Sketch. Cette application permettrait aux utilisateurs de prendre des captures d'écran plus rapidement et de dessiner sur ces captures, par exemple en encerclant des fonctionnalités importantes, etc.
Le problème, c'est que cela n'a jamais vraiment décollé. Même si les gens appréciaient la nouvelle fonctionnalité, le manque de fonctionnalités de base – comme les instantanés différés – limitait son utilité. En conséquence, la plupart des utilisateurs ont été contraints de recourir à l'outil obsolète Snipping ou d'installer une application tierce pour prendre des captures d'écran sur leurs ordinateurs Windows.
Ainsi, avec Windows 11, Microsoft a finalement décidé de fusionner les deux outils. L'application combinée s'appelle Snipping Tool et arbore une refonte de son ancienne interface. Les fonctionnalités Snip & Sketch sont toujours disponibles et peuvent même être déclenchées par le raccourci précédent.
Utilisation de l'outil de capture de Windows 11 à partir du raccourci clavier
Comme Snip & Sketch, l'outil de capture peut également être invoqué à partir de un raccourci clavier. Bien que cette approche manque de fonctionnalités avancées telles que les annotations et les captures différées, elle constitue un excellent moyen de prendre une capture d'écran rapide.
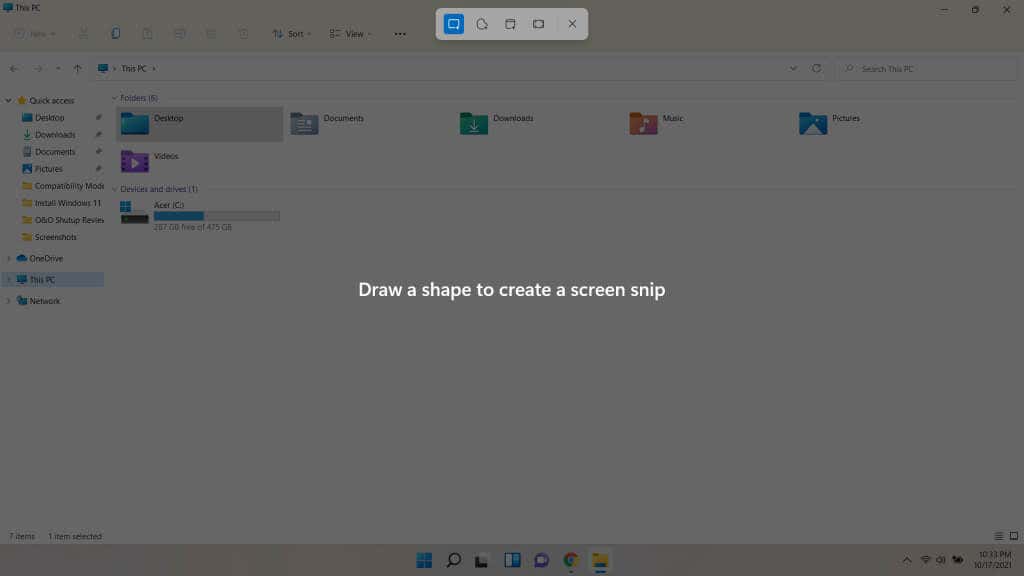


Les extraits capturés grâce à cette méthode sont copiés dans le presse-papiers. Vous devez les coller dans un programme qui accepte les images, tel qu'un traitement de texte ou un outil d'édition d'images. Vous pouvez même les coller dans des éléments tels que des e-mails.
Bien que la méthode de raccourci constitue un moyen rapide de coller une capture d'écran dans un document, une méthode différente est requise pour enregistrer directement les captures d'écran. Pour cela, nous ouvrirons l’application Windows 11 Snipping Tool.
Prendre des captures d'écran avec l'application Snipping Tool
L'utilisation directe de l'outil Capture d'écran constitue le meilleur moyen de prendre des captures d'écran permanentes, car le raccourci clavier copie uniquement les captures d'écran dans le presse-papiers. Avec l'application, vous pouvez enregistrer les captures d'écran sous un nom personnalisé, prendre des photos en différé et même annoter les captures d'écran en dessinant dessus.
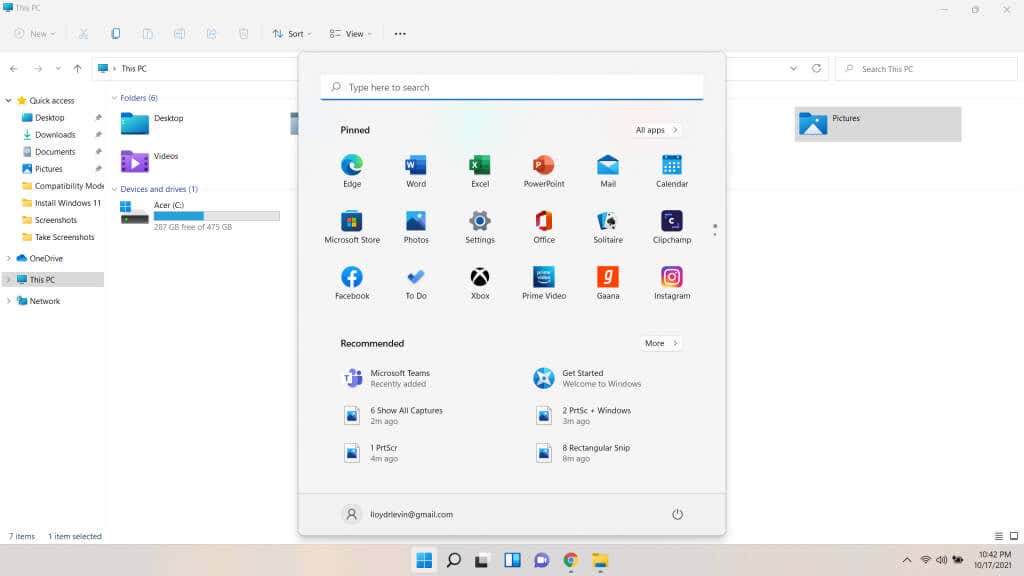

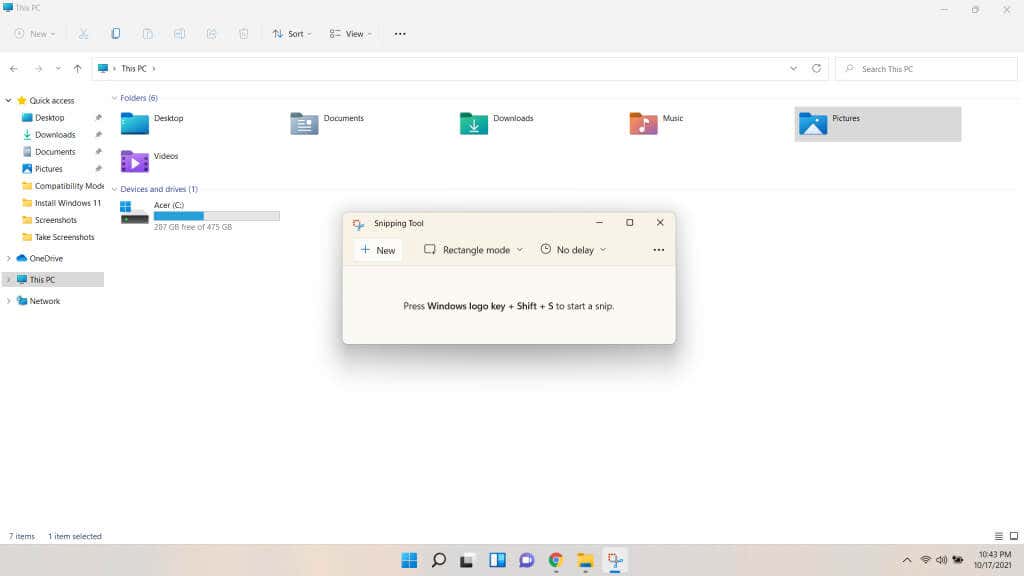
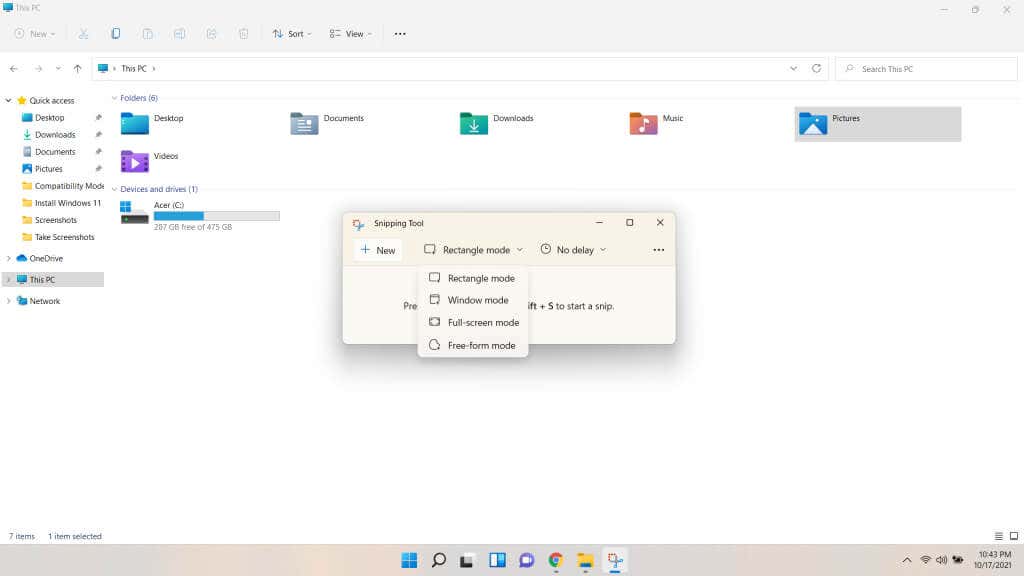
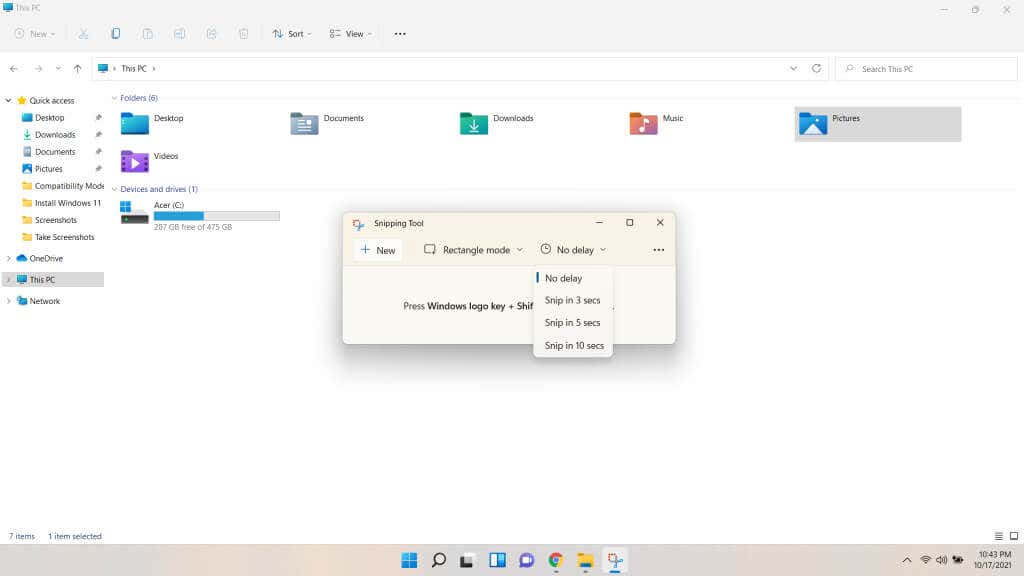

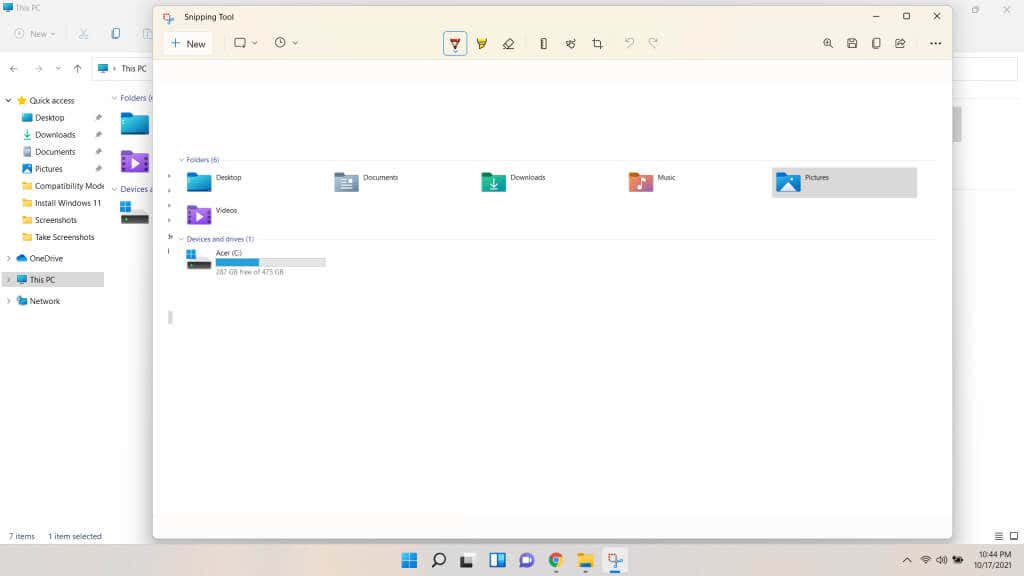
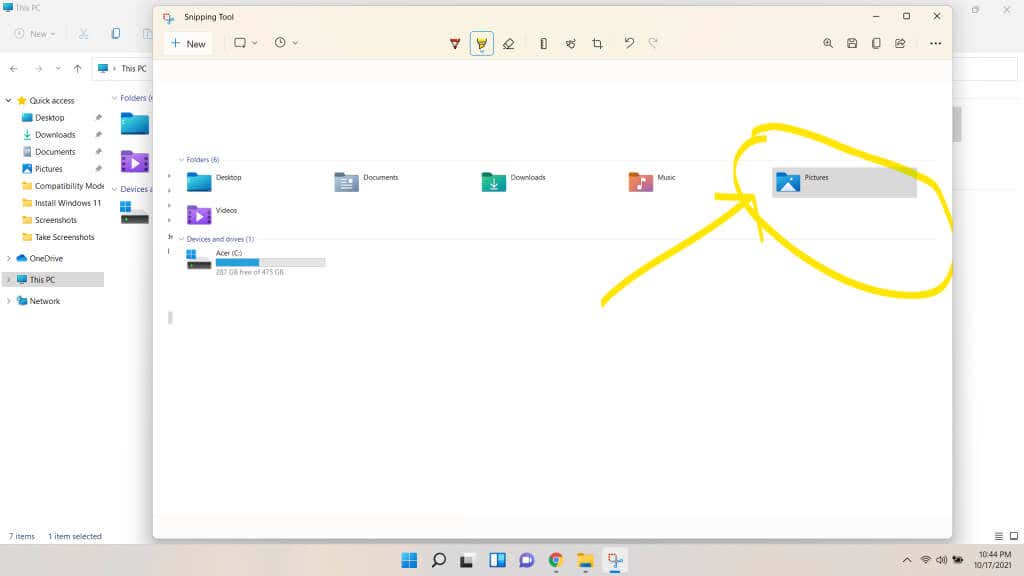
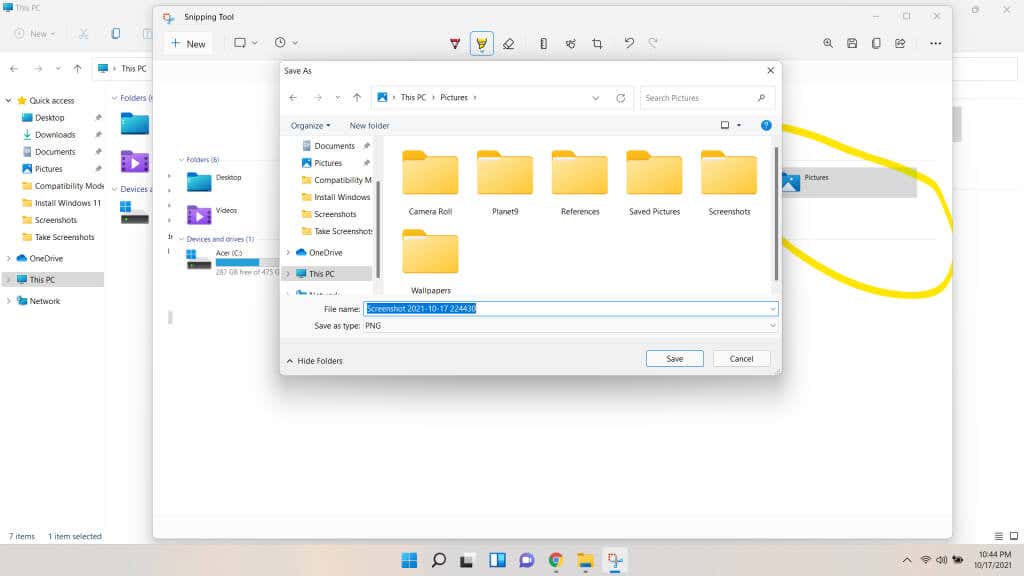
Le nouvel outil de capture en vaut-il la peine ?
L'outil Capture d'écran a toujours été le meilleur moyen de prendre des captures d'écran sous Windows. La décision de le remplacer n'a jamais été bien accueillie par la communauté, et Snip & Sketch n'a jamais pu être à la hauteur de l'expérience classique.
Heureusement, vous n'avez plus à choisir. L'outil de capture de Windows 11 est de retour sous une forme plus raffinée, empruntant les nouveaux éléments de conception de Windows 11 ainsi que quelques fonctionnalités de l'autre outil.
Vous pouvez désormais définir des instantanés différés, dessiner des sélections personnalisées et même annoter les captures, le tout à partir d'une seule interface. Allez, essaie. Prendre des captures d'écran sous Windows n'a jamais été aussi simple ni aussi puissant.
.