La fonction CONCATENATE de Google Sheets regroupe plusieurs blocs de données. Cette fonction est utile lors de la gestion de nombreuses informations nécessitant chacune un traitement similaire.
Par exemple, vous pouvez utiliser la fonction CONCATENATE si la feuille de calcul comporte une colonne pour un prénom et une autre pour son nom, mais vous souhaitez ils se sont réunis pour former une seule cellule avec bothnames. Vous pouvez le faire manuellement en tapant chaque nom ou vous pouvez utiliser CONCATENATE pour l’automatiser.
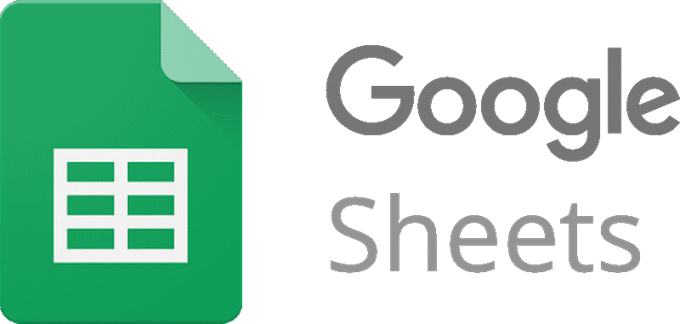
De nombreux autres exemples de la fonction CONCATENATE pourraient être donnés, nous allons donc en examiner quelques-uns ci-dessous.
Un exemple simple
At Dans sa forme la plus simple, la fonction CONCATENATE réunit deux ensembles de données sans autre option. C'est possible avec cette simple forme:
=CONCATENATE(A1,B1)
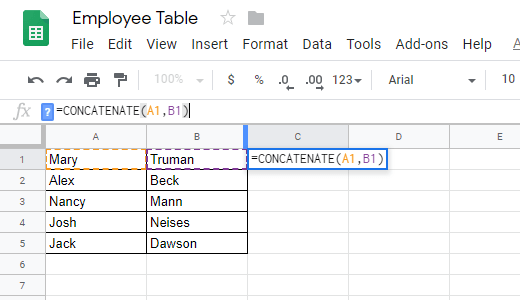
Bien sûr, dans cet exemple, nous supposons que le premier nom est dans la cellule A1 et le second dans la cellule B1. Vous pouvez adapter cela à votre propre feuille de calcul en remplaçant ces références par les vôtres.
Une pression sur Entréeavec cet exemple particulier produirait MaryTruman. Comme vous pouvez le constater, le prénom est doublé du nom de famille. La fonction CONCATENATE a fait son travail dans ce scénario, mais vous pouvez l'inclure pour développer ses capacités, comme pour ajouter un espace ou des données provenant d'autres cellules.
In_content_1 all: [300x250 ] / dfp: [640x360]->Utilisation d'un espace dans la formule CONCATENATE
Il est important de savoir utiliser des espaces avec CONCATENATE, car les jeux de données ne sont souvent pas configurés exactement de la manière que vous souhaitez. Comme dans notre exemple ci-dessus , nous voulons que le nom soit présent en ajoutant un espace entre les deux cellules.
Les espaces sont inclus dans cette fonction Google Sheets en utilisant des guillemets doubles:
=CONCATENATE(A1,” ”,B1)
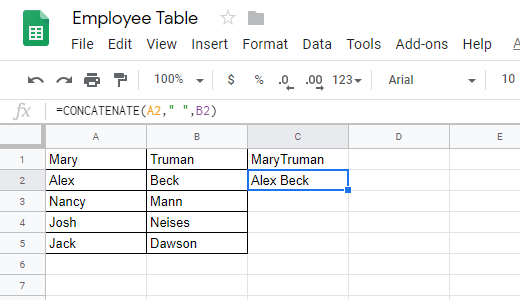
Si vous ne pouvez pas voir ici, il y a un espace entre ces guillemets . L’idée derrière les guillemets est que vous entrez des données par datation et que vous ne choisissez pas de données de feuille de calcul.
En d’autres termes, A1 et B1 font déjà clairement partie de la feuille de calcul. Vous devez donc les référencer en les saisissant tels qu’ils sont (la lettre de la cellule plus le numéro de la cellule). Cependant, pour inclure vos propres données dans la formule, vous devez l’entourer de guillemets.
Ajout de texte à une formule CONCATENATE
La fonction CONCATENATE peut faire plus que simplement joindre deux cellules et mettez un espace entre eux. Vous trouverez ci-dessous un exemple de la manière dont CONCATENATE permet de former une phrase entière à l'aide de données de cellule.
Dans cet exemple de la fonction CONCATENATE, nous enchaînons le comté et son numéro de rang, mais au lieu de les laisser à Pour cela, nous utilisons des espaces et nos propres données saisies manuellement pour créer une phrase complète:
=CONCATENATE(A2, " is", " ranked ", C2, " compared to these other ceremonial counties.")
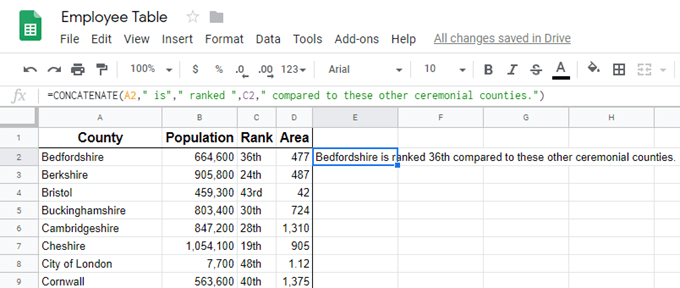
To faites en sorte que la formule fonctionne comme un anglais normal, n'oubliez pas de mettre des espaces si nécessaire. Vous ne pouvez pas ajouter d'espace juste après une référence acell (comme C2ci-dessus), mais vous pouvez le faire lorsque vous utilisez des guillemets doubles. Comme vous pouvez le voir ci-dessus, nous avons utilisé un espace plusieurs fois dans nos guillemets pour que la phrase soit lue normalement.
Application de la formule CONCATENATE ailleurs
Enfin, la seule utilisation réelle de la fonction CONCATENATE est lorsque traiter suffisamment de données pour que le temps soit économisé par rapport à la saisie manuelle des données. Il vous suffit donc de faire glisser la cellule vers le bas pour que la formule fonctionne avec les autres cellules.
Cliquez une fois sur la cellule pour la mettre en surbrillance. Vous devriez voir une petite zone dans le coin inférieur droit de la cellule, likethis:
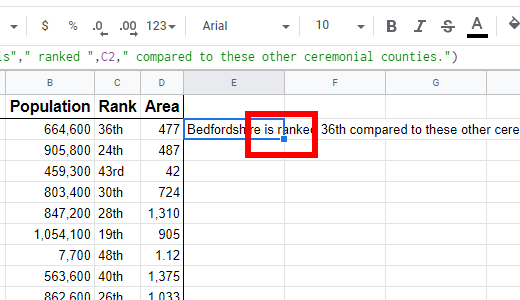
Cliquez et maintenez cette case tout en la traînant pour l'appliquer au jeu de données. Arrêtez de faire glisser une fois que vous avez atteint le dernier élément auquel vous souhaitez que la formule soit appliquée. Vous pouvez toujours le repasser à partir de là si vous avez besoin d'inclure plus de cellules plus tard.
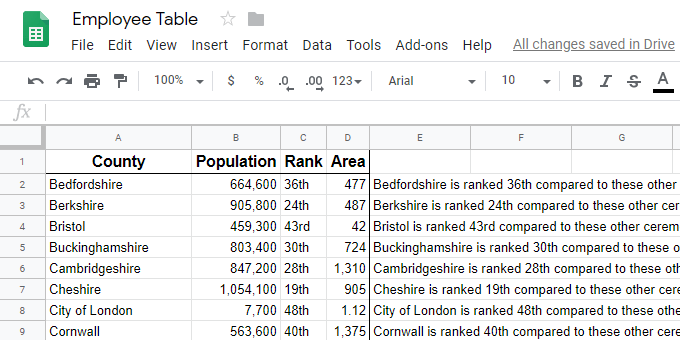
Fait intéressant, Google Sheets a une fonction similaire appelée SPLIT. Cependant, au lieu de joindre les cellules, il divise une cellule en plusieurs cellules en fonction du caractère que vous choisissez de marquer comme point de partage.