La plupart des programmes et applications créés pour les versions antérieures de Windows continueront de fonctionner dans Windows 10. Cependant, certaines applications ne sont plus compatibles et peuvent ne pas fonctionner comme prévu tandis que d'autres peuvent ne pas fonctionner du tout.
Néanmoins, vous pouvez continuer à utiliser et à profiter de vos applications préférées en utilisant les options de compatibilité de Windows 10 - à condition que vous soyez également conscient des risques.
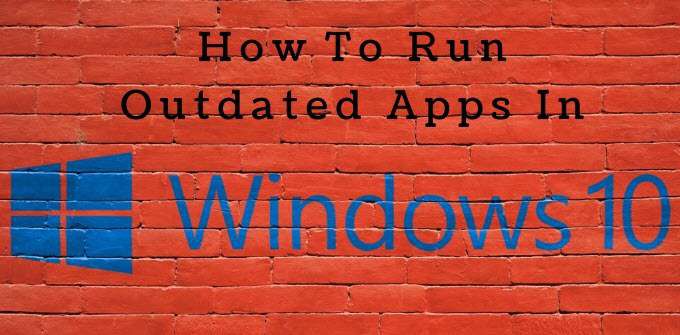
Risques de sécurité
Acteurs malveillants sont toujours à la recherche de programmes et de systèmes présentant des vulnérabilités qu’ils peuvent exploiter. Microsoft et d'autres fournisseurs publient régulièrement des correctifs logiciels et mises à jour de sécurité pour fermer toutes les vulnérabilités et maintenir votre ordinateur à jour.
L'exécution d'applications obsolètes ou Programmes EOL (End of Life) peut entraîner problèmes d'incompatibilité et provoquer des bugs. Donner accès aux pirates est encore plus important et potentiellement dangereux pour votre ordinateur. Les logiciels et applications obsolètes qui n'ont pas appliqué de mises à jour de sécurité critiques permettent aux pirates d'accéder facilement aux trous dans les programmes.
Un exemple est ce qui s'est passé avec 7-Zip. Avant de fournir des mises à jour pour corriger de graves vulnérabilités, il comportait des failles de sécurité qui permettaient aux pirates d'accéder à votre ordinateur et de causer des problèmes.
Les personnes qui utilisent 7-Zip mais n'ont pas appliqué les mises à jour sont toujours vulnérables aux attaques et sont mettre leur ordinateur en danger inutile.
In_content_1 all: [300x250] / dfp: [640x360]->Cet article décrit les options de compatibilité de Windows 10 pour exécuter des applications obsolètes dans Windows 10:
Exécuter en tant qu'administrateur
Si vous essayez d'utiliser une application ou un programme d'une version antérieure de Windows, telle que XP ou 7, essayez de l'exécuter en tant qu'administrateur.
Cliquez avec le bouton droit sur l'application ou son raccourci et cliquez sur Exécuter en tant qu'administrateur.
Utiliser l'utilitaire de résolution des problèmes de compatibilité des programmes intégrés Windows
Si l'option de clic droit ci-dessus ne fonctionne pas, essayez d'utiliser Dépannage de la compatibilité des programmes intégrés Windows.
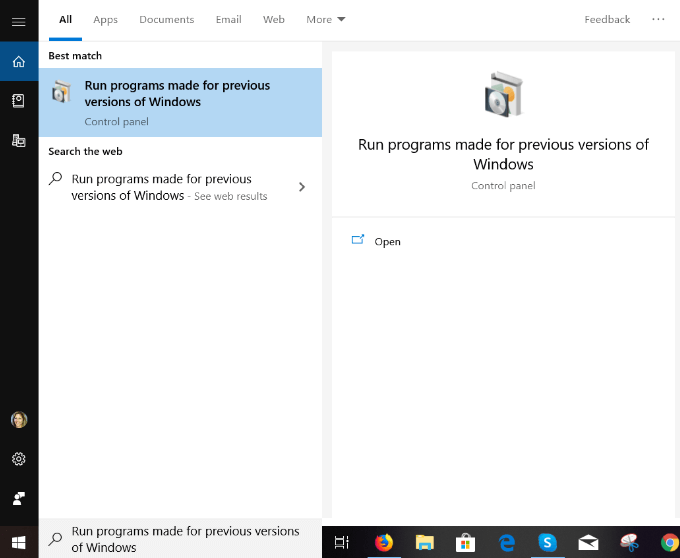
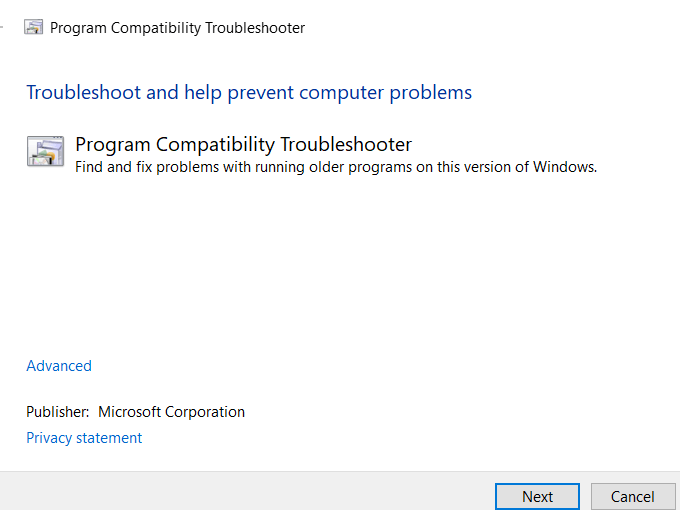
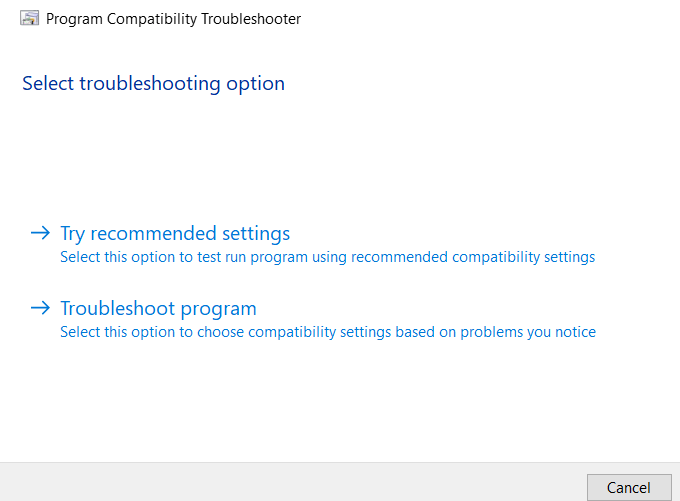
L'utilitaire de résolution des problèmes de compatibilité Windows 10 testera l'application à l'aide d'une version précédente de Windows. Vous pourrez voir si cela résout votre problème.
Vous pouvez également choisir Dépannage du programmesous Sélectionner l'option de dépannagepour sélectionner les paramètres de compatibilité Windows en fonction sur les problèmes que vous remarquez.
Dans l'étape suivante, l'utilitaire de résolution des problèmes vous demandera d'identifier le problème que vous rencontrez:
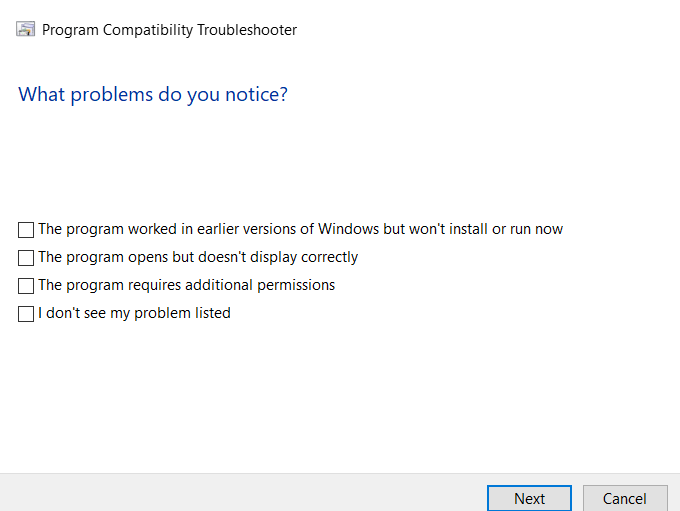
L'utilitaire de résolution des problèmes propose des tests et des suggestions en fonction de ce que vous sélectionnez comme problème. Sélectionnez votre problème, puis cliquez sur Suivant.
Il vous sera demandé de choisir parmi les options suivantes:
Exécutez l'utilitaire de résolution des problèmes pour chaque application que vous rencontrez des problèmes lors de l'exécution sur votre ordinateur Windows 10. .
Exécuter manuellement une application en mode de compatibilité Windows
Une option consiste à forcer une application à utiliser les paramètres d'une version antérieure de Windows.
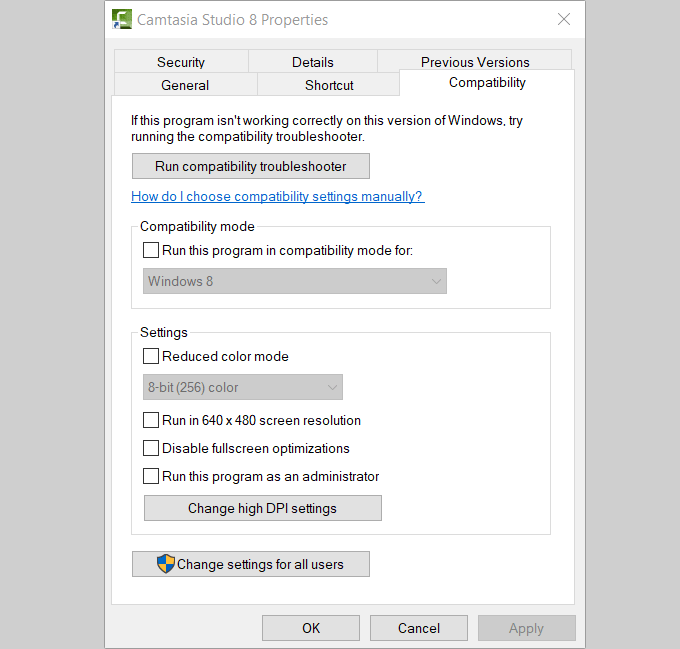
Comme le montre la capture d'écran ci-dessus, vous pouvez également choisir:
Cochez la case suivante à Exécutez ce programme en mode de compatibilité.Sélectionnez la version dans le menu déroulant et cliquez sur Appliquer.
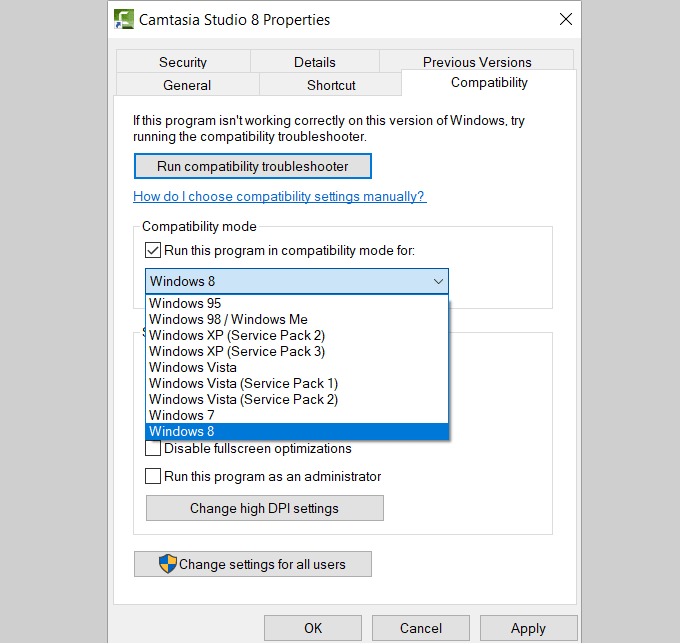
Si ce processus ne résout pas le problème avec votre application, essayez d'utiliser l'assistant Dépannage de compatibilitépour voir si cela vous aidera à résoudre votre problème.
Installer des pilotes 32 bits ou des pilotes non signés
Windows 10 version 64 bits nécessite que tous les pilotes aient une signature valide avant vous peut les installer. La version 32 bits ne le fait pas. Cependant, il existe une exception. Les versions 32 bits de Windows 10 qui fonctionnent sur des PC plus récents avec UEFI (plutôt que le BIOS standard) nécessitent souvent des pilotes signés.
Il y a une raison à cela. Les pilotes signés contribuent à améliorer la stabilité et la sécurité. Ils aident à protéger votre ordinateur contre les pilotes instables ou malveillants. Avant d'installer des pilotes non signés, assurez-vous donc qu'ils sont sûrs.
Lorsqu'un ancien programme ou application que vous souhaitez utiliser sur votre machine Windows 10 nécessite un pilote non signé, vous devrez l'installer avec une option de démarrage spéciale. Si le pilote n'est disponible qu'en 32 bits, vous devrez utiliser la version 32 bits de Windows 10.
Cependant, ce processus rendra votre système plus vulnérable aux risques de sécurité. Vous devrez décider de l'importance de l'application ou du programme et le comparer aux risques possibles.
Pour installer des pilotes non signés, suivez les étapes ci-dessous.
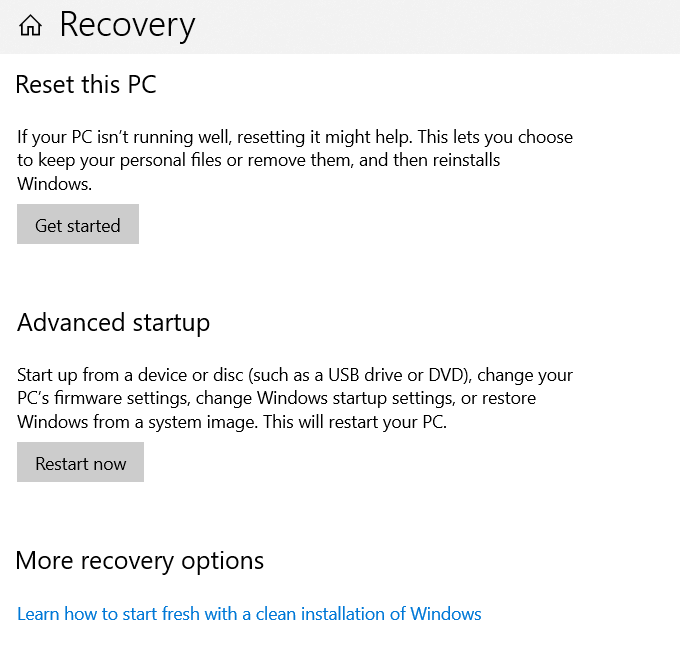
Choisissez l'une des options suivantes:
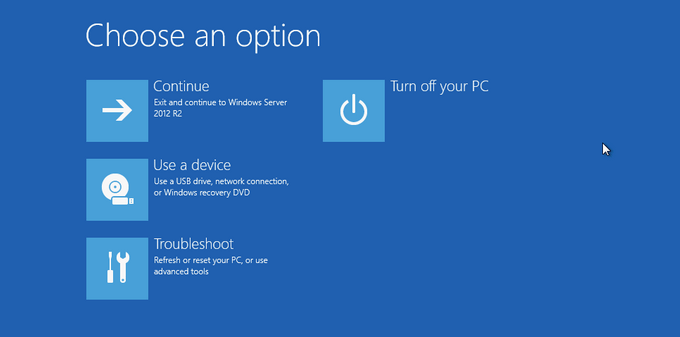
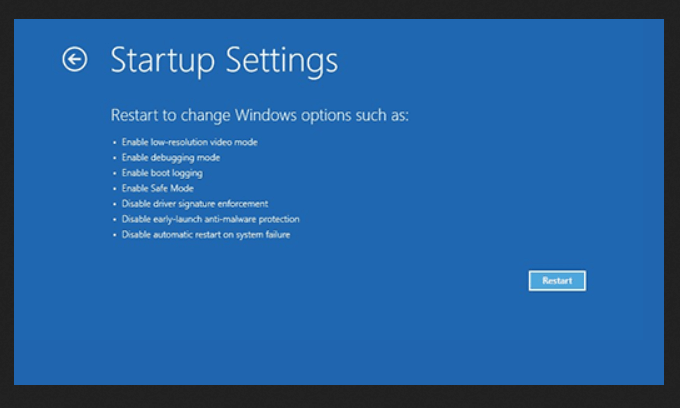
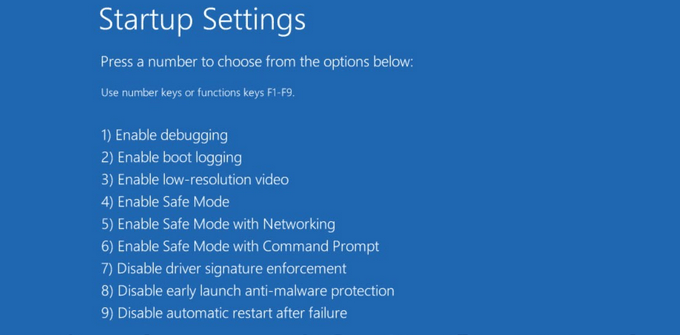
Lorsque votre ordinateur redémarre, l'application de la signature de votre pilote sera désactivée et vous pourrez désormais installer le pilote non signé.
Si une ancienne application obsolète ne fonctionne pas sur Windows 10, vous devrez peser les risques de sécurité par rapport à votre besoin ou à votre désir d'utiliser cette application. Certaines applications et programmes plus anciens ne sont plus pris en charge par leurs développeurs et ne répondent à aucun des correctifs de compatibilité Windows 10 suggérés ci-dessus.
Vous voudrez peut-être essayer de trouver un remplacement qui fonctionne correctement sur Windows 10. S'il existe des applications ou des jeux d'entreprise que vous ne pouvez pas remplacer et dont vous avez besoin, essayez l'un des correctifs de compatibilité Windows 10 décrits ci-dessus.