Il est possible d'installer et d'utiliser Linux Bash coquille sur votre PC Windows 10. Il s'agit d'un sous-système Linux qui s'exécute sur votre PC sans installer Linux sur une machine virtuelle.
Avec ce shell Linux Bash sur Windows 10, vous pouvez exécuter diverses commandes et applications Linux (pas les graphiques) sur votre PC Windows. En outre, vous avez la possibilité d'installer votre distribution Linux préférée, y compris Ubuntu.
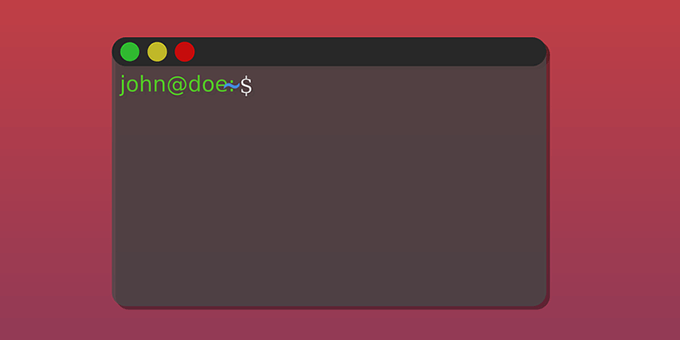
Dans ce guide, nous nous concentrerons sur l'installation de la distribution Linux Ubuntu sur Windows 10.
Étape 1 : Activer Linux dans les fonctionnalités Windows
La première étape à effectuer consiste à activer et à installer le sous-système Windows pour Linux sur votre PC Windows 10. Vous pouvez le faire à partir du panneau des fonctionnalités de Windows.
Cette option ne fonctionne que pour les versions 64 bits de Windows 10. Vérifiez quelle version de bit votre PC exécute avant de continuer.
Si votre PC exécute la version 64 bits de Windows 10, procédez comme suit :

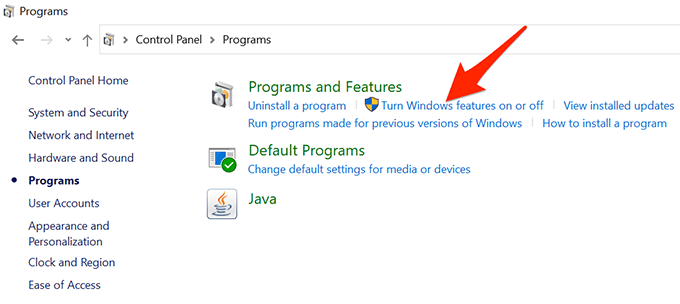


Étape 2 : Téléchargez et installez une distribution Linux sur votre PC
Maintenant que le sous-système Windows pour Linux est installé, téléchargez votre distribution Linux préférée et installez-la sur votre PC. Vous pouvez installer plusieurs distributions Linux disponibles sur le Microsoft Store.
Nous installerons la distribution Ubuntu dans les étapes suivantes.
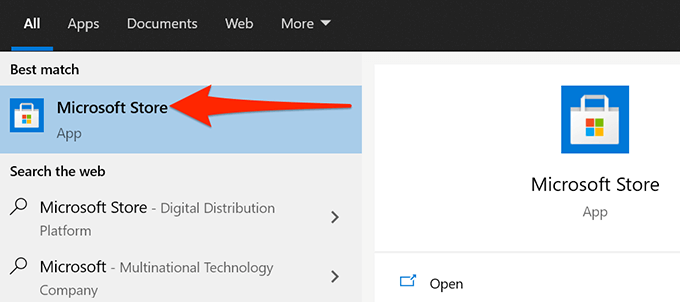
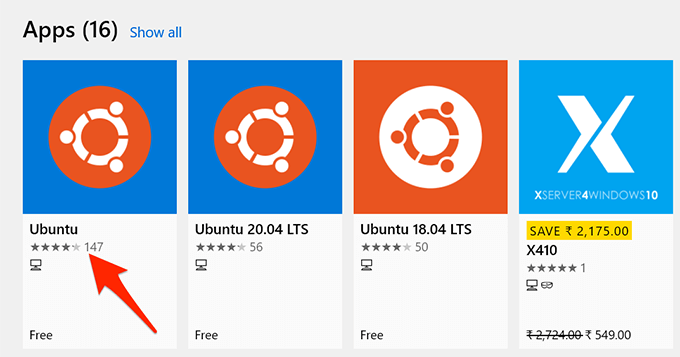
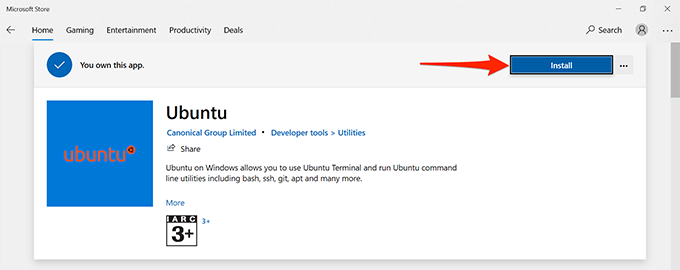
Étape 3 : Configurer le shell Linux Bash sur Windows 10
Le shell Linux Bash est maintenant installé sur votre PC, et vous 'êtes prêt à commencer à l'utiliser.
Lorsque vous exécutez le shell pour la première fois, il vous sera demandé de configurer quelques options. Voici comment lancer et configurer le shell :
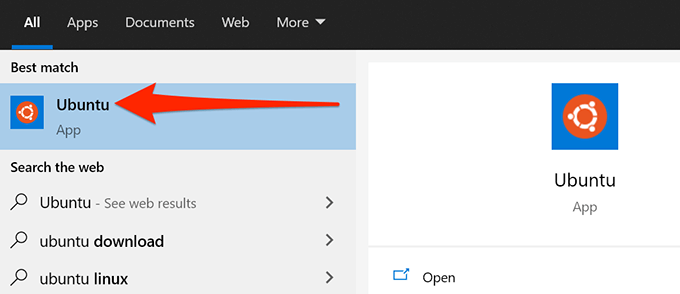


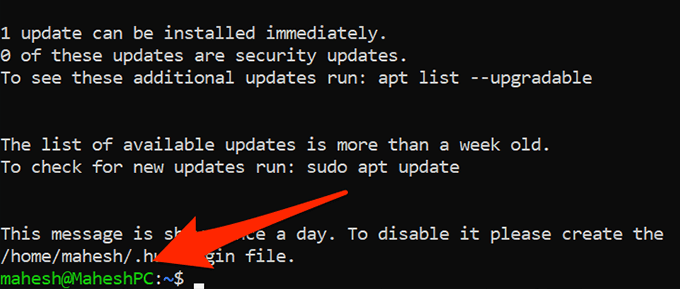
Étape 4 : Commencez à utiliser les commandes Linux Bash Shell sur Windows 10
Le shell Linux Bash est maintenant entièrement configuré, et vous pouvez commencer à exécuter vos commandes dedans. Si vous ne savez pas par quelles commandes commencer, ce qui suit vous donnera quelques idées.
Notez que chaque commande commençant par sudo vous demandera de saisir le mot de passe que vous avez créée dans la section ci-dessus. En effet, ces commandes nécessitent des privilèges d'administrateur pour s'exécuter.
1. Mettre à jour la liste des packages
Commande :sudo apt-get update
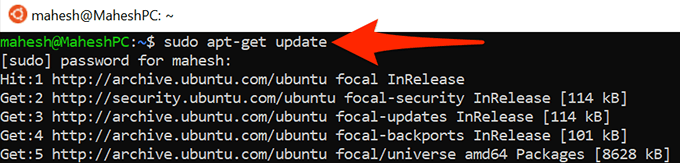
Cette commande met à jour la liste des packages pour votre distribution Linux spécifique. Gardez à l'esprit que cette commande n'installe aucune mise à jour ; il met uniquement à jour la liste.
2. Installer les mises à jour logicielles
Commande :sudo apt-get upgrade
Utilisez cette commande pour obtenir des mises à jour pour le applications installées sur votre distribution Linux.
3. Installer un nouveau programme
Commande :sudo apt-get install PackageName
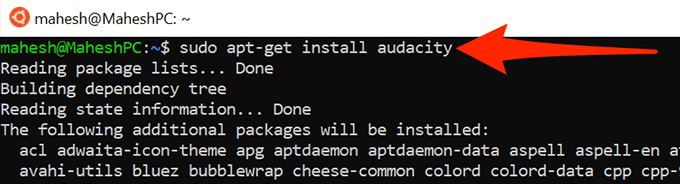
Cette commande vous aide à installer un programme sur votre Linux distribution. Remplacez PackageNamedans la commande par le nom du programme que vous souhaitez installer.
Par exemple, pour installer Audacity, vous utiliserez ce qui suit commande :
sudo apt-get install audacity
4. Supprimer un programme installé
Commande :sudo apt-get remove PackageName
Pour se débarrasser d'un programme depuis votre distribution Linux, utilisez cette commande en remplaçant PackageNamepar le nom du programme que vous souhaitez supprimer.
5. Modifier un fichier texte
Commande :nano FileName.txt
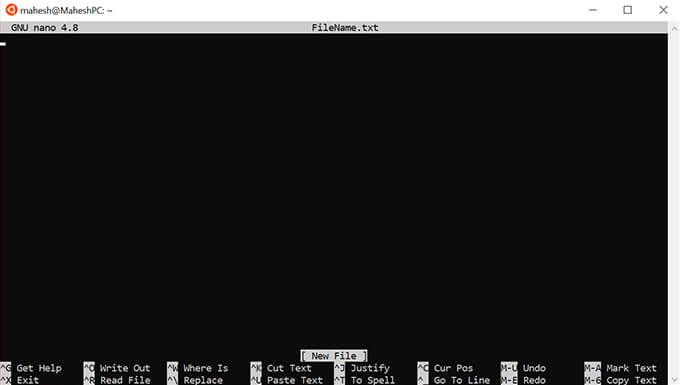
Cette commande ouvre l'éditeur de texte intégré d'Ubuntu pour vous permettre de modifier le fichier spécifié. Assurez-vous de remplacer FileNamepar le nom réel du fichier que vous souhaitez modifier.
6. Lister le contenu d'un répertoire
Commande :ls(c'est un petit L)
Utilisez cette commande pour afficher le contenu de votre répertoire de travail actuel.
7. Modifier le répertoire actuel
Commande :cd Path
Pour modifier votre répertoire de travail actuel, exécutez cette commande en remplaçant Cheminpar le chemin complet du répertoire que vous souhaitez créer votre nouveau répertoire de travail.
8. Télécharger des fichiers depuis Internet
Commande :wget URL
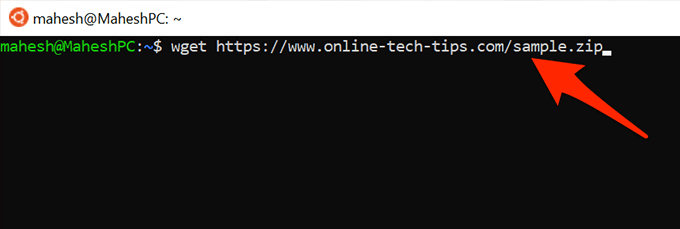
Vous pouvez télécharger des fichiers depuis Internet sur votre ordinateur avec cette commande. Remplacez simplement l'URLdans la commande par l'adresse Web du fichier que vous souhaitez télécharger.
9. Effacer l'écran du terminal
Commande :clear

Cette commande efface tout dans votre fenêtre Terminal et vous permet de commencer à taper des commandes à partir de zéro. Utilisez-le lorsque l'écran de votre terminal est trop encombré.
10. Quitter le terminal
Commande :exit
Cette commande ferme la fenêtre du terminal. Utilisez-le lorsque vous avez fini de travailler avec vos commandes.
Et ce sont quelques-uns des commandes que vous devriez apprendre essentiels pour démarrer avec le shell Linux Bash sur votre PC Windows 10. Nous espérons que ce guide vous aidera.