Si vous avez conservé un arrière-plan bleu de base et une palette de couleurs standard, vous n'avez peut-être pas réalisé la profondeur de personnalisation proposée dans Windows 10. L'une des fonctionnalités les plus intéressantes est la possibilité de appliquer des fonds d'écran animés. Plutôt qu'une image statique, vous pouvez voir une vidéo en mouvement comme arrière-plan de votre bureau.
Il existe plusieurs façons d'utiliser une vidéo comme fond d'écran sur un PC Windows 10. Plusieurs applications tierces, y compris VLC, vous permettent d'appliquer des fonds d'écran vidéo à l'arrière-plan de votre bureau. Il existe également des applications d'arrière-plan vidéo spécialisées qui vous permettent également d'appliquer des arrière-plans vidéo personnalisés à votre bureau.
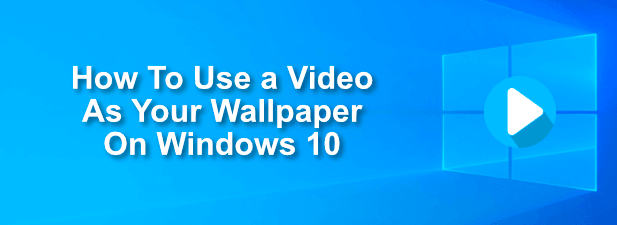
Application de fonds d'écran vidéo à l'aide de VLC
Quiconque connaît le logiciel libre et open source VLC Media Player ne devrait pas être surpris de constater qu’il inclut une fonctionnalité vous permettant d’appliquer des vidéos comme fond d’écran.
VLC est capable de lire presque tous les types de vidéo imaginables, donc si vous cherchez des moyens d'appliquer une vidéo comme fond d'écran à un bureau Windows 10, ce serait l'une des méthodes les plus rapides et les plus simples.
Cependant, vous ne pourrez conserver cette vidéo comme fond d'écran que tant que VLC sera ouvert et lira votre vidéo. C'est une bonne méthode à utiliser pour appliquer des fonds d'écran vidéo temporaires. Si vous souhaitez utiliser des fonds d'écran vidéo de manière permanente, l'une des autres méthodes répertoriées ci-dessous sera mieux adaptée.

Ajout de YouTube et d'autres vidéos à l'aide de fonds d'écran vidéo push
Si vous souhaitez utiliser des fonds d'écran vidéo de manière plus permanente, vous devrez utiliser une application tierce pour le faire. Un bon exemple est Pousser les fonds d'écran vidéo, qui vous permet d'appliquer des vidéos locales, des GIF animés ou même des vidéos YouTube en tant que fonds d'écran vidéo pour votre bureau.
In_content_1 all: [ 300x250] / dfp: [640x360]->Push Video Wallpapers comprend des exemples de vidéos et de GIF que vous pouvez essayer lors de la première installation de l'application, mais vous pouvez utiliser vos propres vidéos, GIF ou vidéos YouTube. Vous pouvez également créer des listes de lecture, vous permettant de faire une boucle entre différents types de contenu, ou vous pouvez définir une seule vidéo à répéter en boucle.









Push Video Wallpapers est une excellente option gratuite pour transformer n'importe quelle vidéo ou GIF en une liste de lecture à utiliser pour les fonds d'écran vidéo. La seule limitation pour les utilisateurs gratuits est un rappel régulier vous demandant de mettre à niveau, qui coûte environ 10 $ pour une seule licence.
Utilisation de l'application Desktop Live Wallpapers
Le Microsoft Store propose diverses applications de fond d'écran vidéo que vous pouvez installer et utiliser. L'un des meilleurs est Fond d'écran animé de bureau qui, comme Push Video Wallpapers, vous permet d'ajouter vos propres vidéos et de les utiliser comme fond d'écran vidéo en direct pour votre bureau.
Cette application ne prend en charge que WMV fichiers vidéo dans la version gratuite et a des commandes de lecture plus limitées, mais vous pouvez mettre à niveau vers Desktop Live Wallpapers Pro pour 3,99 $.






Alternatives à Arrière-plans vidéo sous Windows 10
Si vous ne souhaitez pas utiliser une vidéo comme fond d'écran sur un PC Windows 10, vous avez des alternatives. Vous pouvez utiliser des fonds d'écran 4K haute résolution sur votre PC à la place, ce qui vous donne un bureau lumineux et coloré sans vous soucier de l'autonomie de la batterie (pour les ordinateurs portables) ou de l'utilisation des ressources de la lecture vidéo continue.
Vous pouvez personnaliser votre bureau comme vous le souhaitez, avec des millions d'images en ligne prêtes à être utilisées comme arrière-plans pour animer votre bureau. Si vous êtes un fan d'anime, vous pouvez vous diriger vers certains des meilleurs sites de papier peint anime pour rechercher vos antécédents, avec des sites similaires disponibles pour presque tous les créneaux et centres d'intérêt auxquels vous pouvez penser.