Il est généralement recommandé aux utilisateurs d'ordinateur de désactiver l'affichage après une certaine période d'inactivité. C'est bon pour plusieurs raisons. Les personnes qui passent devant votre ordinateur (au travail, par exemple) ne peuvent pas voir immédiatement ce qu'il y a sur votre écran. En outre, un moniteur ou un écran éteint ne fonctionne pas, ce qui vous permet d'économiser sur votre facture d'électricité.
Bien sûr, il est certain que vous ne voulez pas que votre écran s'éteigne. Les vidéos en ligne ne s'inscrivent pas toujours en tant qu '"activité". Même si vous êtes heureux de regarder le dernier opus YouTube ou de jouer à un jeu sur un navigateur Web, vous risquez de voir votre écran s'illuminer à un moment inopportun.
un article précédent, nous avons discuté d'un utilitaire pratique appelé caféine qui maintient votre ordinateur éveillé si certaines conditions sont remplies. C'est une approche semblable au scalpel. Dans cet article, nous allons utiliser quelque chose d'un peu moins raffiné. Ici, nous allons vous montrer comment configurer les paramètres d'alimentation et d'économiseur d'écran pour que votre moniteur ne s'éteigne ou ne s'éteigne que lorsque vous éteignez votre système.
La première étape consiste à ouvrir le panneau de contrôle. Dans Ubuntu, vous pouvez le faire en accédant à l'option Paramètres systèmedans le menu Système.
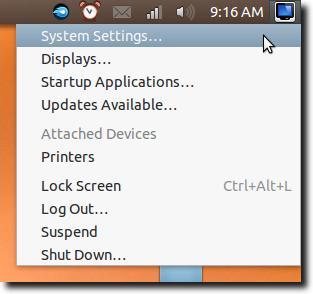
Vous devriez maintenant voir un ensemble assez standard d'options de panneau de contrôle.
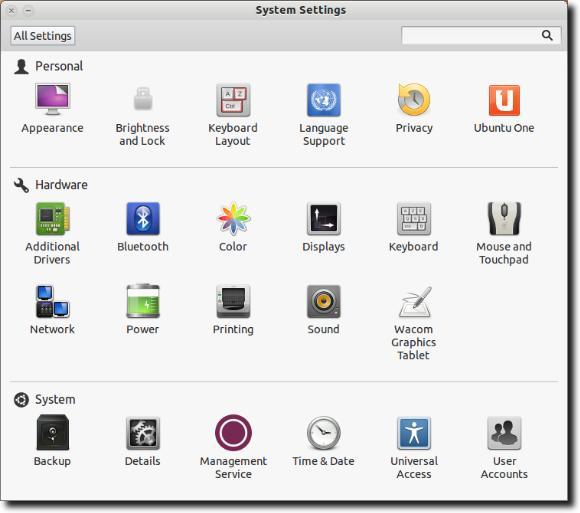
Nous utiliserons le panneau de contrôle appelé Luminosité et verrouillage, que vous trouverez (plus que probablement) dans la rangée supérieure.
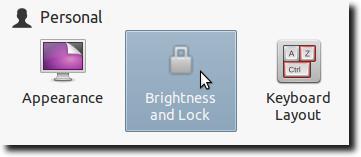
Vous devriez maintenant voir quelque chose comme ça.
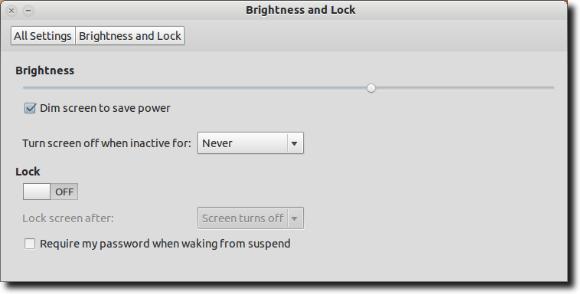
Il y a deux réglages que nous voulons régler, pour que notre système ne désactive pas l'affichage après une période d'inactivité, et que l'écran ne soit pas pas tamisé pour économiser de l'énergie. Tout d'abord, décochez la case à côté de l'option Réduire l'écran pour économiser l'énergie, comme indiqué ci-dessous.
![]()
Ensuite, changez Désactiver l'écran lorsqu'il est inactif pour:option Jamais.

Une fois que deux paramètres sont configurés, tout devrait fonctionner correctement, mais vous pouvez trouver que tout n'est pas comme il semble. Dans Ubuntu 12.04, cela peut être dû à l'économiseur d'écran. Quel économiseur d'écran? Malgré toutes les apparences, il est là, bien qu'il n'y ait plus de panneau de contrôle d'économiseur d'écran. Au lieu de cela, un écran vide apparaît (ceci est différent de l'affichage éteint). Pour configurer ceci, nous devons d'abord installer le paquet XScreensaver. Pour ce faire, tapez sudo apt-get install xscreensaverdans une fenêtre Terminal.

Maintenant, ouvrez le contrôle XScreensaver panneau. Il n'apparaît pas dans les paramètres système, mais si vous tapez "économiseur d'écran" dans le Unity Dash, vous le verrez.
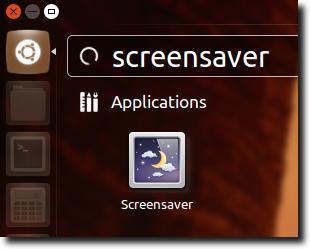
La première fois que vous faites cela, vous pouvez constater que vous recevez une fenêtre d'avertissement, vous informant qu'un démon d'économiseur d'écran est déjà en cours d'exécution.
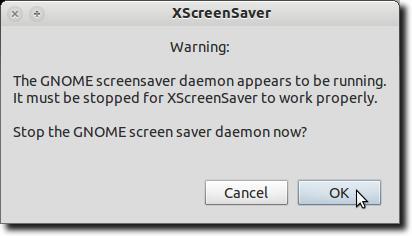
Allez-y et cliquez pour désactiver le démon Gnome-Screensaver (qui est vraiment seulement la fonction de gradation de l'écran). Activez maintenant le démon XScreensaver.
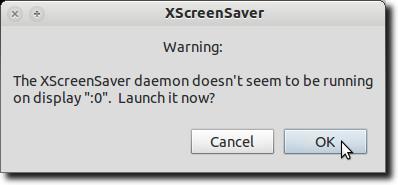
Vous devriez maintenant voir les contrôles principaux de XScreensaver.
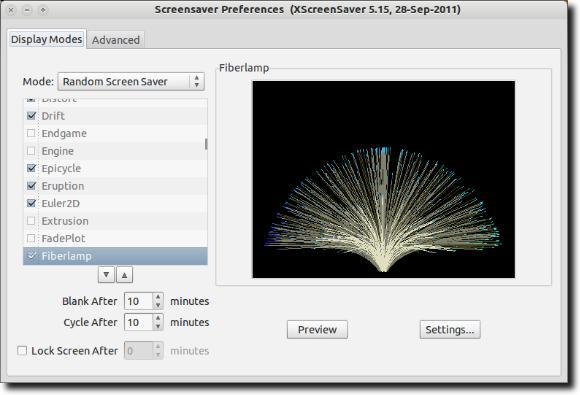
Maintenant (enfin!), allez-y et modifiez le Mode:sur & lt; désactiver l'économiseur d'écran (trouvé dans le menu déroulant).
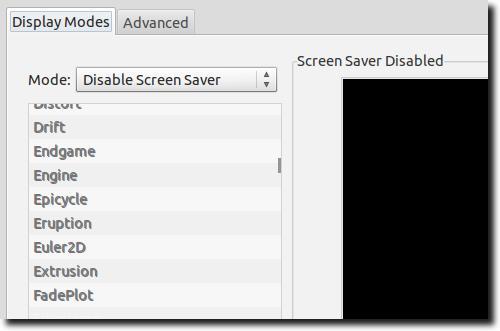
Maintenant allez-y et fermez les contrôles XScreensaver. Vous devriez maintenant avoir terminé. L'écran ne doit pas s'éteindre ou s'éteindre (à cause des changements que nous avons effectués dans le panneau de contrôle Luminosité et verrouillage) et, grâce au remplacement du Gnome-Screensaver par l'XScreensaver nouvellement installé et configuré, cela devrait également être pris en compte.