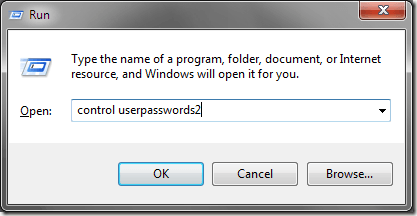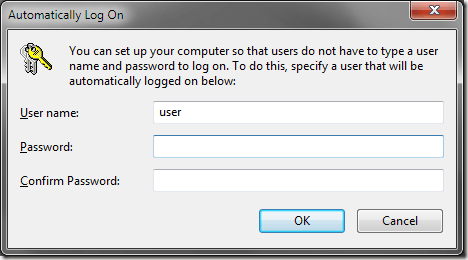Bien que Windows 7/10 offre un niveau de sécurité inégalé dans les versions précédentes du système d'exploitation, il peut parfois être gênant de devoir se connecter chaque fois que l'ordinateur est redémarré. Heureusement, Microsoft propose une solution pour se connecter à chaque fois. Découvrez comment configurer Windows 7/10 pour vous connecter automatiquement à un compte.
Un mot ou deux d'avertissement
De toute évidence, en configurant Windows 7/10 pour vous connecter automatiquement à un compte , vous donnez à quiconque ayant accès à votre ordinateur la possibilité d'utiliser votre ordinateur. Configurer un compte d'administrateur en tant que compte par défaut n'est probablement pas une bonne idée, même si cela vous convient.
Une façon de résoudre ce problème consiste à le configurer pour que Windows se connecte automatiquement à un invité ou compte standard. N'oubliez pas que si vous configurez un compte avec des privilèges d'administrateur pour vous connecter automatiquement, n'importe qui peut définir un mot de passe pour le compte et vous verrouiller complètement hors de votre propre ordinateur. Choisissez soigneusement le compte dans lequel Windows doit se connecter automatiquement chaque fois que l'ordinateur est redémarré.
Configuration Connexion automatique sous Windows 7 et 10
Pour configurer la connexion automatique sous Windows 7/10 , commencez par vous connecter à Windows avec un compte doté de privilèges administratifs et en cliquant sur Démarrer, puis sur Exécuter. Si vous n'avez pas la commande Exécuter dans votre menu Démarrer, vous pouvez également appuyer sur la touche Windowsde votre clavier et appuyer sur la touche R.
L'une ou l'autre des méthodes fera apparaître la boîte de dialogue Exécuter. Tapez la ligne suivante dans la boîte de dialogue Exécuter, puis cliquez sur le bouton OK. Dans Windows 10, vous pouvez également taper netplwizet cela affichera le même dialogue.
control userpasswords2
Cela ouvre la fenêtre Comptes d'utilisateurs où vous pouvez contrôler divers aspects des utilisateurs et de leurs propriétés. Cliquez sur l'onglet Utilisateurset recherchez une option intitulée Les utilisateurs doivent entrer un nom d'utilisateur et un mot de passe pour utiliser cet ordinateur. Cette option est ce qui rend nécessaire de sélectionner un utilisateur, puis tapez un mot de passe pour vous connecter à votre ordinateur.
Décochezcette case et cliquez sur OKbouton. Windows ouvrira immédiatement une autre boîte de dialogue vous demandant si vous voulez choisir un compte dans lequel le système d'exploitation se connectera automatiquement au démarrage de Windows.
Tapez le nom d'utilisateuret le mot de passeque vous souhaitez utiliser comme compte de connexion automatique. Vous devez confirmer le mot de passe et cliquer sur le bouton OK. Par défaut, il chargera le nom d'utilisateur que vous avez sélectionné dans la fenêtre précédente. Si vous souhaitez utiliser un compte non administrateur, assurez-vous de créer le compte avant de commencer ce processus.
Redémarrez Windows et vérifiez que le système d'exploitation se connecte automatiquement au compte que vous avez spécifié ci-dessus.
Bien qu'il s'agisse d'une fonctionnalité pratique, il existe certaines restrictions à la connexion automatique de Windows à un compte. Certaines personnes utilisent cette fonctionnalité temporairement pour enregistrer certaines étapes au cours d'un projet spécifique. D'autres utilisent un compte invité ou un autre compte limité comme compte de connexion par défaut à mettre en place un ordinateur public ou un kiosque dans un lieu public ou à leur domicile.
Quelles que soient vos raisons, veillez à ne pas donner accidentellement à quelqu'un un accès illimité à votre ordinateur et vous causer beaucoup de chagrin! Profitez-en!