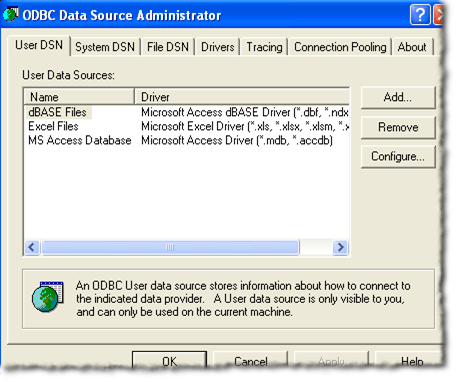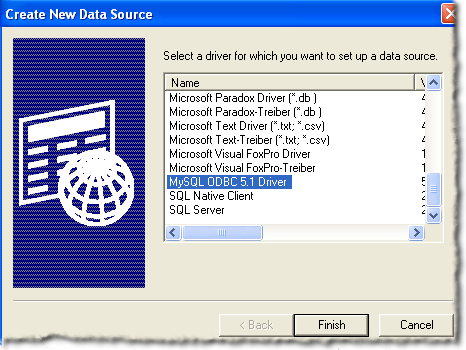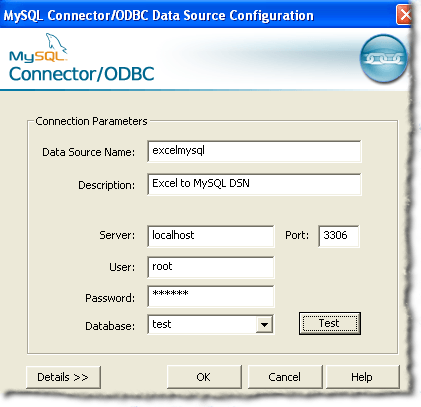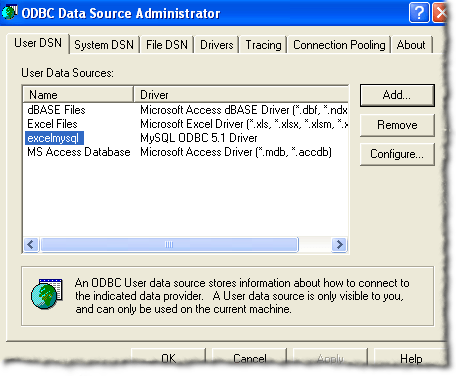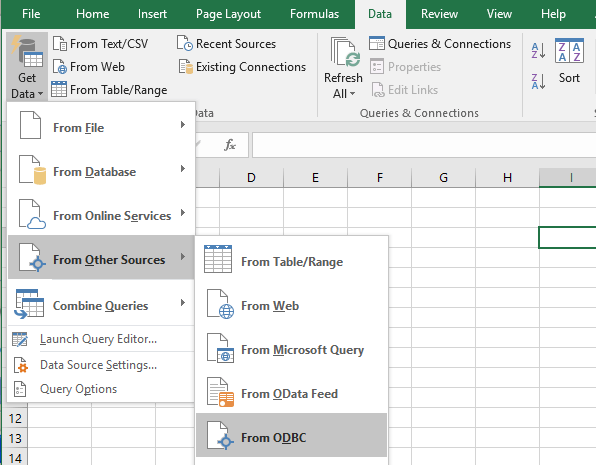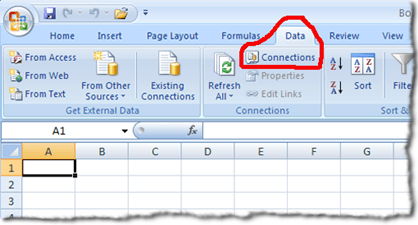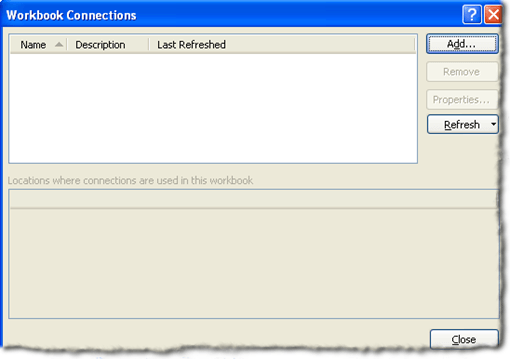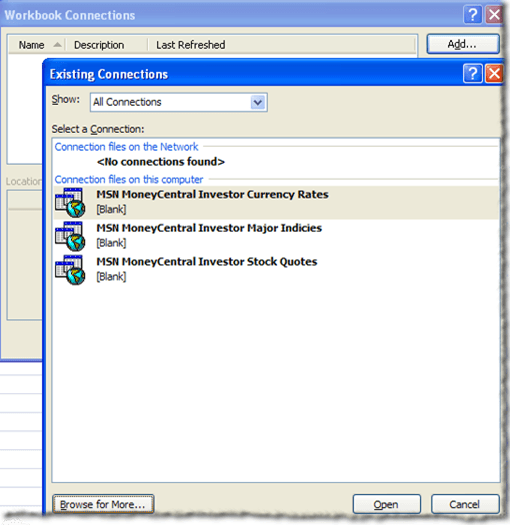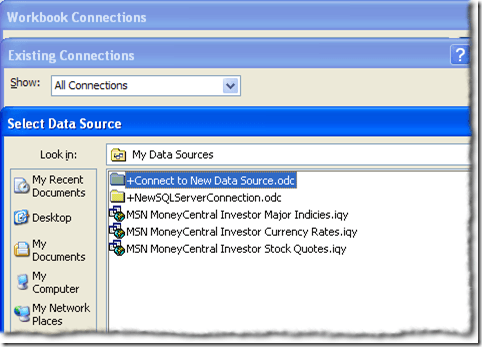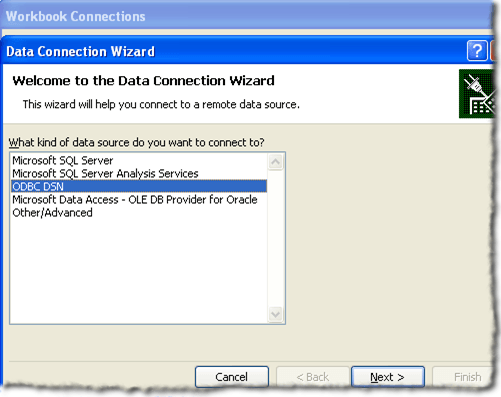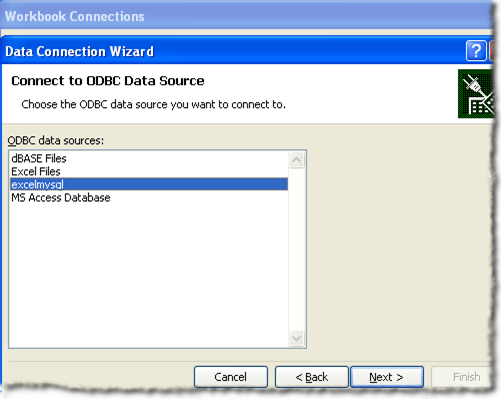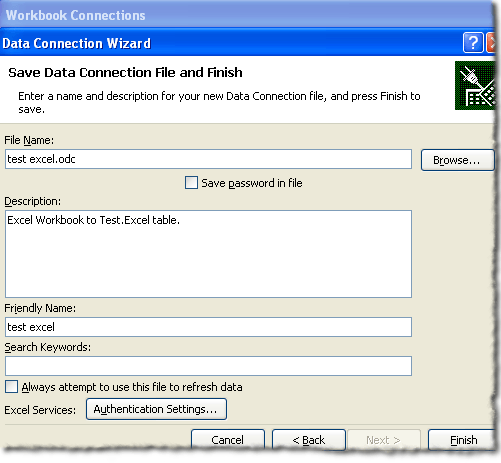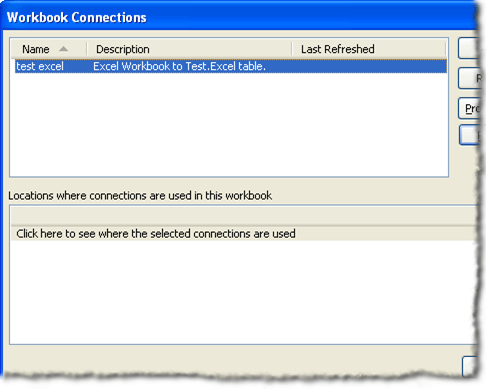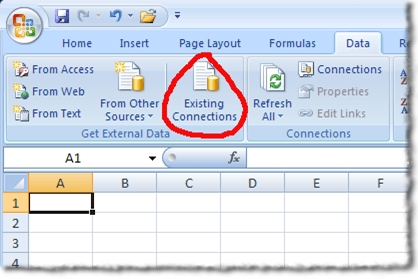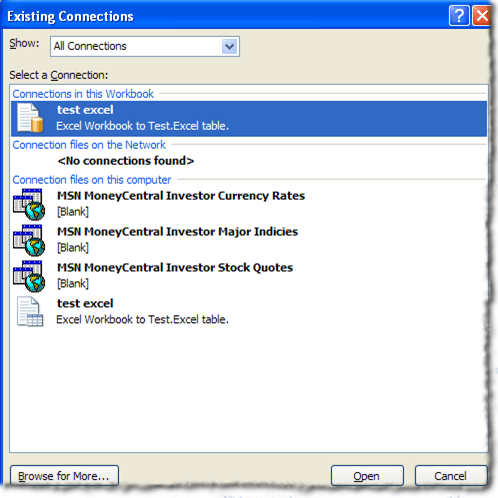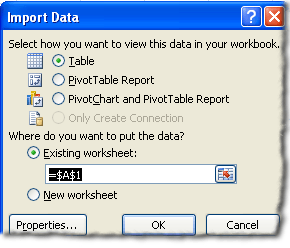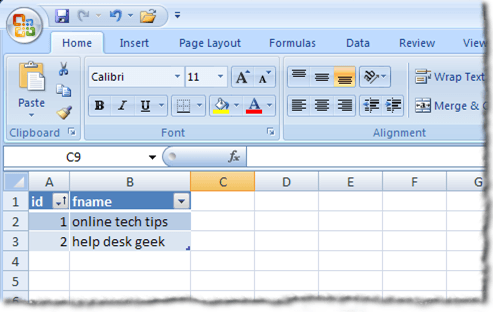Bien sûr, Excel est utilisé pour les feuilles de calcul, mais saviez-vous que vous pouvez connecter Excel à des sources de données externes? Dans cet article, nous allons voir comment connecter une feuille de calcul Excel à une table de base de données MySQL et utiliser les données de la table de base de données pour remplir notre feuille de calcul.
Préparation
D'abord, vous devez télécharger la dernière connexion Open Database Connectivity. Pilote (ODBC) pour MySQL. Le pilote ODBC actuel pour MySQL peut être trouvé à
https://dev.mysql.com/downloads/connector/odbc/
Assurez-vous après avoir téléchargé le fichier que vous vérifiez le hachage md5 du fichier par rapport à la page de téléchargement.
Ensuite, vous devrez installer le pilote que vous venez de télécharger. Double-cliquez sur le fichier pour lancer le processus d'installation. Une fois le processus d'installation terminé, vous devrez créer un nom de source de base de données (DSN) à utiliser avec Excel.
Créer le DSN
contenir toutes les informations de connexion nécessaires pour utiliser la table de base de données MySQL. Sur un système Windows, vous devez cliquer sur Démarrer, puis sur Panneau de configuration, puis sur Outils d'administration, puis sur Sources de données (ODBC ). Vous devriez voir les informations suivantes:
Notez les onglets dans l'image ci-dessus. Un DSN utilisateurest uniquement disponible pour l'utilisateur qui l'a créé. Un DSN systèmeest disponible pour toute personne pouvant se connecter à la machine. Un fichier DSNest un fichier .DSN qui peut être transporté vers et utilisé sur d'autres systèmes sur lesquels le même système d'exploitation et les mêmes pilotes sont installés.
Pour continuer à créer le DSN, cliquez sur Ajouterdans le coin supérieur droit.
Vous devrez probablement faire défiler vers le bas pour voir le Pilote ODBC 5.x MySQL. Si ce n'est pas le cas, quelque chose s'est mal passé avec l'installation du pilote dans la section Préparation de ce post. Pour continuer à créer le DSN, assurez-vous que le pilote MySQL ODBC 5.x est en surbrillance et cliquez sur le bouton Terminer. Vous devriez maintenant voir une fenêtre similaire à celle ci-dessous:
Ensuite, vous devrez fournir les informations nécessaires pour compléter le formulaire ci-dessus . La base de données MySQL et la table que nous utilisons pour ce post sont sur une machine de développement et ne sont utilisées que par une seule personne. Pour les environnements de "production", il est suggéré de créer un nouvel utilisateur et d'accorder les privilèges SELECT du nouvel utilisateur uniquement. À l'avenir, vous pouvez accorder des privilèges supplémentaires si nécessaire.
Après avoir fourni les détails de la configuration de votre source de données, cliquez sur le bouton Testpour vous assurer que tout est bien en état de marche. Ensuite, cliquez sur le bouton OK. Vous devriez maintenant voir le nom de source de données que vous avez fourni sur le formulaire dans le jeu précédent répertorié dans la fenêtre Administrateur de sources de données ODBC:
Connexion à la feuille de calcul
Maintenant que vous avez créé un nouveau DSN, vous pouvez fermer la fenêtre ODBC Data Source Administrator et ouvrir Excel. Une fois Excel ouvert, cliquez sur le ruban Données. Pour les nouvelles versions d'Excel, cliquez sur Obtenir des données, puis sur D'autres sources, puis sur Depuis ODBC.
Dans les anciennes versions d'Excel, c'est un peu plus un processus. Tout d'abord, vous devriez voir quelque chose comme ceci:
L'étape suivante consiste à cliquer sur le lien Connexionssitué à droite sous le mot Données dans la liste des onglets. L'emplacement du lien Connexions est entouré en rouge dans l'image ci-dessus. La fenêtre Connexions du classeur doit vous être présentée:
L'étape suivante consiste à cliquer sur le bouton Ajouter. Cela vous présentera la fenêtre Connexions existantes:
Évidemment, vous ne voulez pas travailler sur les connexions répertoriées. Par conséquent, cliquez sur le bouton Parcourir pour plus d'informations. Cela vous présentera la fenêtre Sélectionner la source de données:
Tout comme la fenêtre précédente Connexions existantes, vous faites ne souhaite pas utiliser les connexions répertoriées dans la fenêtre Sélectionner la source de données. Par conséquent, vous souhaitez double-cliquer sur le dossier + Se connecter à une nouvelle source de données.odc. Pour ce faire, vous devriez maintenant voir la fenêtre Assistant de connexion de données:
Compte tenu des choix de sources de données répertoriés , vous souhaitez mettre en évidence DSN ODBCet cliquer sur Suivant. L'étape suivante de l'assistant de connexion de données affichera toutes les sources de données ODBC disponibles sur le système que vous utilisez.
Si tout va comme prévu, vous devriez voir le DSN que vous avez créé étapes précédentes répertoriées parmi les sources de données ODBC. Mettez-le en surbrillance et cliquez sur Suivant.
L'étape suivante de l'assistant de connexion de données consiste à enregistrer et terminer. Le champ du nom de fichier doit être rempli automatiquement pour vous. Vous pouvez fournir une description. La description utilisée dans l'exemple est assez explicite pour quiconque pourrait l'utiliser. Ensuite, cliquez sur le bouton Termineren bas à droite de la fenêtre.
Vous devriez maintenant être de retour à la fenêtre Connexion au classeur. La connexion de données que vous venez de créer doit être listée:
Importation des données de table
Vous pouvez fermer la fenêtre Connexion au classeur. Nous devons cliquer sur le bouton Connexions existantesdans le ruban de données d'Excel. Le bouton Connexions existantes doit être situé à gauche du ruban de données.
Cliquer sur le bouton Connexions existantesdevrait vous présenter avec la fenêtre Connexions existantes. Vous avez vu cette fenêtre dans les étapes précédentes, la différence est maintenant que votre connexion de données devrait être listée en haut:
Assurez-vous que la connexion de données que vous avez créée aux étapes précédentes est mise en surbrillance, puis cliquez sur le bouton Ouvrir. Vous devriez maintenant voir la fenêtre Importer des données:
Pour les besoins de ce post, nous allons utiliser les paramètres par défaut dans la fenêtre Importer des données. Ensuite, cliquez sur le bouton OK. Si tout a fonctionné pour vous, vous devriez maintenant avoir les données de la table de base de données MySQL dans votre feuille de calcul.
Pour ce post, la table avec laquelle nous travaillions avait deux champs. Le premier champ est un champ INT à incrémentation automatique intitulé ID. Le deuxième champ est VARCHAR (50) et est intitulé fname. Notre dernière feuille de calcul ressemble à ceci:
Comme vous l'avez probablement remarqué, la première ligne contient les noms des colonnes de la table. Vous pouvez également utiliser les flèches déroulantes à côté des noms de colonne pour trier les colonnes.
Récapitulatif
Dans ce post, nous avons couvert où trouver les derniers pilotes ODBC pour MySQL, comment créer un DSN, comment créer une connexion de données de feuille de calcul en utilisant le DSN et comment utiliser la connexion de données de tableur pour importer des données dans une feuille de calcul Excel. Profitez-en!