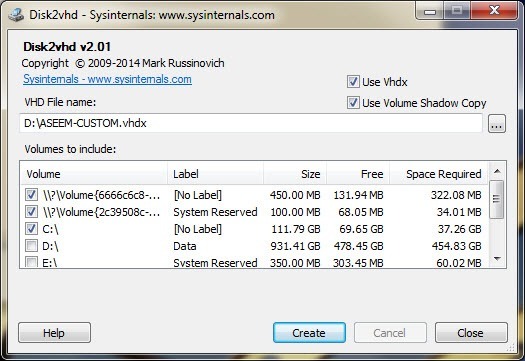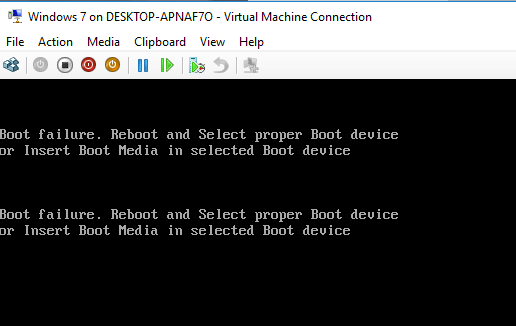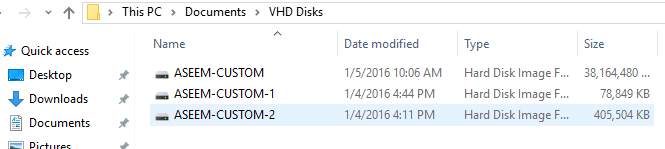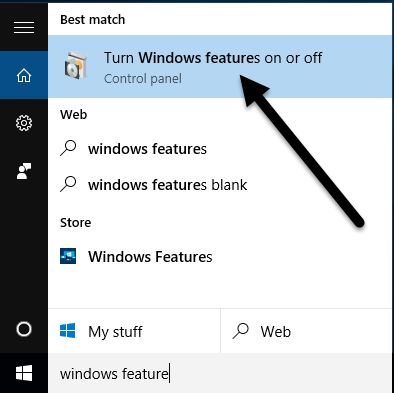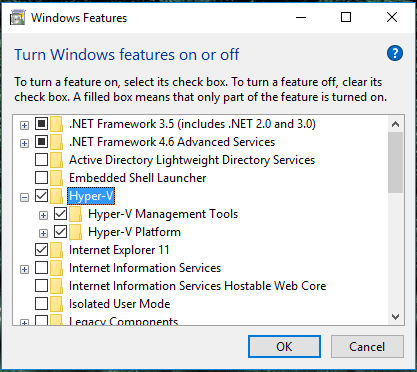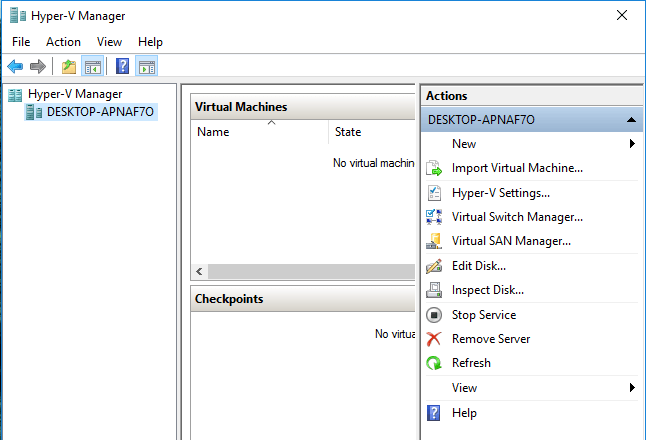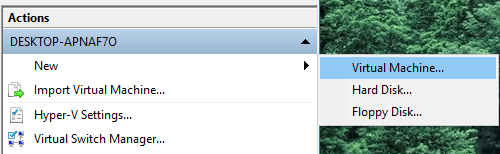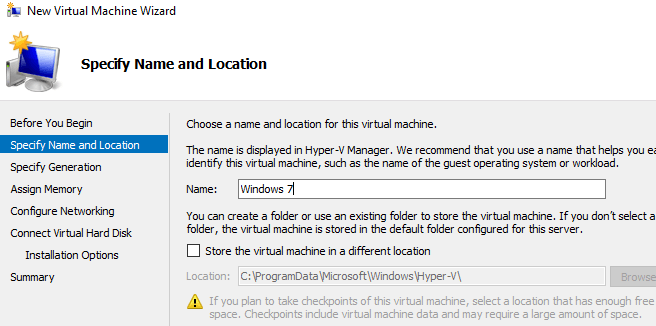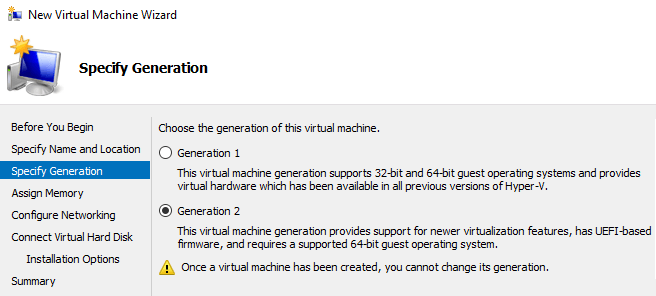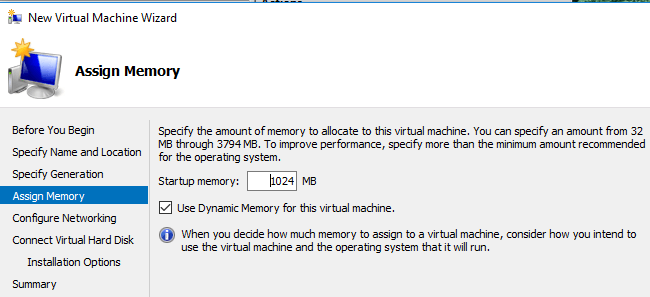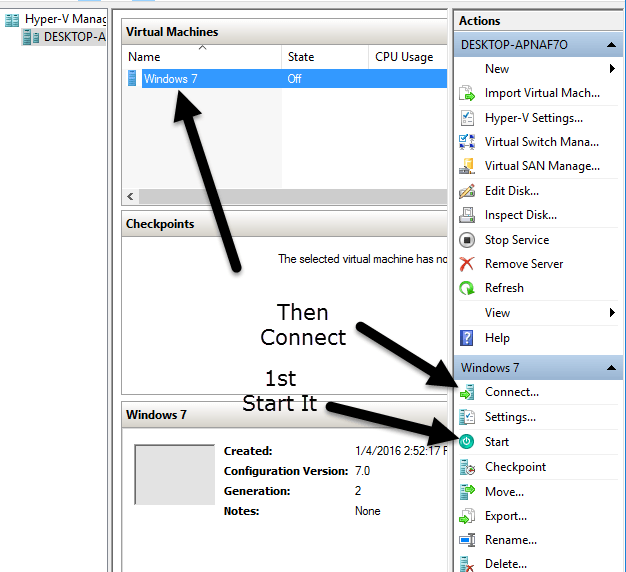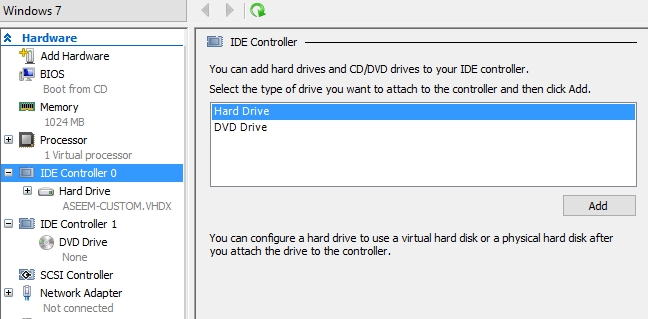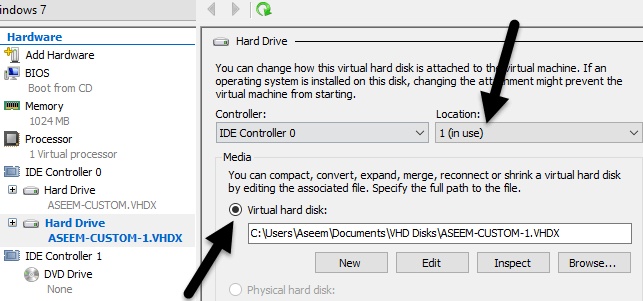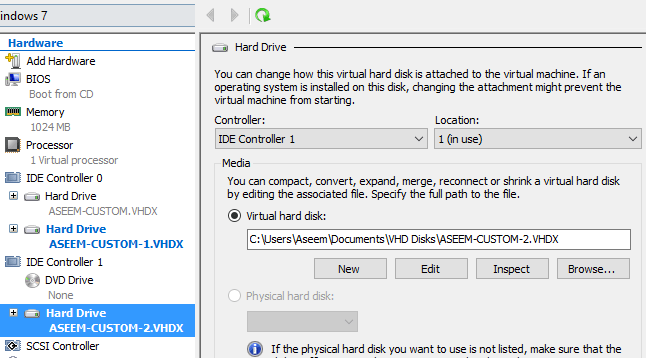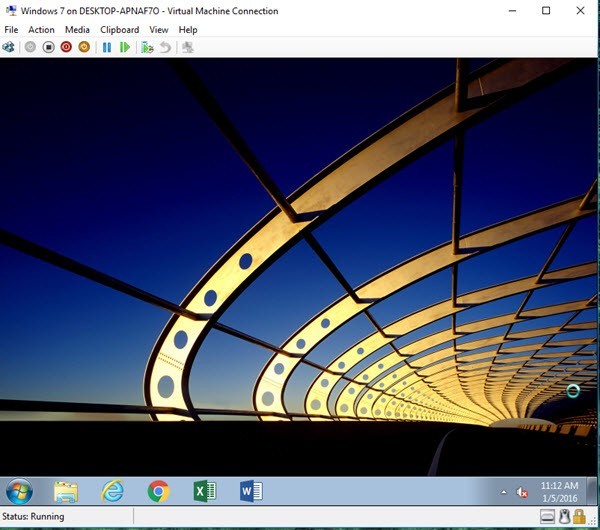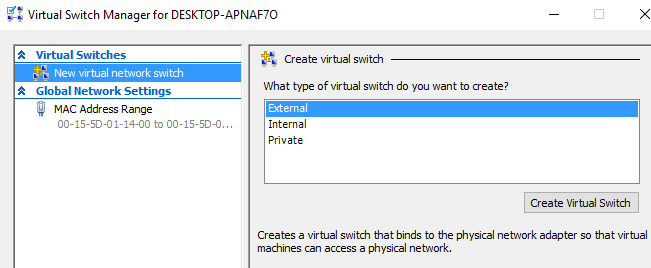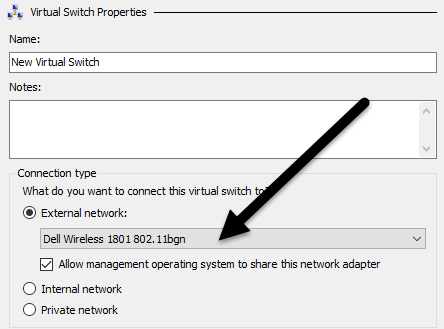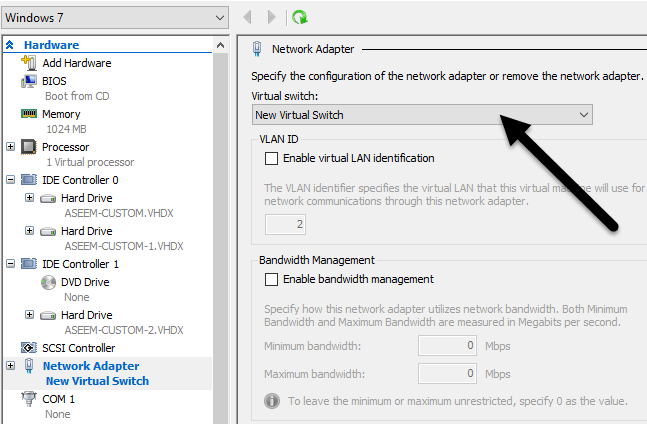Un excellent moyen de vous protéger contre les virus, les logiciels malveillants et les logiciels espions est d'utiliser une machine virtuelle pour naviguer sur Internet au lieu de votre PC Windows habituel. Alors, qu'est-ce qu'une machine virtuelle? Il s'agit essentiellement d'une copie complète de Windows exécutée dans une autre copie de Windows appelée l'hôte.
La version virtuelle de Windows est simplement un fichier volumineux et un logiciel spécial exécuté sur votre ordinateur Windows (logiciel de virtualisation) agit comme faux ordinateur afin que Windows puisse fonctionner. Tout ce que vous faites dans la machine virtuelle n'affectera pas votre système d'exploitation hôte. Ainsi, vous pourriez télécharger 10 virus sur la machine virtuelle et votre système d'exploitation principal serait en sécurité.
Ce qui est bien avec les machines virtuelles, c'est que vous pouvez les réinitialiser. Ainsi, si vous rencontrez un virus lors de la navigation dans la machine virtuelle, vous pouvez simplement réinitialiser la machine virtuelle à l'état par défaut lorsque vous l'avez installée pour la première fois et recommencez. C'est également un excellent moyen d'augmenter votre vie privée car vous pouvez simplement effacer tout ce que vous avez fait dans une machine virtuelle.
Avant de commencer, parlons des exigences. Il existe de nombreux outils de virtualisation logicielle comme VMWare, Parallels, VirtualBox, etc., mais je ne m'en tiendrai qu'aux logiciels Microsoft. Pour que cela fonctionne, vous avez besoin de deux choses:
Il est également intéressant de noter que même si vous pouvez utiliser Windows XP, Vista et 7 En tant que machine virtuelle, il est préférable de convertir une machine Windows 8.1 ou Windows 10 car la résolution la plus élevée prise en charge par Hyper-V pour les anciens systèmes d'exploitation est de 1600 × 1200. C'est vraiment énervant et je ne sais pas pourquoi Microsoft n'a pas pris la peine de résoudre ce problème pour le moment. Quoi qu'il en soit, c'est seulement un problème pour ceux qui ont des moniteurs haute résolution.
Convertir Windows OS en VHD
Commençons par la partie facile: convertir votre version actuelle de Windows en machine virtuelle ( Fichier VHD ou VHDX). Pour ce faire, téléchargez l'outil Disk2VHD mentionné ci-dessus et exécutez le fichier EXE.
Quand vous l'exécutez, vous verrez un écran comme celui ci-dessus. Il n'y a vraiment pas grand chose à faire à part choisir l'emplacement où vous voulez enregistrer le fichier VHDX et les volumes que vous voulez inclure.
Si vous avez un gros disque dur, vous pouvez juste laissez-le enregistrer le fichier sur la même partition que Windows. Sinon, choisissez un autre emplacement comme un second disque dur ou un disque dur externe USB. Par défaut, il va sélectionner tous les volumes qu'il trouve sur votre ordinateur, ce qui n'est peut-être pas ce que vous voulez vraiment.
Dans mon cas, j'ai plusieurs disques durs connectés à l'ordinateur, donc je ne vouloir sélectionner le volume C: \, qui est de 37,26 Go de taille. En outre, vous devez vous assurer de sélectionner les autres volumes créés lors de l'installation de Windows, probablement le volume Démarrageet le volume Système réservé. Ils sont généralement très petits: dans mon cas, le volume System Reserved est seulement de 34 Mo et l'autre volume, qui n'a pas d'étiquette, est seulement de 322,08 Mo.
Il est très important de sélectionner ces autres volumes en plus du volume principal de Windows, car dans le cas contraire, le système d'exploitation ne démarrera pas lorsque vous le chargez dans Hyper-V. Au lieu de cela, vous obtiendrez un message Échec du démarrage! En effet, ces deux volumes supplémentaires indiquent au système où se trouve Windows et comment le démarrer.
Il faudra probablement du temps pour créer le fichier VHDX en fonction de la taille de votre partition Windows. Une fois terminé, vous aurez un très gros fichier et deux fichiers plus petits.
Installer Hyper-V sous Windows 8.1 / 10
Ensuite, nous devons installer les outils Hyper-V sous Windows 8.1 ou Windows 10 Pro. Si vous possédez les éditions Home, vous devrez effectuer une mise à niveau vers Pro avant de pouvoir installer Hyper-V. Cliquez sur Démarrer et tapez fonctionnalités Windows.
En haut, cliquez sur Activer les fonctionnalités Windows activé ou désactivéUne fenêtre apparaîtra où vous pouvez cocher des éléments supplémentaires que vous souhaitez installer. Allez-y et cochez la case Hyper-V. Il doit également cocher les cases Outils de gestion Hyper-Vet Plate-forme Hyper-Végalement.
Cliquez sur OK et laissez Windows installer les fonctionnalités. Vous devrez également redémarrer votre ordinateur. Lorsque vous redémarrez, cliquez sur Démarrer, Toutes les applications, puis faites défiler les Outils d'administration Windows. Vous devriez voir Hyper-V Managerrépertorié ici. Vous pouvez également cliquer sur Démarrer et taper dans Hyper-V pour le rechercher.
Configurer Hyper-V
Maintenant, pour la partie amusante! Commençons avec Hyper-V. Allez-y et ouvrez le Gestionnaire Hyper-V et vous verrez un espace de travail vide.
À l'extrême gauche est le serveur, qui devrait soyez le nom de votre ordinateur. Dans la section du milieu figurent la liste des machines virtuelles et des points de contrôle. Sur la droite, vous avez un menu dynamique qui change en fonction de l'élément sélectionné dans les sections de gauche. Pour commencer, sélectionnez le nom de l'ordinateur à l'extrême gauche.
Maintenant, à l'extrême droite, cliquez sur Nouveaupuis Machine virtuelle. Cela fera apparaître le nouvel assistant de machine virtuelle. La première étape consiste à donner un nom à votre machine virtuelle.
Ensuite, vous devez choisir la génération pour la machine virtuelle. Si vous convertissez une version 64 bits de Windows sur une machine virtuelle et que le matériel de votre ordinateur prend en charge UEFI, allez-y et choisissez Génération 2, car cela permet d'utiliser des fonctionnalités plus avancées. Utilisez Génération 1pour les versions 32 bits de Windows ou si votre machine utilise un BIOS hérité. La génération 2 prend également en charge les affichages à écran large lors de la virtualisation de Windows 8.1 ou Windows 10.
Si vous n'avez aucune idée de tout ce que cela signifie, choisissez simplement Génération 1 pour plus de sécurité. Notez que si la machine virtuelle ne démarre pas, vous pouvez facilement la supprimer et relancer le processus. Sélectionnez une génération différente et voyez si elle démarre correctement. La suppression de la machine virtuelle dans Hyper-V ne supprime pas vos fichiers VHDX d'origine.
Sur l'écran suivant, vous devez choisir la quantité de mémoire que vous souhaitez affecter à votre machine virtuelle. Je l'ai laissé à la valeur par défaut de 1024 Mo, mais vous pouvez l'augmenter si vous avez suffisamment de RAM disponible sur votre machine hôte.
Go et passez l'écran Configurer la mise en réseaupour l'instant, car nous devrons le faire plus tard. Pour le moment, laissez-le sur Non connecté. Sur l'écran Connecter le disque dur virtuel, vous devez sélectionner Utiliser un disque dur virtuel existant.
Cliquez sur le bouton Parcouriret sélectionnez l'image VHDX qui représente votre partition Windows réelle. Cela devrait être le très gros fichier VHDX. Nous devrons ajouter manuellement les deux autres disques VHDX après l'assistant, ce que je montrerai plus bas. À ce stade, passez en revue le résumé et cliquez sur Terminer.
Vous devriez maintenant voir un nouvel élément répertorié sous Machines virtuelles. Si vous cliquez dessus, vous verrez également un plus grand nombre d'options dans le volet de droite.
Pour démarrer la machine virtuelle, sélectionnez-le, puis cliquez sur Démarrer. La colonne Étatdeviendra Exécution. Cliquez sur Connecterpour afficher la machine virtuelle. Si vous l'avez fait maintenant, vous verrez le message d'erreur que j'ai mentionné au début de l'article: Échec de démarrage. Nous devons toujours ajouter les autres disques durs.
Sélectionnez la machine virtuelle et cliquez sur Désactiver. Cliquez ensuite sur le lien Paramètres. Sur le côté gauche, vous devriez voir Contrôleur IDE 0et Contrôleur IDE 1. Cliquez d'abord sur le Contrôleur 0. Si vous avez choisi la génération 2, vous ne verrez que le contrôleur SCSI.
Vous verrez que le premier fichier VHDX nous avons ajouté dans l'assistant est déjà répertorié. Maintenant, nous devons ajouter les deuxième et troisième fichiers. Assurez-vous que Disque durest sélectionné, puis cliquez sur Ajouter.
de localisationdevrait choisir automatiquement 1car l'emplacement 0est pris par notre premier fichier VHDX. Chaque contrôleur IDE n'a que deux emplacements disponibles pour l'ajout de lecteurs. Cliquez sur Disque dur virtuelet choisissez votre second fichier VHDX.
Cliquez sur Contrôleur IDE 1, puis sur Ajouterbouton à nouveau. Faites la même chose ici, mais choisissez votre troisième fichier VHDX.
Maintenant que nous avons les trois fichiers VHDX joints, nous pouvons cliquer sur OK et Démarrez notre machine virtuelle.
Configurez la mise en réseau
Enfin, nous devons configurer le réseau. pour la machine virtuelle afin que vous puissiez vous connecter au réseau local et à Internet. Pour ce faire, cliquez sur Virtual Switch Manageren haut du menu de droite.
Cliquez sur Nouveau commutateur réseau virtuel, puis sélectionnez Externedans la zone de liste. Enfin, cliquez sur Créer un commutateur virtuel.
Donnez un nom à votre commutateur virtuel si vous le souhaitez, puis choisissez réseau correct à partir de la liste déroulante. Si vous avez plus d'une carte réseau, choisissez celle qui est connectée au réseau et à Internet. Une fois que votre commutateur a été créé, nous devons indiquer à la machine virtuelle de l'utiliser. Pour ce faire, cliquez sur la machine virtuelle dans le gestionnaire Hyper-V, puis cliquez sur le lien Paramètresdans le volet de droite.
Cliquez sur Carte réseau, puis choisissez le nouveau commutateur virtuel que vous avez créé à l'étape précédente. C'est tout! Maintenant, lorsque vous démarrez votre machine virtuelle, il devrait obtenir un accès réseau via l'ordinateur hôte.
Heureusement, cet article vous aide à prendre votre PC actuel et le convertir en une machine virtuelle que vous pouvez utiliser PC ou un autre PC si vous le souhaitez. Il y a beaucoup de choses qui peuvent mal tourner dans ce processus, alors n'hésitez pas à commenter si vous rencontrez des problèmes. Profitez-en!