Avoir des problèmes d'écran? Vous avez récemment changé votre résolution d'affichage dans Windows et êtes maintenant parti avec un écran vide ou noir que vous ne pouvez pas changer en arrière? C'est ennuyeux quand ça arrive! Cela m'est arrivé à plusieurs reprises et je dois dire que c'est assez terrible que Windows ne dispose pas d'un mécanisme intégré pour détecter si un moniteur peut supporter une résolution ou un taux de rafraîchissement particulier.
Quoi qu'il en soit, Si vous êtes déjà dans la situation et tout ce que vous voyez est le chargement du BIOS, le logo Windows, puis l'écran devient vide une fois que Windows commence à charger, il y a deux façons de revenir à vos paramètres d'origine. p>
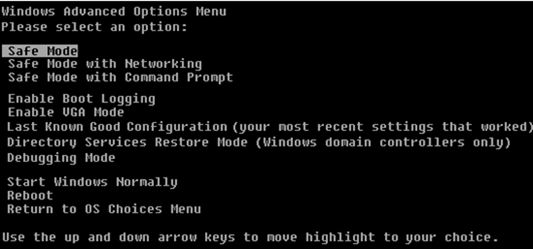
Allez-y et sélectionnez
Le problème qui peut parfois se produire est que Windows envoie le signal à un port différent de celui où vous avez connecté votre moniteur externe et il vous donnera donc l'écran vide lorsqu'il se charge. Encore une fois, Windows ne détecte pas automatiquement qu'il n'y a pas de moniteur connecté et il ne reviendra pas à ses paramètres d'origine!
Maintenant que vous êtes dans Windows, vous pouvez changer la résolution ou le taux de rafraîchissement en Cliquez avec le bouton droit sur le Bureau, choisissez Propriétéset cliquez sur l'onglet Paramètres. Sous Windows 7/8, vous devez choisir Résolution d'écran.
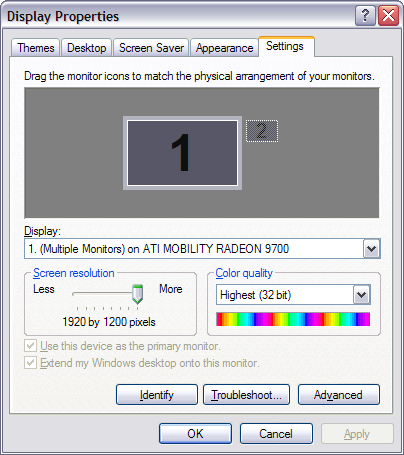
Paramètres d'affichage de Windows XP
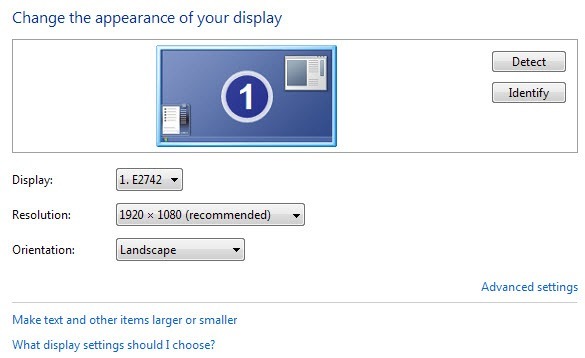 Paramètres d'affichage de Windows 7
Paramètres d'affichage de Windows 7
Pour la résolution d'écran, déplacez la barre coulissante vers la GAUCHE. Cela diminuera la résolution et permettra à votre moniteur d'afficher correctement Windows. Dans Windows 7, il vous suffit de choisir une résolution dans la liste déroulante. Si le taux de rafraîchissement est trop élevé, cliquez sur le bouton Avancéou sur le lien Paramètres avancés, puis cliquez sur l'onglet Moniteur.
Voici également où vous pouvez rétablir votre moniteur principal à 1 si 2 vous donnait un écran vide. En outre, vous pouvez décocher l'option étendre mon bureau.
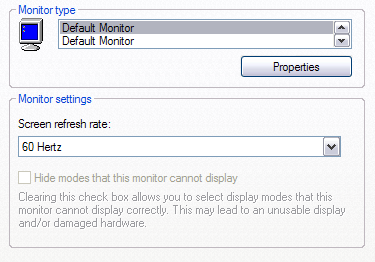
Dans la liste déroulante, choisissez une valeur inférieure pour le taux de rafraîchissement de l'écran . Allez-y et redémarrez votre ordinateur normalement et tout devrait bien se charger.
N'oubliez pas que dans Windows, lorsque vous modifiez vos paramètres d'affichage, cliquez d'abord sur APPLY. Si vous cliquez simplement sur OK, vous n'obtiendrez pas la boîte de dialogue ci-dessous, dans laquelle Windows reviendra aux paramètres d'origine si vous ne répondez pas dans les 15 secondes.
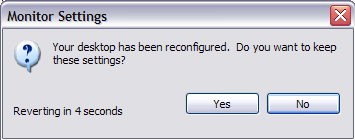
Lorsque vous cliquez sur Appliquer, Windows va changer l'affichage selon ce que vous avez choisi, dans lequel Dans le cas contraire, l'écran deviendra noir ou vide s'il ne peut pas le supporter. Cependant, cette boîte de dialogue sera ouverte et si vous ne cliquez sur rien, elle reviendra aux paramètres d'origine! Vous n'aurez donc pas à perdre du temps à passer en mode sans échec, etc., etc. Toutes les questions, poster un commentaire. Profitez-en!