Si vous avez une machine Windows 7 avec un chipset ou des pilotes de son Realtek, vous avez peut-être rencontré un problème où vous entendez des craquements, des craquements ou des parasites pendant la lecture audio via vos haut-parleurs ou même casques.
p>J'ai réalisé après quelques recherches que c'est un problème assez difficile à résoudre et qu'il peut être causé par toutes sortes de problèmes, de la latence aux pilotes en passant par d'autres matériels, etc., etc. Dans cet article, je vais essayer et passez en revue toutes les solutions possibles pour réparer l'audio statique sur votre machine Windows 7. Si vous trouvez une solution différente qui fonctionne pour vous, s'il vous plaît poster un commentaire et laissez-nous savoir.Méthode 1 - Pilotes BIOS, vidéo et carte son
Bien sûr, la première chose essayer et faire dans ces situations est mise à jour les pilotes. Dans le cas de craquements audio et popping, vous devez mettre à jour les pilotes du BIOS, les pilotes vidéo et les pilotes de carte son. Comme beaucoup de ces composants sont connectés d'une manière ou d'une autre, c'est une bonne idée de mettre à jour autant de pilotes matériels que possible, pas seulement les pilotes audio.
Pour Realtek, assurez-vous d'aller sur leur site et téléchargez le dernier pilote directement à partir de là. Ne pas aller sur le site de Dell ou essayer de mettre à jour le pilote depuis Windows.
http://www.realtek.com.tw/downloads
Méthode 2 - Désactiver l'entrée / entrée audio numérique
Si votre ordinateur est équipé d'un port d'entrée ligne ou audio numérique, vous pouvez le désactiver si vous ne l'utilisez plus. Si vous l'avez activé pour une raison quelconque, par exemple pour l'enregistrement audio à partir d'un téléviseur ou d'un autre appareil, si vous avez oublié de le désactiver, cela pourrait causer des parasites pendant la lecture audio.
Vous pouvez le désactiver Cliquez avec le bouton droit sur l'icône de volume dans la barre des tâches, choisissez Périphériques d'enregistrement, puis désactivez le S / PDIFou tout autre port Line In.
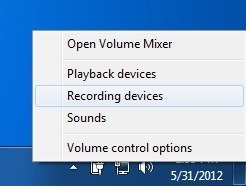
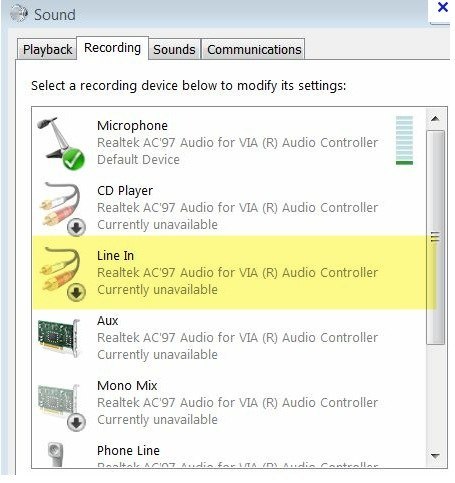
Méthode 3 - Latence DPC
Selon sur votre système, il peut y avoir une forte latence affectant les performances et causant ainsi de sérieux problèmes audio. Il y a un programme cool appelé Vérificateur de latence DPC qui surveille les performances de votre ordinateur en temps réel. Il vous aidera à comprendre ce qui cause la latence, comme une carte réseau.
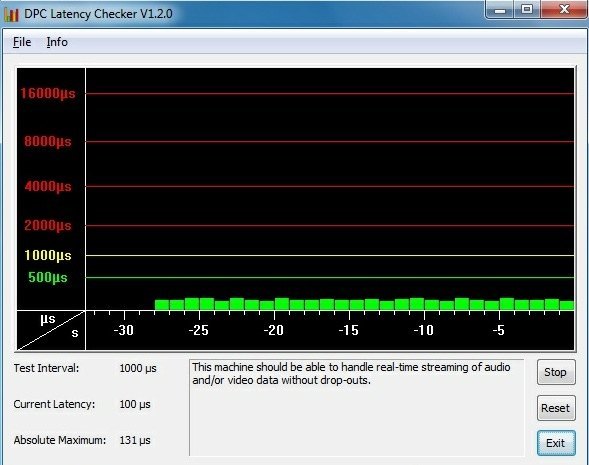
Sur la page de téléchargement, ils ont aussi une totalité explication de la façon d'utiliser le programme pour déterminer quel périphérique cause la latence. Fondamentalement, vous voulez voir les barres vertes comme ci-dessus et rien dans la zone rouge en haut. Si vous trouvez que la désactivation de votre carte réseau ou d'un autre périphérique réduit considérablement la latence, vous devrez probablement réinstaller les pilotes avec les derniers éléments du site Web du fabricant.
Méthode 4 - Désactiver ATI HDMI Audio
Cela ne marchera pas pour tout le monde, mais si vous l'avez dans le Gestionnaire de périphériques, c'est probablement la cause. Vous souhaitez accéder au Gestionnaire de périphériques, puis développer Contrôleurs son, vidéo et jeu. Ici, vous voulez trouver quelque chose appelé ATI HDMI Audioet désactiver cela.
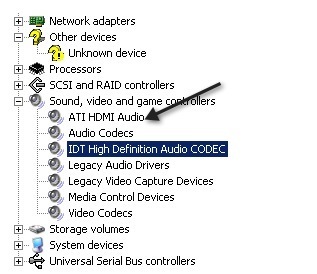
Méthode 5 - Realtek et ASUS
Si vous avez une machine ASUS et un pilote Realtek, le problème n'est pas le pilote. Ici, vous devez désinstaller certains logiciels audio qui viennent sur la machine, à savoir Sonic Master et ASUS Asio. Se débarrasser de ceux-ci va résoudre le problème de craquement.
Méthode 6 - Désactiver les programmes en temps réel
Si vous avez un logiciel en temps réel, il est préférable de le désactiver. Cela inclut un logiciel anti-virus en temps réel (même Security Essentials) ou un logiciel de surveillance CPU / matériel en temps réel. Tout autre type de logiciel en temps réel doit être désactivé. Ensuite, vérifiez pour voir si le statique est parti. J'ai aussi lu que certains
Méthode 7 - Essayez un port audio différent sur PC
Aussi étrange que cela puisse paraître, vous pourriez avoir vos haut-parleurs ou écouteurs branchés sur la mauvaise prise ton ordinateur. Sur beaucoup de machines, vous avez la prise casque normale, mais vous pouvez aussi avoir d'autres prises comme HD Audio ou autre chose. Trouvez les différents ports et essayez de brancher vos haut-parleurs dans les différents et voir si le problème disparaît. Il a résolu le problème pour beaucoup de gens. Cela est particulièrement vrai si vous avez une prise audio numérique à l'arrière de votre PC. Essayez l'analogique normal dans ce cas.
Méthode 8 - Déconnecter la souris / clavier
Certains utilisateurs ont signalé que la déconnexion de leur souris et de leur clavier du PC a corrigé le problème. Cela peut être dû au fait que certains ports de l'ordinateur sont uniquement destinés aux souris et aux claviers PS2. Un clavier ou une souris USB peut donc causer des problèmes. Pas sûr exactement des détails, mais donnez-lui un coup de feu. Si vous n'avez pas les problèmes audio une fois qu'ils sont déconnectés, essayez d'utiliser différents ports ou d'obtenir une souris ou un clavier différent.
Heureusement, vous avez déjà trouvé quelque chose pour résoudre votre problème audio! Si ce n'est pas le cas, publiez vos spécifications et détails ici et nous essaierons de vous aider! Profitez-en!