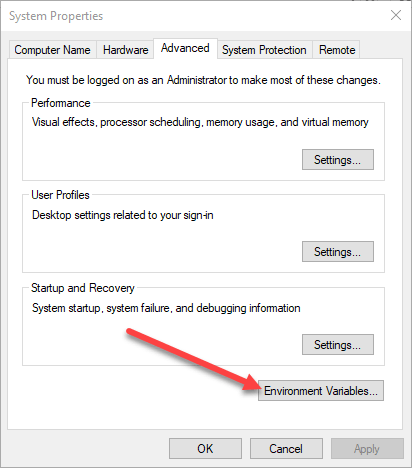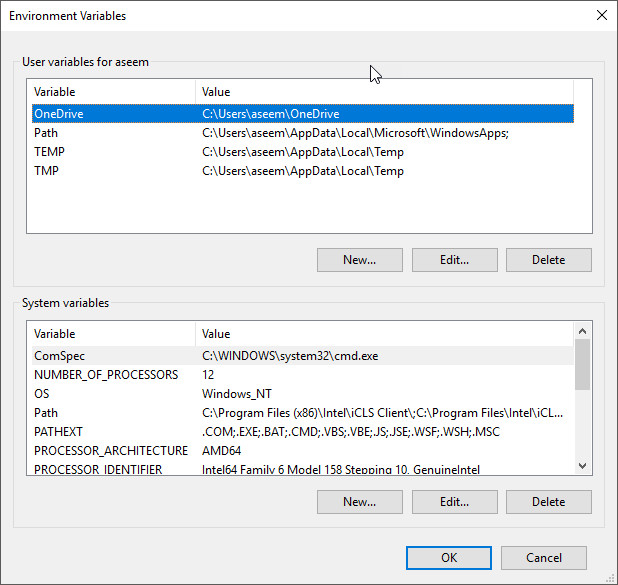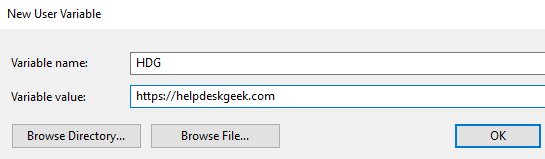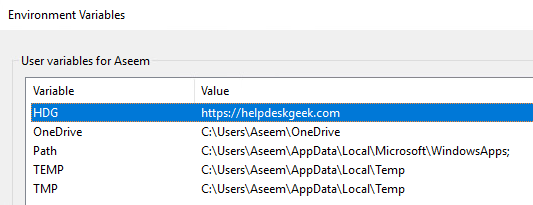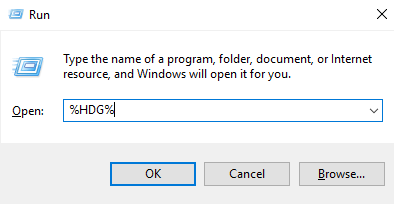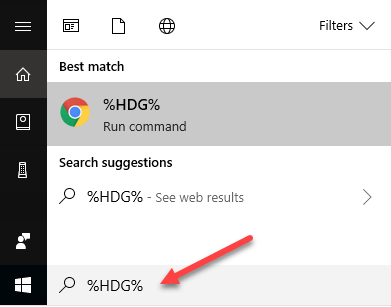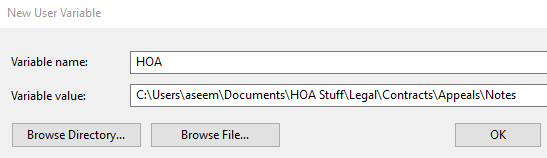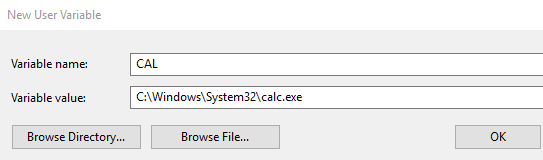Par défaut, Windows utilise certaines variables d'environnement pour permettre aux utilisateurs d'accéder rapidement à certains chemins et répertoires du système d'exploitation. Cela permet de faciliter la navigation dans Windows. En définissant et en configurant vos propres variables d'environnement personnalisées, vous pouvez créer des chemins d'accès directs et des raccourcis vers des applications, des répertoires, des URL, etc.

Environnement les variables dans Windows sont mises en file d'attente par des pourcentages (%) caractères. Donc, si vous n'avez jamais utilisé de variables d'environnement auparavant, vous pouvez commencer simplement en lançant le menu Démarrer et en tapant l'une des commandes suivantes dans la boîte de recherche et en appuyant sur Entrée.
%appdata%%temp% %userprofile% %homepath%
Remarquez que si vous tapiez simplement le terme appdatadans le champ de recherche, vous obtiendriez une grande variété de résultats différents. Toutefois, si vous tapez le terme % appdata%dans la zone de recherche, vous appelez une variable d'environnement et vous accédez au répertoire AppData Roaming.
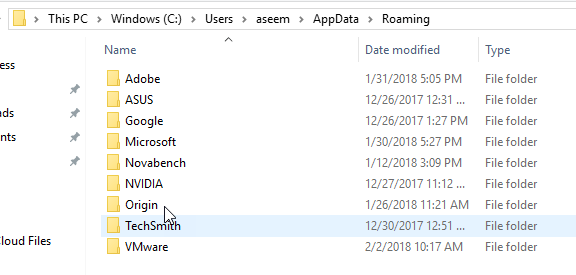
Maintenant que vous êtes habitué à utiliser des variables d'environnement, commençons par ajouter, modifier ou supprimer des variables d'environnement. Cliquez sur le bouton Démarrer et tapez variable d'environnementdans la zone de recherche. Cliquez sur Modifier les variables d'environnement système.
Cela ouvre la boîte de dialogue Propriétés systèmedans l'onglet Avancé. Cliquez sur le bouton Variables d'environnementen bas.
Cela fera apparaître la boîte de dialogue Variables d'environnement comme indiqué ci-dessous dans Windows 10. Il semble un peu différent dans Windows 7, mais il fonctionne de la même manière. Le dialogue est divisé en deux: le haut pour les variables utilisateur et le bas pour les variables système.
Maintenant, ajoutons une variable d'environnement très simple à Windows 10. Cliquez sur le bouton Nouveaurépertorié dans la section Variables utilisateur. Cela vous présentera la fenêtre Nouvelle variable utilisateur, où vous pouvez définir un nom de variableet une valeur de variable.
La zone de texte Nom de la variablevous permet de définir un nom simple pour la variable d'environnement. La zone de texte Valeur variable:vous permet de définir un chemin ou une autre valeur déclenchée lorsque le nom de la variable est utilisé. Donc, créons une variable d'environnement très simple pour lancer le site Web Help Desk Geek. Voici les valeurs:
Cliquez sur le bouton OKpour ajouter votre variable personnalisée, puis cliquez sur OKdans la fenêtre Variables d'environnement pour fermer et appliquer la variable.
Cela fait, vous pouvez maintenant tester la variable de deux façons différentes. Premièrement, si vous voulez pouvoir le lancer depuis le menu Démarrer, vous devrez redémarrer votre ordinateur. Pour une raison quelconque, à moins que vous ne redémarriez, il peut uniquement être appelé en utilisant l'Explorateur ou en utilisant la commande Exécuter.
Explorateur:
Exécuter la commande (touche Windows + R)
Menu Démarrer Zone de recherche
En utilisant l'une des trois méthodes ci-dessus, Windows lancera votre navigateur par défaut et ouvrira un onglet sur le site Web Help Desk Geek. Assez cool non? Vous pouvez également créer une variable d'environnement personnalisée pour lancer l'Explorateur dans un répertoire spécifique.
Cela peut être pratique si vous devez souvent naviguer vers un répertoire qui se trouve au fond de votre hiérarchie de fichiers. Par exemple, voici un répertoire auquel je dois accéder souvent:
C:\Users\aseem\Documents\HOA Stuff\Legal\Contracts\Appeals\Notes
Au lieu d'avoir à cliquer sur tous ces répertoires, je peux simplement créer une nouvelle variable d'environnement utilisateur comme ci-dessous:
Maintenant, dans Explorer, tout ce que j'ai à faire est de taper % HOA%dans la barre d'adresse m'apportera droit à ce répertoire! Vous pouvez également cliquer sur les boutons Parcourir le répertoireou Parcourir le fichierpour inclure plus facilement le chemin d'accès au dossier ou fichier souhaité.
L'option de fichier est intéressant car cela signifie que vous pouvez également créer une variable d'environnement pour lancer un programme. Par exemple, vous pouvez pointer une variable d'environnement vers n'importe quel fichier EXE sur votre système. Lorsque vous appelez la variable, le programme est lancé.
L'exemple ci-dessus est un mauvais exemple car il est plus facile de cliquer sur Démarrer et taper dans calque de taper% CAL%. Cependant, si vous avez un fichier programme exécutable personnalisé stocké dans un répertoire aléatoire sur votre PC, c'est un moyen facile de le lancer sans avoir à aller le chercher. Profitez-en!