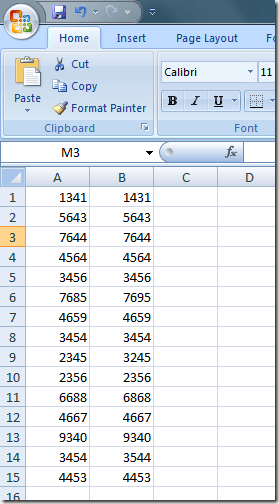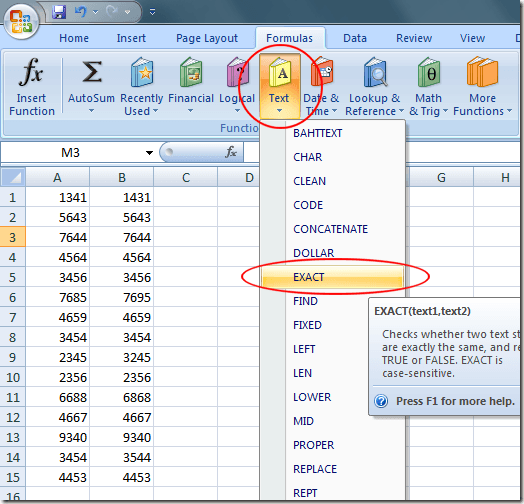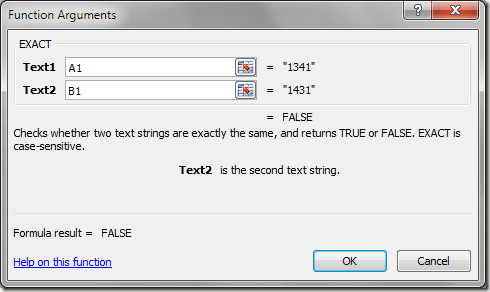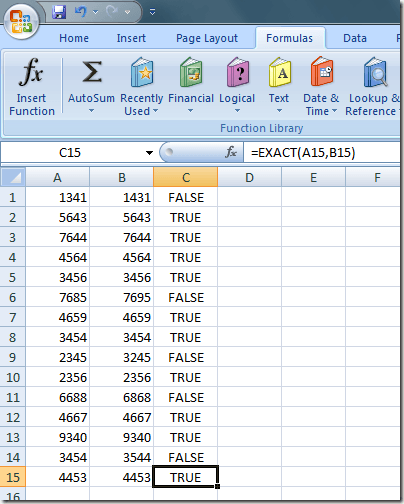À l'instar d'une base de données bidimensionnelle (ou plate), Excel est capable de stocker de nombreux types de données, allant des contacts de petites entreprises aux enregistrements d'impôt sur le revenu des particuliers. Dans ces deux exemples, la précision est essentielle pour vous assurer d'avoir les informations dont vous avez besoin quand vous en avez besoin.
Dans toute situation de saisie de données, les utilisateurs transposent souvent des nombres ou tapent un nom dans une feuille de calcul. Il est très difficile de faire la différence entre 6886 et 6868 ou John et Johm quand vous avez de longues chaînes de chiffres ou de texte dans une feuille de calcul Excel occupée.
En utilisant la fonction Exact intégrée d'Excel, vous pouvez faire Excel Faites le travail pour vous lorsque vous voulez savoir si deux cellules contiennent exactement la même information. La fonction Exact fonctionne aussi bien pour le texte que pour les nombres. Lisez la suite pour apprendre comment automatiser la tâche fastidieuse de vérification de l'exactitude de vos feuilles de calcul.
Utiliser la fonction exacte d'Excel
Supposons que vous ayez une feuille de calcul simple dans Excel l'image ci-dessous:
Notez que dans les chaînes de nombres dans les colonnes A et B, il est difficile de dire si le nombre dans la cellule A1 correspond au nombre correspondant dans B1. Cela est vrai pour tous les nombres de la liste.
En utilisant la fonction Exact dans la cellule C1, vous pouvez demander à Excel d'indiquer si le nombre dans la cellule A1 correspond exactement à celui de B1. Si les nombres correspondent, Excel renvoie la valeur TRUE. Si les nombres ne correspondent pas, Excel renvoie la valeur FALSE.
Pour commencer, cliquez sur l'onglet Formulesdu ruban, puis sur le bouton Texte. Localisez et cliquez sur la formule intitulée Exact. Notez que même si la formule Exact est classée comme une fonction de texte, elle fonctionne aussi bien sur les nombres.
Vous devriez maintenant regarder Excel Arguments de la fonction. C'est ici que vous spécifiez les cellules à comparer pour la précision. Dans la zone Texte1, tapez A1et dans la zone Texte2, tapez B1. Ensuite, cliquez sur le bouton OK.
Vous remarquerez que Excel renvoie la valeur FALSE dans la cellule C1. C'est parce qu'il y a une discordance entre la valeur dans A1 et la valeur dans B1. Il semblerait que la personne qui a entré les données dans ces deux cellules a transposé les deux chiffres du milieu.
En transportant la formule dans C1 jusqu'à C15, vous pouvez voir où la dactylo a fait des erreurs en entrant ces Nombres. Notez que les valeurs dans A1, A6, A9, A11 et A14 ne correspondent pas à leurs valeurs correspondantes dans la colonne B. Elles sont indiquées par la valeur FALSEdans la colonne C. Ces valeurs dans les cellules A restantes correspondent exactement aux valeurs correspondantes dans la colonne B. Elles sont indiquées avec la valeur TRUEdans la colonne C.
Remarque que dans notre exemple, nous pourrions aussi simplement utiliser le signe égal puisque nous travaillons avec juste des nombres. Je pourrais mettre = A1 = B1dans la cellule C1 et j'obtiendrais FAUX. Cependant, l'utilisation du signe égal avec le texte ignorera la casse. Ainsi, le mot Excelet le mot EXCELdonneraient un résultat de VRAIpuisque le cas est ignoré.
Pour finir, si vous ne voulez comparer que le nombre de caractères dans deux cellules, vous pouvez utiliser la fonction len. Dans notre exemple ci-dessus, si j'utilisais la formule = len (A1) = len (B1), j'obtiendrais un résultat TRUE. Cela me donnerait aussi vrai pour tous les exemples ci-dessus puisque les deux lignes ont quatre caractères.
Bien que techniquement classifié comme une fonction de texte par Excel, la fonction Exact fonctionne bien pour trouver et éliminer les erreurs de saisie et de saisie de données. feuilles de calcul. L'œil humain a souvent du mal à distinguer les différences entre deux nombres et la transposition des nombres est l'erreur de saisie numéro un. À l'aide de la fonction Exact, vous pouvez faire en sorte qu'Excel parvienne à trouver ces erreurs.