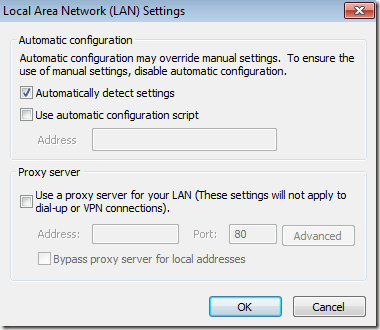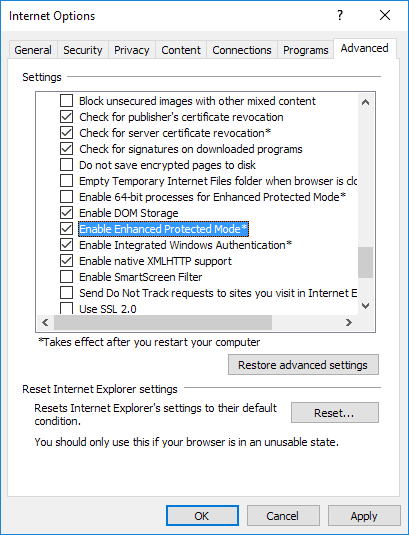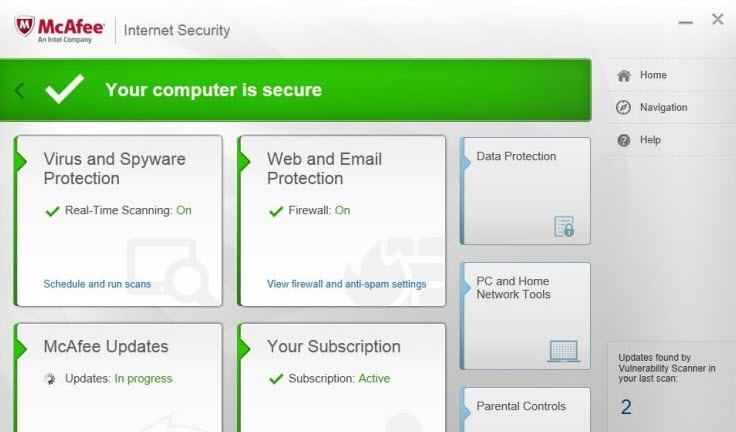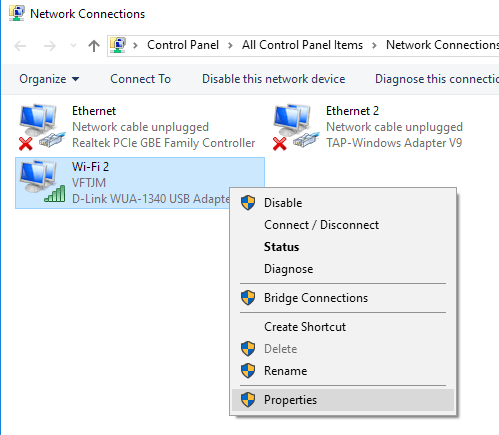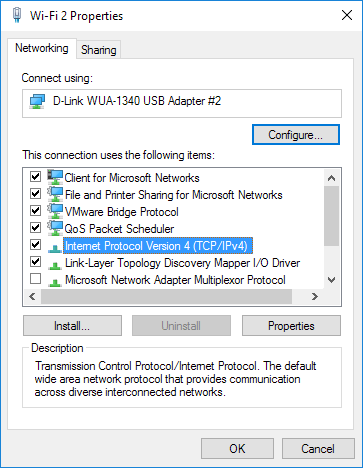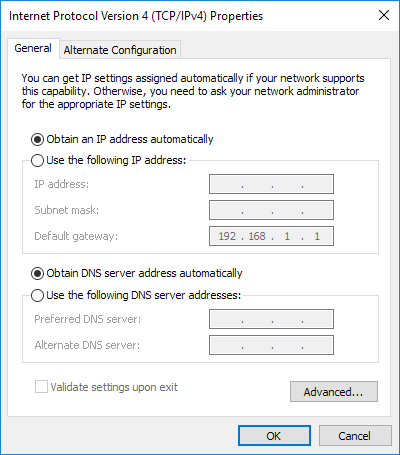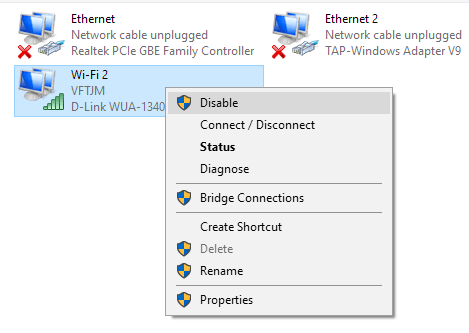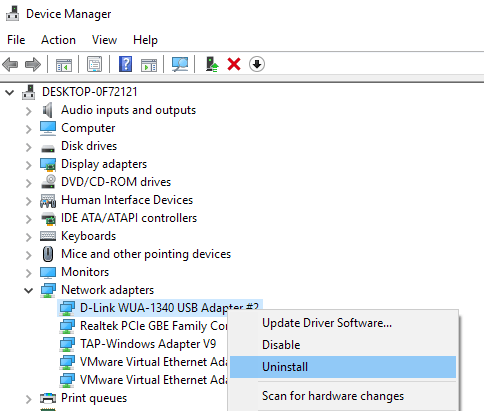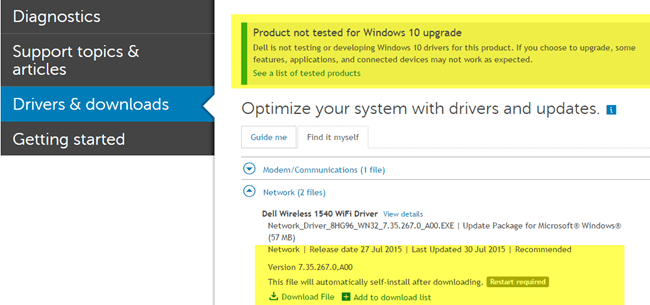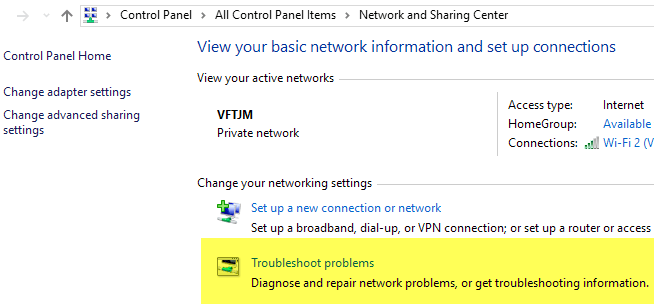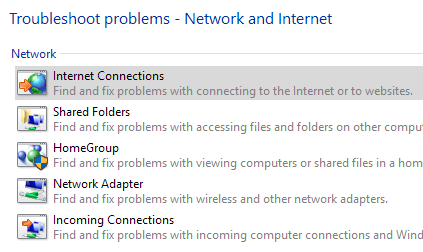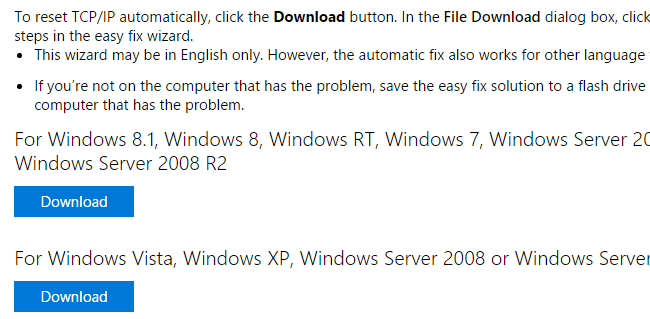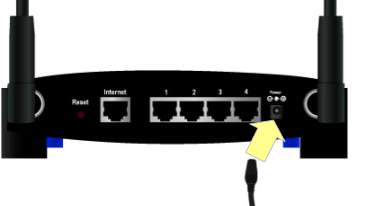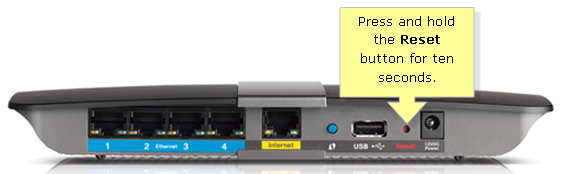Vous avez des problèmes pour vous connecter à Internet sur votre machine Windows? Windows fait un très bon travail pour déterminer s'il y a un problème dans Windows qui empêche l'ordinateur d'accéder à Internet et de le réparer, cependant, tous les problèmes d'Internet ne sont pas liés à l'ordinateur.
Avant votre ordinateur peut accéder à Internet, il doit passer par le modem câble ou le routeur fourni par votre fournisseur de services Internet. Un routeur mal configuré ou défaillant empêchera tous vos appareils de se connecter à Internet.
Dans cet article, je vais parler de toutes les différentes façons de résoudre les problèmes de connexion Internet. Je me suis divisé en trois catégories: les solutions liées à l'OS, les solutions liées à l'ordinateur et les solutions liées au réseau / routeur / FAI.
Avant de commencer, essayez de déterminer quelle catégorie tombe votre problème dans. Par exemple, si vous ne parvenez pas à vous connecter en utilisant Internet Explorer, mais que Firefox ou Chrome fonctionnent, alors ce serait un problème lié au système d'exploitation. Si rien sur votre ordinateur ne se connecte à Internet, mais qu'un autre ordinateur sur le même réseau peut se connecter, ce serait un problème lié à l'ordinateur. Enfin, si aucun de vos périphériques ne peut se connecter, c'est définitivement un problème de routeur / modem ou ISP.
Problèmes liés au système d'exploitation
Option de détection automatique des paramètres
vous rencontrez des problèmes avec uniquement IE, vérifiez l'option Détecter automatiquement les paramètresdans les paramètres du réseau local. Vous pouvez vous y rendre en allant sur Outils(ou en cliquant sur l'icône en forme de roue dentée), Options Internet, Connexions, Paramètres LAN .
Assurez-vous que Utiliser un serveur proxy pour votre réseau localn'est pas coché et que Détecter automatiquement les paramètresest activé.
Désactiver l'amélioration du mode protégé
Améliorer le mode protégéest une fonctionnalité de IE 10 et IE 11 qui navigation plus sécurisée en activant des fonctionnalités de sécurité supplémentaires. Il n'est généralement pas activé par défaut sauf dans un environnement d'entreprise. Il peut empêcher certains add-ons de fonctionner s'ils ne sont pas compatibles.
Si vous rencontrez des difficultés pour vous connecter à Internet en utilisant IE 10 ou 11, accédez à Options Internet, cliquez sur l'onglet Avancéet vérifiez que Activer le mode protégé amélioréest désactivé.
Problèmes liés à l'ordinateur
Si rien sur votre ordinateur ne peut se connecter à Internet, mais que d'autres ordinateurs fonctionnent correctement, alors vous savez qu'il y a un problème avec cet ordinateur en particulier. Passons en revue quelques solutions possibles.
Vérifier tout le matériel
La première chose à faire est de vérifier les choses évidentes. Si vous utilisez une connexion câblée, assurez-vous que le câble est correctement branché sur votre routeur et votre ordinateur. En outre, essayez un câble différent en cas de problème avec le câble.
Deuxièmement, si vous vous connectez via le WiFi, assurez-vous que il est activé si vous utilisez un ordinateur portable. Certains ordinateurs portables ont des commutateurs physiques qui vous permettent de désactiver la fonctionnalité sans fil. Sur certains ordinateurs portables, vous devez appuyer sur une combinaison de touches comme Fn + F5 pour activer / désactiver la carte sans fil.
Désactiver les programmes de pare-feu / antivirus
Ceci est une autre cause très fréquente de problèmes de connexion Internet. Beaucoup de gens achètent ces suites de protection Internet qui comprennent un antivirus, un anti-malware, un pare-feu, la sécurité Web et d'autres logiciels. Parfois, le logiciel va trop loin et il finit par gâcher votre connexion à Internet.
Vous pouvez généralement essayer de désactiver uniquement le pare-feu au lieu de l'ensemble de la suite logicielle. Cependant, je suggère de tout désactiver au moins une fois pour s'assurer que ce n'est pas le logiciel de sécurité qui cause le problème Internet.
Vérifiez les paramètres TCP / IP
Ensuite, nous voulons nous assurer la carte réseau reçoit une adresse IP d'un serveur DHCP et n'a pas d'adresse IP statique affectée. Pour ce faire, cliquez sur Démarrer et tapez ncpa.cpl, puis appuyez sur Entrée. Cela fera apparaître la liste des cartes réseau dans le Panneau de configuration.
Faites un clic droit sur celui qui est actuellement connecté et choisissez PropriétésNotez que si vous avez plusieurs adaptateurs connectés comme Ethernet et Wi-Fi, vous devriez en déconnecter un car les deux connectés en même temps ne devraient pas nécessairement causer de problèmes, mais parfois cela peut être le cas.
Cliquez sur Protocole Internet version 4 (TCP / IPv4), puis sur Propriétés. Dans la boîte de dialogue suivante, assurez-vous que les boutons d'option Obtenir une adresse IP automatiquementet Obtenir l'adresse du serveur DNS automatiquementsont sélectionnés.
Activer / Désactiver / Désinstaller la carte réseau
L'étape suivante consiste à essayer de désactiver la carte réseau, puis de l'activer à nouveau. Parfois, cela aidera l'ordinateur à obtenir une adresse IP s'il n'en a pas déjà. Vous pouvez le faire en cliquant sur Démarrer et en tapant à nouveau ncpa.cpl. Cliquez avec le bouton droit sur la carte réseau et choisissez Désactiver. Une fois désactivé, cliquez à nouveau avec le bouton droit de la souris et choisissez Activer.
Si cela ne fonctionne pas, vous pouvez essayez de désinstaller complètement votre carte réseau. Lorsque vous faites cela, vous devez redémarrer votre ordinateur et Windows réinstallera automatiquement la carte réseau.
Cliquez sur Démarrer, saisissez Gestionnaire de périphériques, puis développez Cartes réseau. Cliquez avec le bouton droit sur la carte réseau que vous utilisez pour l'accès réseau et Internet, puis cliquez sur Désinstaller.
Mettre à jour les pilotes
Si vous utilisez un nouvelle version de Windows sur une machine plus ancienne, alors vous devrez peut-être mettre à jour vos pilotes. Par exemple, si vous avez mis à niveau Windows 7 vers Windows 10, vous devrez peut-être télécharger les derniers pilotes Windows 10 pour votre carte réseau.
Consultez mon post précédent expliquant comment les pilotes fonctionnent dans Windows et comment vous pouvez mettre à jour vos pilotes automatiquement. Pour votre carte réseau, il peut être plus simple de visiter le site Web du fabricant de votre ordinateur et de télécharger le dernier pilote pour votre carte réseau.
Comme vous pouvez le voir sur la capture d'écran ci-dessus, mon ordinateur Dell n'est pas testé pour Windows 10. Cela signifie que si je le mise à niveau, certains matériels ne fonctionneront peut-être pas système opérateur. Assurez-vous de vérifier avant de procéder à la mise à niveau. Même si vous avez mis à niveau votre système d'exploitation et que le dernier pilote n'est pas disponible pour votre version de Windows, téléchargez la dernière version du pilote et vérifiez s'il résout le problème.
Essayez le dépanneur réseau
Si rien n'a encore fonctionné, essayez d'utiliser l'utilitaire de dépannage réseau sous Windows. Vous pouvez le faire en accédant au Centre de réseau et partage dans le Panneau de configuration. En bas, vous verrez Résoudre les problèmes.
Maintenant, cliquez sur Connexions Internetet courir à travers l'assistant. Windows va essayer de détecter la raison du problème de connexion et de le réparer. Il a travaillé pour moi à plusieurs reprises, donc ça vaut le coup.
Réinitialiser TCP / IP
Si vous Si vous êtes toujours sans Internet, vous devrez peut-être réinitialiser la pile TCP / IP. Vous pouvez exécuter les commandes vous-même via l'invite de commande, mais Microsoft a un petit utilitaire que vous pouvez télécharger qui le fait pour vous. Consultez Article de la base de connaissances de Microsoft pour savoir comment réinitialiser la pile TCP / IP et cliquez sur le bouton de téléchargement correspondant à votre version de Windows.
Si vous utilisez Windows 10, vous pouvez essayer d'utiliser celui de Windows 8.1 et cela devrait fonctionner.
Problèmes liés au routeur / FAI
Si aucun des périphériques n'est activé votre réseau peut se connecter à Internet, c'est probablement un problème de modem / routeur ou de FAI. Voici ce que vous pouvez faire.
Redémarrer le routeur / modem
La solution la plus simple et celle qui fonctionne le plus souvent est de redémarrer votre modem ou votre routeur ou les deux. Si vous avez un modem / routeur combiné de votre FAI, redémarrez simplement ce périphérique. Si vous avez un modem séparé de votre FAI et de votre propre routeur, redémarrez-les tous les deux.
Dans ce dernier cas, éteignez les deux, puis rallumez le modem ISP. Attendez que toutes les lumières soient vertes ou actives, puis allumez votre routeur sans fil. Si vous avez des commutateurs, etc. connectés derrière le routeur, activez-les en dernier.
La façon la plus simple de redémarrer votre routeur est de trouver le bouton d'alimentation à l'arrière du routeur. À peu près tous les routeurs ont un bouton d'alimentation. Sinon, débranchez le câble d'alimentation du routeur, attendez 30 secondes, puis rebranchez-le.
Réinitialiser le routeur
Si le redémarrage de votre routeur ne fonctionne pas, vous pouvez avoir à réinitialiser votre routeur. C'est une étape de dernier recours car elle effacera tous les paramètres sans fil de votre routeur. Si vous souhaitez que vos appareils se reconnectent sans avoir à ressaisir le mot de passe WiFi, vous devez configurer les paramètres sans fil exactement tels qu'ils étaient avant de réinitialiser le routeur.
Le bouton de réinitialisation est généralement un petit trou à l'arrière de votre routeur que vous devez appuyer pendant un certain temps, de 10 secondes à 30 secondes, à l'aide d'une épingle ou d'un trombone.
Si vous n'avez qu'un seul périphérique qui ne se connecte pas à Internet, cela peut poser un problème avec les paramètres de sécurité sans fil. Si votre appareil ne prend pas en charge les normes de cryptage plus strictes telles que WPA2, vous devrez peut-être abaisser les paramètres de sécurité afin que l'appareil puisse se connecter.
Contacter le fournisseur d'accès
Parfois, votre FAI peut avoir des problèmes dans votre région et cela pourrait causer des problèmes de connexion Internet. D'autres fois, votre FAI peut bloquer votre connexion Internet s'il détecte trop de spam provenant de votre adresse IP ou si vous êtes pris en train de télécharger un tas de choses illégales.
Si l'un de vos ordinateurs a été infecté Un virus ou un programme malveillant méchant et vous ne le savez pas, il peut utiliser votre ordinateur et votre connexion Internet pour des attaques bot-net, etc. Contactez votre FAI et voyez s'il a des plaintes dans votre dossier ou s'il y a panne dans votre région.
Votre FAI pourra également se connecter directement à votre routeur et exécuter des tests pour s'assurer que tout est configuré correctement. Heureusement, l'une des solutions ci-dessus va résoudre votre problème. Sinon, postez un commentaire et j'essaierai de vous aider. Profitez-en!