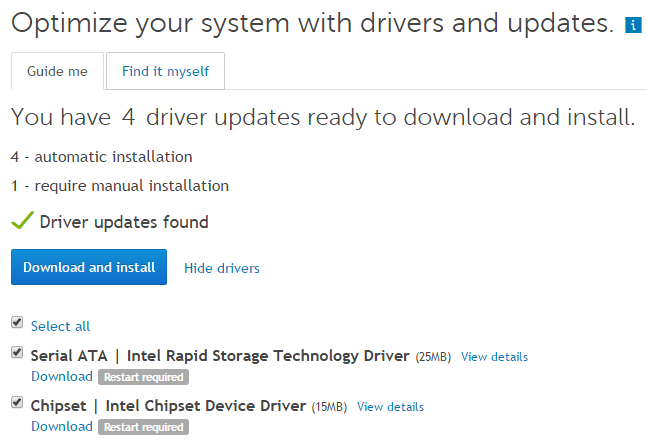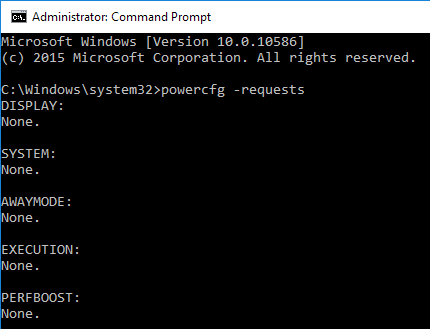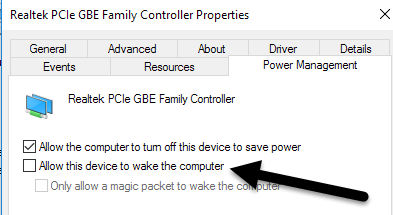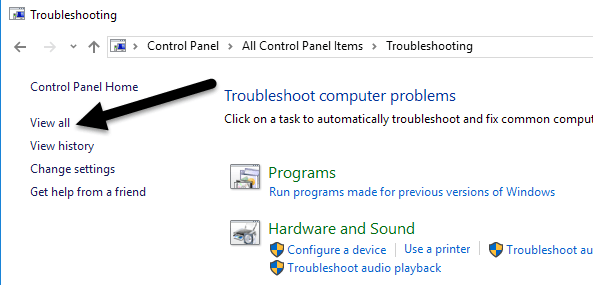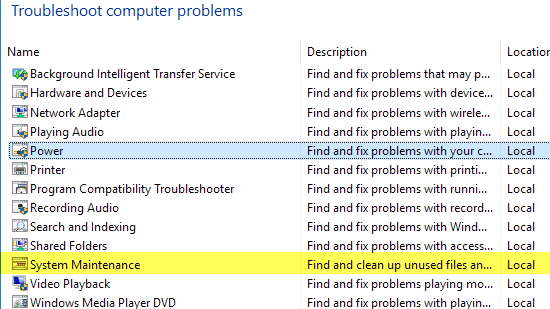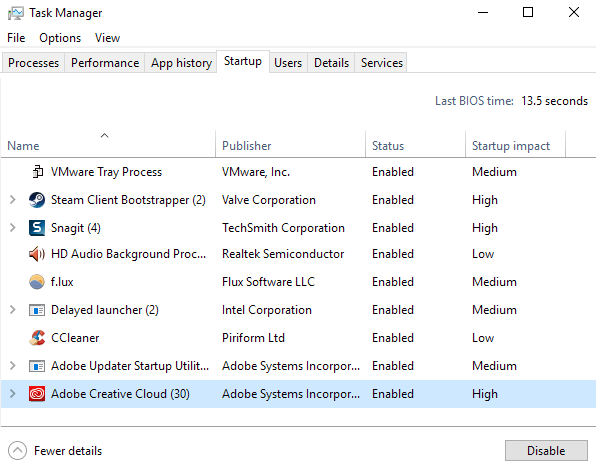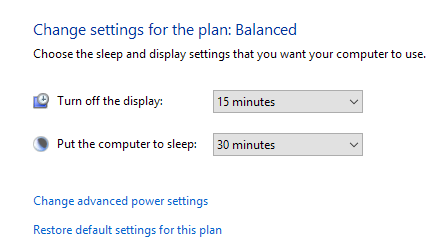J'ai déjà écrit sur la façon de résoudre les problèmes avec Windows 7 ne va pas dormir et Windows 8 ne va pas dormir, mais je n'ai pas parlé de problèmes de sommeil dans Windows 10. En raison du grand nombre des machines et de la grande variété de matériel sur lequel Windows peut s'exécuter, chaque version de Windows aura des problèmes d'endormissement dans certaines situations.
Parfois, le problème vient du matériel, parfois des pilotes et d'autres Parfois, c'est quelque chose qui n'est pas configuré correctement avec le système d'exploitation. Dans cet article, je vais passer en revue toutes les différentes solutions que j'ai pu trouver pour résoudre ce problème dans Windows 10.
Notez que je vais essayer de ne pas répéter les solutions déjà mentionnées dans Windows 7 et Windows 8 articles, alors n'hésitez pas à les lire si aucune des solutions ci-dessous ne fonctionne. Étant donné que Windows 10 est assez récent, il semble y avoir beaucoup de problèmes sur des machines spécifiques, probablement parce que les pilotes ne supportent pas encore complètement Windows 10.
La seule vraie solution dans ces cas est d'attendre un Le pilote Windows 10 est libéré. Méthode 1 est votre meilleur coup si vous avez constaté que beaucoup de personnes avec la même machine que la vôtre ont des problèmes de sommeil.
Méthode 1 - Mise à jour des pilotes Chipset
Le moyen le plus rapide résoudre ce problème consiste à télécharger les derniers pilotes pour votre machine Windows 10 à partir du site Web du fabricant de PC. Par exemple, j'ai un Dell et en utilisant Dell System Detect, il scanne automatiquement mon système et trouve toutes les mises à jour de pilotes appropriés.
Le plus Les pilotes importants à mettre à jour sont les pilotes du chipset, le BIOS et les pilotes de cartes réseau. Si vous avez un système personnalisé, lisez ma publication en utilisant logiciel tiers pour trouver et mettre à jour les pilotes. J'ai aussi écrit précédemment que c'est probablement pas une bonne idée de mettre à jour votre BIOS, sauf dans certains cas comme celui-ci où vous avez probablement des problèmes liés au matériel. Si vous décidez de mettre à jour le BIOS, lisez mon article sur la façon de vérifier si une mise à jour est disponible pour votre BIOS ou non.
En plus de mettre à jour les pilotes, assurez-vous d'aller dans Paramètres- Mise à jour & amp; Sécuritéet installez toutes les dernières mises à jour pour Windows 10 de Microsoft.
Méthode 2 - Vérification des demandes de puissance
Parfois, certains programmes Windows envoient des demandes d'alimentation au système empêcher le système de s'éteindre ou d'aller se coucher. Normalement, ces cas sont valides comme lorsque vous lisez un DVD et qu'il n'y a pas d'interaction avec la souris et le clavier pendant plusieurs heures, l'écran restera allumé.
Les demandes devraient disparaître automatiquement lorsque le programme est fermé . Cependant, il existe des cas où il peut devenir bloqué. Vous pouvez vérifier toutes les demandes d'alimentation en ouvrant une invite de commande élevée (cliquez sur Démarrer, tapez cmd, cliquez avec le bouton droit sur Invite de commandeset choisissez Exécuter en tant qu'administrateur) et en tapant la commande suivante:
powercfg -requests
Idéalement, vous voulez tous les éléments pour dire Aucun, ce qui signifie qu'aucune demande d'alimentation n'existe actuellement. Si vous avez quelque chose comme SRVNET, consultez l'article Windows 8 que j'ai mentionné au tout début de l'article.
Une autre bonne utilisation de la commande powercfg est de voir quels périphériques de votre système peuvent réveiller le système. Normalement, cela inclut la souris et le clavier, mais parfois d'autres périphériques comme la carte réseau, la carte graphique, etc. s'enregistrent eux-mêmes et peuvent causer des problèmes. Lisez la méthode 3 de mes Windows 7 post pour empêcher les appareils de réveiller votre ordinateur.
J'ai aussi lu cela Si vous cochez la case Autoriser uniquement un paquet magique à activer la boîte de calculr pour votre carte réseau, le problème de sommeil est également résolu. Pour voir le dernier périphérique qui a réveillé votre ordinateur, exécutez la commande suivante:
powercfg -lastwake
Méthode 3 - Exécuter les dépanneurs
Windows 10 a de bons résultats dépannage des applications installées qui peuvent résoudre beaucoup de problèmes pour vous automatiquement. Allez dans le Panneau de configuration, cliquez sur Dépannage, puis sur Afficher touten haut à gauche.
Les deux que vous voulez exécuter sont Alimentationet Maintenance du système.
J'ai eu du succès en les exécutant sur certaines machines clientes, donc ça vaut le coup.
Méthode 4 - Déconnecter les périphériques
J'avais un client dont l'ordinateur ne dormait pas et après des heures d'essayer toutes sortes de correctifs dans Windows, il a fini par être un joystick USB Logitech qui causait le problème! Donc, une autre solution peut-être facile est de supprimer tous les périphériques USB connectés, redémarrez votre ordinateur et voir si Windows 10 se met en veille.
Ceci est particulièrement vrai si vous avez des périphériques USB comme des tablettes, des joysticks, des micros, caméras, disques durs externes, etc. connectés à votre ordinateur. Si vous trouvez qu'il s'agit de l'un de vos périphériques USB, essayez de trouver le pilote le plus récent pour ce périphérique et installez-le.
Méthode 5 - Démarrage propre
Au-delà de ces problèmes une autre raison est une sorte de programme ou de service de démarrage qui empêche Windows de s'endormir. La seule solution à ce problème consiste à effectuer un démarrage en mode minimal. Vous pouvez lire les instructions ici sur comment effectuer un démarrage propre. Suivez les instructions pour Windows 8.1 car elles seront les mêmes pour Windows 10.
Dans le démarrage minimal, vous devez essentiellement désactiver tous les éléments de démarrage, puis redémarrer l'ordinateur. Si vous trouvez que l'ordinateur va dormir, vous savez maintenant que le problème réside dans l'un des programmes de démarrage. Vous activez ensuite chaque programme de démarrage un par un et redémarrez l'ordinateur jusqu'à ce que le problème revienne. À ce stade, vous saurez quel programme est le coupable. C'est un processus fastidieux, mais ça marche!
Avant d'effectuer un démarrage en mode minimal, vous pouvez vérifier rapidement si cela fonctionne redémarrer Windows en mode sans échec. Si l'ordinateur dort correctement en mode sans échec, procédez à un démarrage en mode minimal pour trouver le programme à l'origine du problème de sommeil.
Méthode 6 - Rétablir les paramètres par défaut
pour restaurer les paramètres par défaut de votre plan d'alimentation. Accédez au Panneau de configuration, cliquez sur Options d'alimentation, puis sur Modifier les paramètres du planen regard du plan que vous avez sélectionné.
Cliquez sur Restaurer les paramètres par défaut pour cet emplacementet redémarrez votre ordinateur.
Méthode 7 - Restaurer PC
C'est évidemment un dernier recours, mais la réinitialisation de votre PC pourrait être la seule chose que vous pouvez faire si vous avez essayé tout le reste. Consultez mon post sur réinitialiser votre PC Windows 10. Notez que vous pouvez choisir de conserver vos données et vos fichiers, ce n'est donc pas un effacement complet de votre système.
Il s'agit essentiellement de réinstaller Windows 10 et c'est tout. Beaucoup de gens ont eu du succès avec cette méthode, mais c'est plus long et plus risqué. Assurez-vous de sauvegarder vos données avant de restaurer votre PC au cas où quelque chose ne va pas.
Autres solutions possibles
Il existe plusieurs solutions uniques qui fonctionnent pour certaines personnes et personne sait vraiment pourquoi. Quoi qu'il en soit, je les ai compilées ici au cas où vous seriez l'une de ces personnes!
Heureusement, l'une des solutions ci-dessus fonctionnera pour votre ordinateur. Sinon, postez un commentaire et j'essaierai de vous aider. Profitez-en!