Auparavant, j'avais écrit sur un programme pour automatiser les tâches de gestion de fichiers dans Windows, mais malheureusement, le programme était très basique et a été mis à jour pour la dernière fois en 2005! Si vous cherchez un programme qui peut gérer une variété de tâches de gestion de fichiers, alors vous devriez vérifier Limagito FileMover.
Ils ont une version gratuite appelée FileMover Lite, qui limite essentiellement vous à une règle en mouvement. Si vous voulez avoir plusieurs règles de déplacement pour différents dossiers ou différents calendriers et différents types de fichiers, etc., vous devrez débourser 200 $ + pour l'édition PC unique! Ce prix est ridicule pour les consommateurs, mais si vous l'utilisez pour votre entreprise ou votre service informatique, cela vaut vraiment le coût. C'est le programme de copie / déplacement de fichiers le plus avancé que j'ai vu jusqu'à présent.
Une fois installé, vous serez submergé par le nombre impressionnant de fonctions et d'options. Vous pouvez faire pratiquement tout ce que vous voulez avec ce programme en termes de déplacement, de suppression et de copie de fichiers automatiquement. Il fonctionne également avec d'autres emplacements non locaux tels que HTTP, AWS, bases de données SQL, etc.
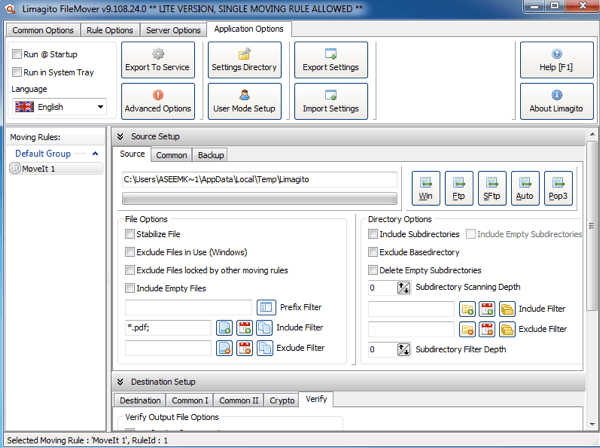
Tout d'abord, vous pouvez vérifier les deux en haut à gauche pour exécuter @Startupet Exécuter dans la zone de notificationsi vous ne souhaitez pas installer le service. Si vous voulez qu'il s'exécute en tant que service Windows, ce qui annulerait le besoin de l'exécuter dans la barre d'état système, vous pouvez cliquer sur l'onglet Options d'applicationen haut et choisir Exporter vers le service. Bien sûr, vous voulez le faire après avoir configuré la règle de déplacement avec toutes ses options.
Ensuite, il y a une chose importante à comprendre. Les options communes sont les options qui seront appliquées à toutes les règles (1 seulement si vous utilisez la version gratuite) et les options de règle sont appliquées à chaque règle que vous créez. Maintenant que vous comprenez cela, commençons.
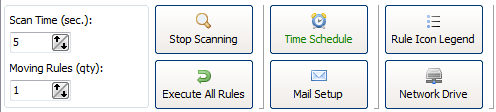
Sous Common Options, vous pouvez définir le temps de scan, qui est défini sur 5 secondes par défaut. Cela signifie que le répertoire source sera analysé toutes les 5 secondes. Horaire vous permettra de configurer un horaire si vous n'avez pas besoin d'analyser le répertoire tout le temps. La configuration de la messagerie vous permet d'ajouter votre compte de messagerie comme Gmail afin de pouvoir envoyer des notifications sur certains événements tels que les erreurs ou le succès, etc. Vous pouvez également scanner un lecteur réseau en cliquant sur le bouton Network Drive et en ajoutant les dossiers.
Voici la viande du programme. Ici vous pouvez configurer la source, la destination et tous les filtres et paramètres que vous pourriez imaginer. Commençons par la source.
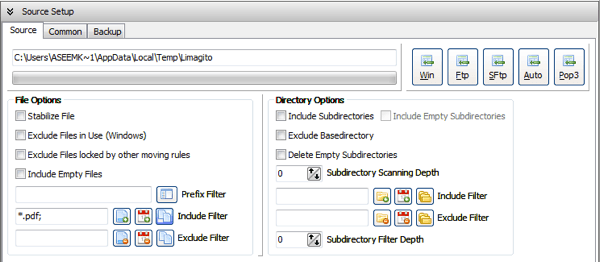
En haut, Configuration de la sourceet comporte trois onglets (source, commun et de sauvegarde). Vous pouvez soit choisir un répertoire Windows en cliquant sur le bouton Win ou vous pouvez même avoir une source comme FTP, SFTP et POP3. Sous Options de fichier, vous pouvez effectuer des opérations telles que l'exclusion de fichiers et filtrer le nom de fichier, la taille du fichier et la date du fichier. Par exemple, si vous souhaitez uniquement déplacer un fichier PDF, vous pouvez utiliser le bouton FileName, qui est le bouton le plus à gauche en regard de Inclure un filtre.
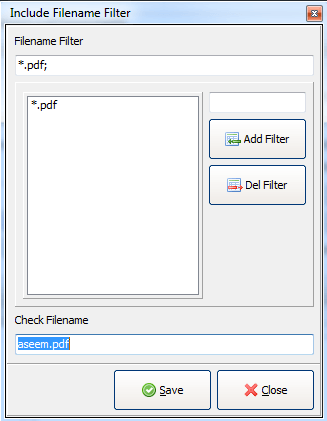
Pour filtrer par extension de fichier, vous devez saisir *. ext;, puis cliquez sur Ajouter un filtre. La case sous Vérifier le nom du fichier devient verte si ce que vous tapez là correspond au filtre et rouge si ce n'est pas le cas. Pour le filtre FileDate, vous pouvez choisir des fichiers antérieurs à une certaine date et choisir un type de filtre parmi Date de modification, Date de création, Dernier accès ou Date de dernière écriture. C'est très bien si vous voulez supprimer automatiquement les fichiers antérieurs à une certaine date.
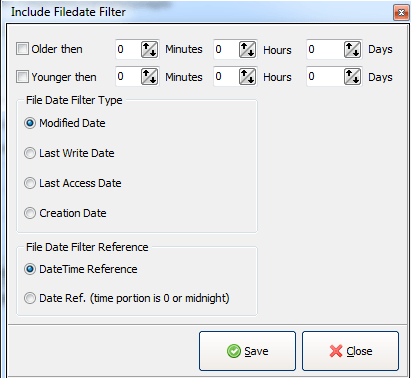
Enfin, le filtre FileSize vous permet de filtrer les fichiers par la taille. Vous pouvez donc le configurer pour ne déplacer que des fichiers vraiment volumineux ou supprimer des fichiers de taille inférieure à 100 Ko, etc., etc.
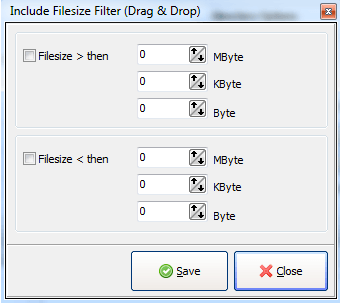
Sous Options d'annuaire, vous pouvez choisir d'inclure des sous-répertoires, d'exclure le répertoire de base ou même de choisir une profondeur d'analyse de sous-répertoire (0 va scanner indéfiniment). Vous pouvez également installer des filtres d'inclusion et d'exclusion sur les répertoires et même choisir le niveau de sous-répertoire auquel vous voulez appliquer les filtres! Wow!
Si vous cliquez sur l'onglet Common sous Source Setup, vous pouvez également faire d'autres choses comme renommer les fichiers pendant la copie ou le déplacement. Cliquez sur ce bouton et vous pouvez configurer des expressions régulières compliquées pour renommer les fichiers comme vous le souhaitez. Vous pouvez également cocher l'option Base de données de fichierssi vous souhaitez conserver un enregistrement de tous les fichiers qui ont été déplacés, copiés ou supprimés pour être consultés ultérieurement. Cela peut être utile si vous avez besoin de savoir quand un fichier a été déplacé, etc.
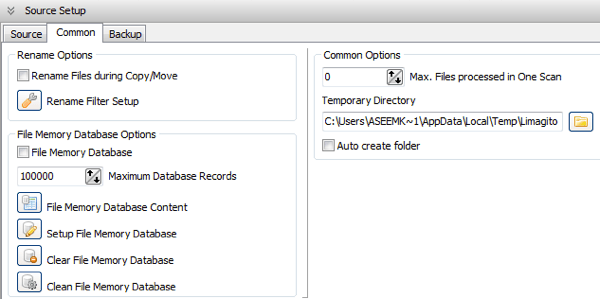
L'onglet Sauvegarde vous permet de créer une sauvegarde de tous les fichiers tels qu'ils sont déplacés / copiés / supprimés. Vous pouvez vérifier cela par vous-même si vous en avez besoin. Maintenant, pour la configuration de destination.
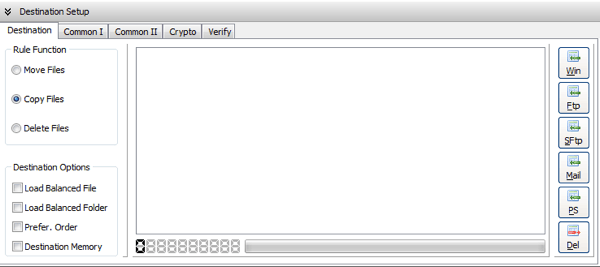
Ici vous pouvez choisir de déplacer, copier ou supprimer les fichiers et où vous voulez qu'ils soient stockés. Encore une fois, vous pouvez choisir un répertoire Windows pour la destination, un serveur FTP / SFTP, ou même un serveur mail! Si vous cliquez sur Common I, vous pouvez supprimer des extensions de fichiers, modifier le nom de fichier et configurer les filtres de renommage.
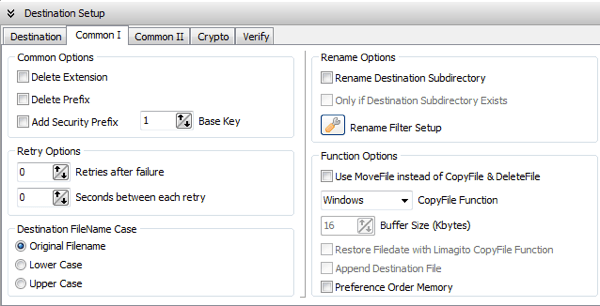
II a juste une option pour l'équilibrage de charge et pour stocker les actions dans une base de données. Sous Crypto, vous pouvez choisir de crypter les fichiers au fur et à mesure qu'ils sont transférés dans le répertoire de destination.
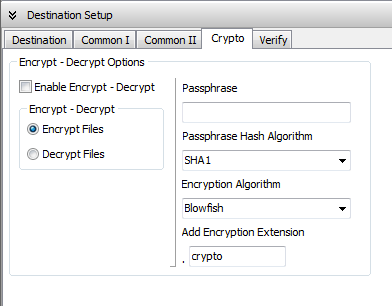
L'onglet Vérifier est utile car il permet vous vérifiez pour vous assurer que les transferts ont été effectués correctement. Vous pouvez également l'écrire dans un fichier journal ou supprimer le fichier si la vérification échoue.
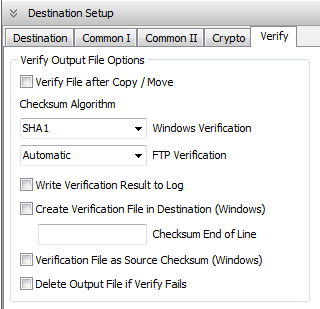
Il y a beaucoup plus d'options avancées disponibles dans ce programme, mais cet article devait vous aider à démarrer avec une idée générale. C'est une petite application incroyable et si vous faites beaucoup de déplacement, de suppression ou de copie de fichiers, cela peut valoir le coût d'acheter la version complète afin de pouvoir créer autant de règles que vous le souhaitez. Profitez-en!