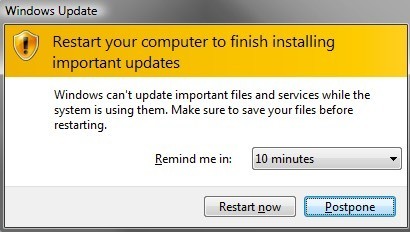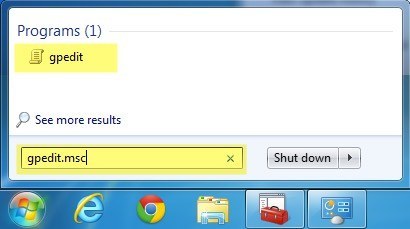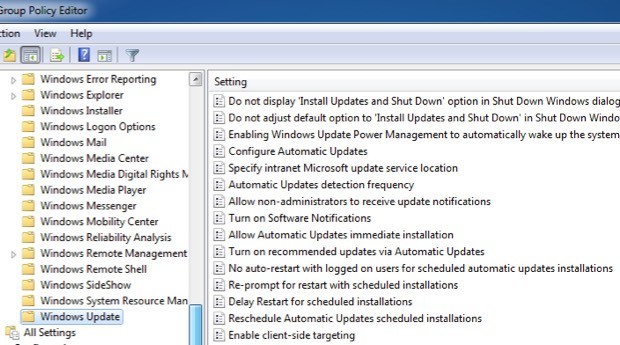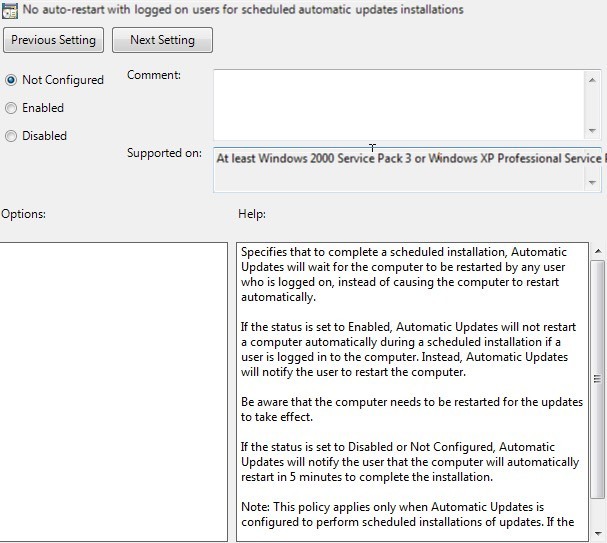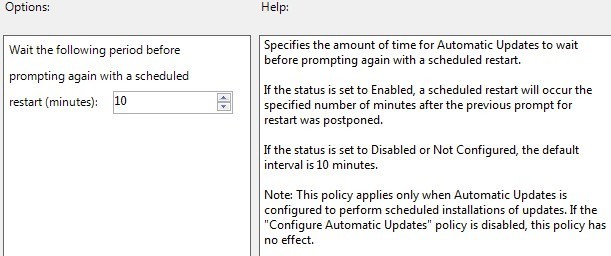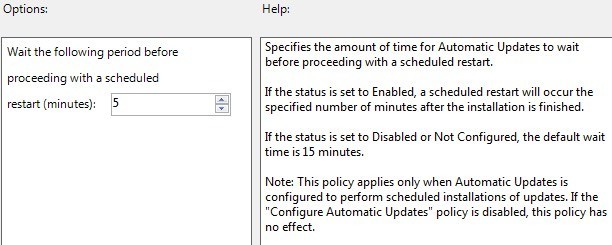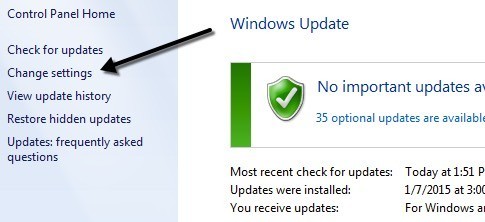L'une des fonctionnalités les plus importantes et parfois les plus ennuyeuses de Windows est Windows Update. Le deuxième mardi de chaque mois, Microsoft publie ses mises à jour logicielles et correctifs pour Windows, généralement nombreuses, et la plupart des ordinateurs reçoivent ces mises à jour automatiquement si Windows Update est activé.
Vous remarquerez peut-être que votre ordinateur ralentit alors que ces mises à jour sont installées en arrière-plan. Après leur installation, l'ordinateur redémarre normalement automatiquement 5 minutes après la fin de l'installation.
Si vous êtes assis sur votre ordinateur, vous pouvez soit redémarrer immédiatement, soit différer et vous rappeler après un certain intervalle. Cependant, si vous n'êtes pas à proximité de votre ordinateur, il redémarrera juste après l'intervalle de temps. Si vous étiez au milieu d'un travail et que vous étiez absent de l'ordinateur pendant un certain temps, vous pourriez perdre une partie de votre travail à cause du redémarrage automatique.
Je pense vraiment que les paramètres par défaut sont bons pour la plupart des utilisateurs car les mises à jour sont généralement liées à la sécurité et doivent être installées dès que possible pour éviter les logiciels malveillants, les spywares ou les tentatives de piratage. p>Cela étant dit, je pense aussi que certains aspects peuvent être modifiés pour les utilisateurs de pouvoir comme moi. Je vérifie régulièrement les mises à jour quand je veux et les installe moi-même. Si vous avez l'habitude de redémarrer votre ordinateur de temps en temps, alors il est possible de désactiver la fonction de redémarrage automatique et de retarder les rappels lancinants qui apparaissent toutes les 10 minutes.
Je vais vous montrer comment pour configurer ces deux paramètres dans la stratégie de groupe et je vais également passer par quelques autres paramètres et dans le Panneau de configuration. Malheureusement, tout cela ne fonctionne que sur Windows 7 Pro, Ultimate et Enterprise et Windows 8 Pro. Si vous possédez les versions Starter, Home ou non-Pro de Windows, vous ne pouvez pas accéder aux paramètres de stratégie de groupe.
Paramètres de stratégie de groupe Windows Update
Tout d'abord, parlons de la façon de désactiver le redémarrage automatique et comment changer l'intervalle que vous recevez des rappels de Windows pour l'installation des mises à jour. Nous devons effectuer ces deux tâches dans l'éditeur de stratégie de groupe.
Pour accéder à l'éditeur de stratégie de groupe, cliquez sur Démarreret saisissez gpedit.msc. Dans Windows 8, vous pouvez commencer à taper sur l'écran de démarrage.
Naviguez maintenant vers les paramètres de sécurité suivants:
Stratégie de l'ordinateur local - Configuration de l'ordinateur - Modèles d'administration - Composants Windows - Windows Update
Vous verrez maintenant un tas d'options sur le côté droit liées à Windows Update. Il existe essentiellement deux paramètres que nous devons manipuler pour obtenir ce que nous voulons.
Pas de redémarrage automatique avec les utilisateurs connectés pour les installations de mises à jour automatiques planifiées
Réglez-le sur Activéet Windows attendra que l'utilisateur connecté redémarre l'ordinateur au lieu d'essayer automatiquement de redémarrer. Comme vous pouvez le voir dans la boîte d'aide, l'utilisateur sera toujours rappelé de redémarrer l'ordinateur, mais cela n'arrivera pas automatiquement.
Notez également que ce paramètre ne s'applique que si Windows Update est configuré pour installer les mises à jour automatiquement. Je vais parler de ces paramètres dans la section Panneau de configuration.
Recommencer pour redémarrer avec des installations planifiées
En utilisant ce paramètre, vous pouvez configurer le message de redémarrage pour revenir, mais à un intervalle plus long. Allez-y, double-cliquez sur le paramètre et définissez-le sur Activé. Vous verrez que la valeur par défaut est 10 minutes. Allez-y et changez-le en quelque chose comme 1440 minutes, ce qui est un jour. C'est mieux si vous voulez toujours être rappelé, mais pas si souvent.
Il y a quelques autres paramètres utiles à connaître ici en plus des deux précédents.
Retard Redémarrer pour les installations planifiées
Si vous ne voulez pas désactiver complètement les redémarrages automatiques, vous pouvez les retarder en utilisant ce paramètre. Au lieu de l'intervalle normal de 5 minutes, vous pouvez spécifier une période d'attente plus longue pour Windows avant d'effectuer un redémarrage automatique. Dans mon cas, je manquerais probablement aussi l'intervalle le plus long, donc je n'utilise pas cette option, mais ça vaut la peine d'en savoir plus.
Autoriser les mises à jour automatiques installation immédiate
Dans les paramètres du Panneau de configuration Windows Update si vous avez choisi l'option Télécharger les mises à jour, mais laissez-moi choisir si vous les installez, vous risquez de problèmes où certaines mises à jour ne seront pas installées même si elles ne nécessitent pas de redémarrage ou d'interférence avec les services Windows.
Si vous activez ces paramètres, Windows installera ces mises à jour uniquement et attendra que vous décidiez
Paramètres du Panneau de configuration de Windows Update
Jetons maintenant un coup d'œil aux paramètres du Panneau de configuration pour Windows Update. Tout d'abord, cliquez sur le lien Modifier les paramètressur le côté droit.
Vous verrez plusieurs paramètres différents avec quelques cases à cocher. La première chose à comprendre est qu'il existe trois types de mises à jour pour Windows: les mises à jour importantes, les mises à jour recommandées et les mises à jour facultatives.
problèmes critiques alors que les mises à jour recommandées traitent généralement des problèmes non critiques. Si la case Me proposer des mises à jour de la même manière que les mises à jour importantesest cochée, les mises à jour recommandées suivront les mêmes paramètres que ceux des mises à jour importantes.
Les mises à jour facultatives ne sont jamais téléchargées ou installé automatiquement, quelle que soit la configuration de vos paramètres.
La première section traite des mises à jour importantes et l'option recommandée est Installer automatiquement les mises à jour. Avec ce paramètre, vous obtiendrez les redémarrages automatiques et les rappels.
Vous pouvez également choisir Télécharger mais laissez-moi choisir si vous souhaitez les installer, Rechercher les mises à jour mais laissez-moi choisir de télécharger ou de les installeret Ne jamais vérifier les mises à jour.
Il y a une section appelée Microsoft Updatequi vous donnera essentiellement les mises à jour relatives aux autres produits Microsoft que vous avez installés sur votre système. Je recommande de laisser cette case cochée, car elle peut être très utile si vous utilisez beaucoup d'autres logiciels Microsoft.
J'espère que cela explique comment vous pouvez configurer Windows Update à votre guise sans mettre votre ordinateur en danger. Si vous avez des questions, postez un commentaire. Profitez-en!