Vous avez toujours voulu savoir comment diffuser du contenu sur Twitch, YouTube ou d'autres plateformes de diffusion populaires? Eh bien, dans ce guide, nous expliquerons exactement comment le faire. Nous vous guiderons à travers chaque étape afin que vous sachiez exactement ce qui doit être fait.
À la fin du guide, vous serez prêt à démarrer votre tout premier flux en direct. Veillez toutefois à tout lire attentivement pour ne commettre aucune erreur.
Nous couvrirons les étapes suivantes:
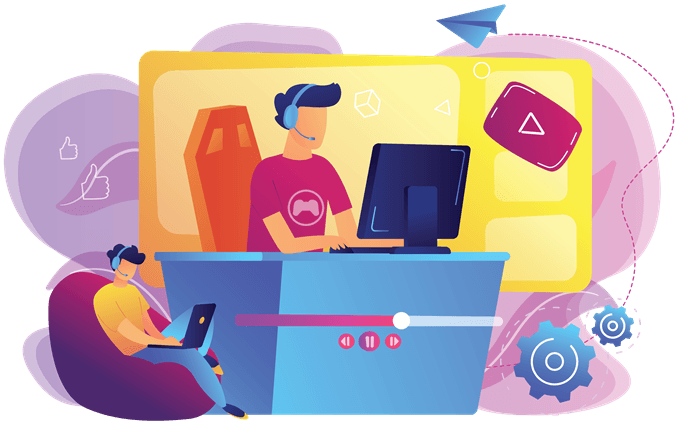
Étape 1: Choisir votre logiciel de diffusion en continu
Là Plusieurs applications de diffusion en continu sont disponibles actuellement, mais nous recommandons l'une des options suivantes. Toutes ces options de diffusion en continu sont entièrement libres d'utilisation.
Si vous voulez plus de personnalisation et ne vous dérange pas de modifier les menus de paramètres, optez pour OBS Studio. Si vous souhaitez gérer plus facilement les superpositions, les alertes à l'écran et les plug-ins, choisissez Streamlabs OBS.
Si vous souhaitez simplement diffuser rapidement vos séquences de jeu, utilisez NVIDIA Shadowplay dans le logiciel GeForce Experience. (Pour les propriétaires de GPU NVIDIA uniquement).
In_content_1 all: [300x250] / dfp: [640x360]->Étape 2: optimisation de vos paramètres
Lorsque vous optimisez vos paramètres de diffusion en continu, vous modifiez les paramètres pour répondre à deux impératifs: une bonne cadence d'image et une bonne résolution en fonction des performances de votre matériel et un flux continu. sur votre vitesse de téléchargement.
Si vous avez un bon ordinateur, vous pouvez potentialliser des jeux vidéo en continu 1080p à 60 images par seconde. Cependant, la plupart des utilisateurs seront satisfaits du streaming 720p à 30 images par seconde. N'importe quel niveau inférieur à cela et la qualité peuvent paraître assez terribles.
Votre débit peut être modifié pour s'adapter à votre réseau. Un débit correspond essentiellement à la quantité de données envoyées par seconde. Plus le débit binaire est élevé, plus la qualité de l'image est raffinée. Plus le débit est faible, plus la vidéo sera comprimée.
Pour donner l’apparence de résolutions plus élevées, vous aurez besoin d’un débit binaire plus élevé. Pour cette raison, une bonne vitesse de réseau et un bon ordinateur sont nécessaires pour diffuser en continu de meilleures qualités et fréquences d'images. Vous devez également utiliser un débit maximal, car si vous montez plus haut, l’utilisateur moyen ne pourra pas télécharger votre flux suffisamment rapidement, ce qui provoquera la mise en mémoire tampon et le temps de latence.
Pour tester la résolution et la fréquence d'images optimales, utilisez le bouton Enregistrerde NVIDIA Shadowplay, OBS Studio ou OBS Streamlabs.

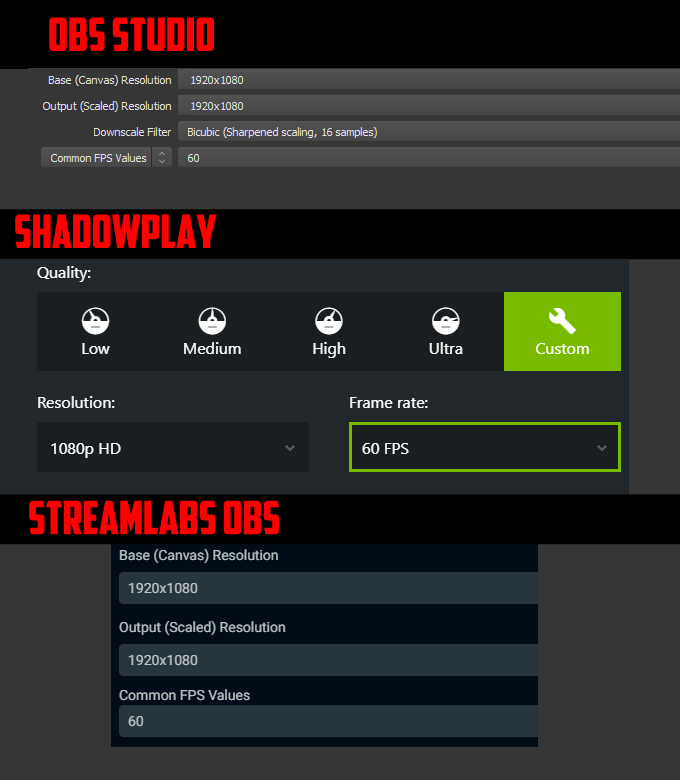
Après cela, ouvrez le jeu que vous souhaitez enregistrer.Ensuite, vous devez choisir la source du jeu. Dans Shadowplay, cela se fait automatiquement. Dans OBS Streamlabs et OBS Studio, vous devez ajouter une source.
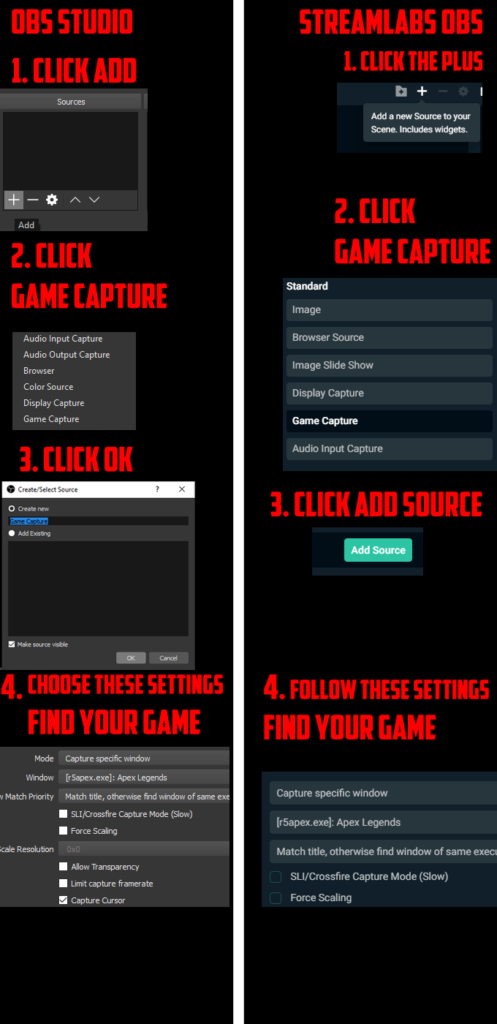
L'image ci-dessus explique le processus. Une fois la source ajoutée, enregistrez une partie complète. Une fois celle-ci terminée, regardez la lecture de la vidéo. Est-ce que ça a bégayé? Si c'est le cas, essayez des réglages plus bas. Continuez d’essayer jusqu’à ce que vous trouviez le bon compromis.
Maintenant, qu’en est-il de votre débit? Eh bien, cela peut être déterminé en testant votre connexion réseau. Allez sur speedtest.net et lancez atest. Prenez note de votre vitesse de téléchargement. En règle générale, vous devez calculer 75% de votre vitesse de téléchargement. Cela vous donne suffisamment de bande passante de téléchargement pour naviguer sur le Web, télécharger des fichiers et jouer à des jeux en ligne.
Par exemple, mon test a ramené une vitesse de téléchargement de 6,20 mbps, de sorte que je puisse potentiellement définir mon débit sur 4650, qui se traduit par 4 650 kbps. Cependant, comme mentionné ci-dessus, un débit maximal doit être utilisé. Twitch suggère un débit de 3 500 kbps.
Pour définir votre débit binaire, suivez les étapes ci-dessous.
Sur OBS Studio et Streamlabs:
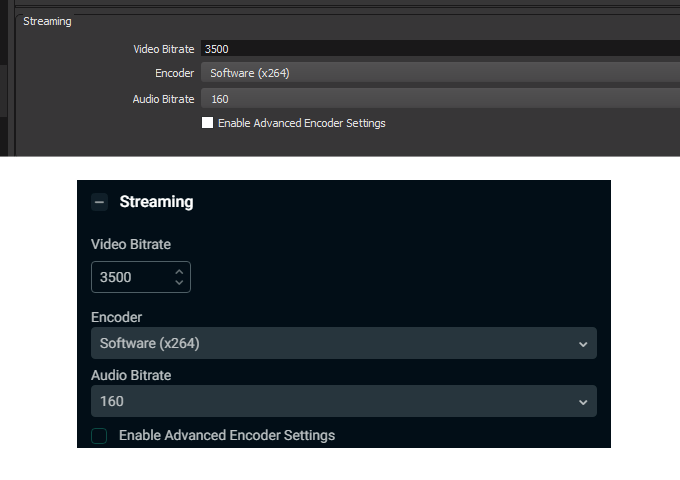
Sous NVIDIA Shadowplay:
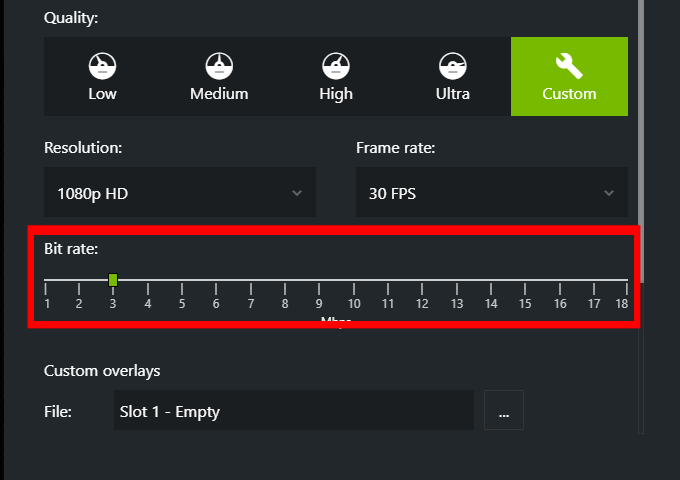
Étape 3: Choix de votre plate-forme de diffusion en continu
Maintenant que vous avez configuré votre flux Si vous utilisez un logiciel, il est temps de vous inscrire sur la plate-forme de votre choix. Il existe de nombreux choix sur Internet, notamment Twitch, YouTube et Mixer.
Twitch et YouTube sont de loin les plus populaires. Nous allons donc nous concentrer sur ce guide pour ce guide. Une fois que vous vous êtes inscrit,vous devrez visiter votre tableau de bord en direct. Pour y accéder, suivez les étapes ci-dessous.
ForTwitch:
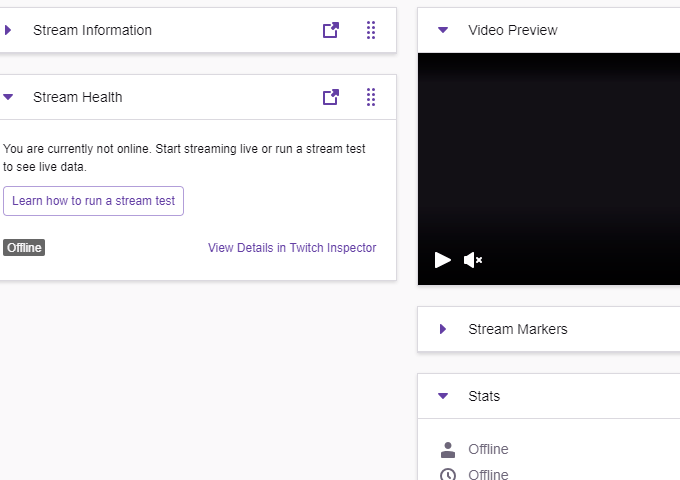
Vous avez ici tous les détails dont vous avez besoin concernant votre flux en direct. À partir de là, vous pouvez choisir le titre de votre flux, votre catégorie de jeu, vos balises, afficher votre chat et vérifier ses performances.
ForYouTube:
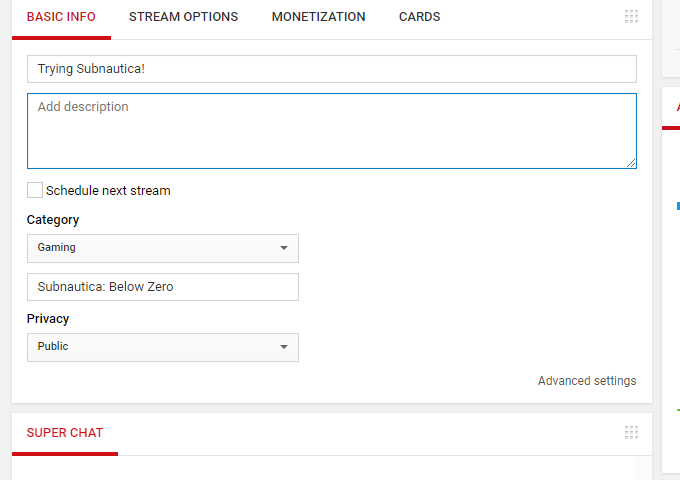
Vous serez maintenant sur votre tableau de bord en direct. Vous pouvez choisir ici le titre de votre flux. , choisissez un jeu, ajoutez une description, consultez votre chat, affichez les options de monétisation, etc.>
Étape 4: Configuration de votre clé de diffusion
Pour que votre logiciel de diffusion continue de diffuser directement vers votre Twitch, YouTube ou un autre canal, vous aurez besoin d’une clé de flux. C’est une clé d’authentification secrète que vous ne devriez jamais partager avec quelqu'un d'autre.
Avec cette clé, vous fournissez le logiciel de streaming mission de télécharger et de diffuser directement sur votre chaîne dès que vous appuyez sur le bouton Diffuser. Pour trouver votre clé de flux, nous avons indiqué ci-dessous la marche à suivre pour YouTube et Twitch. D'autres plates-formes auront des options similaires pour localiser la clé de flux.
OnTwitch:
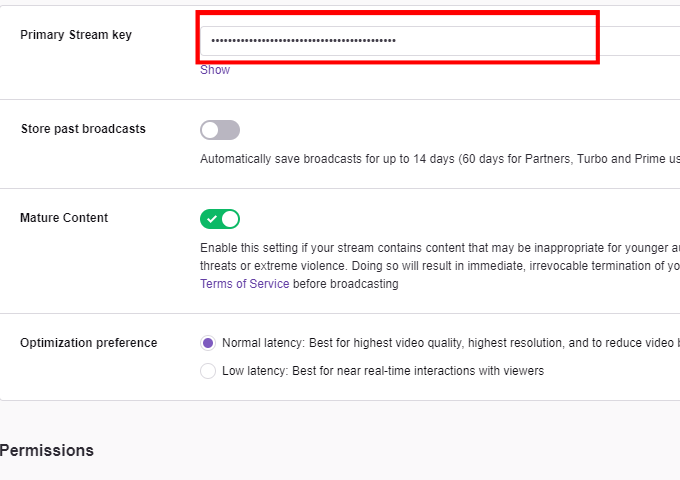
OnYouTube:
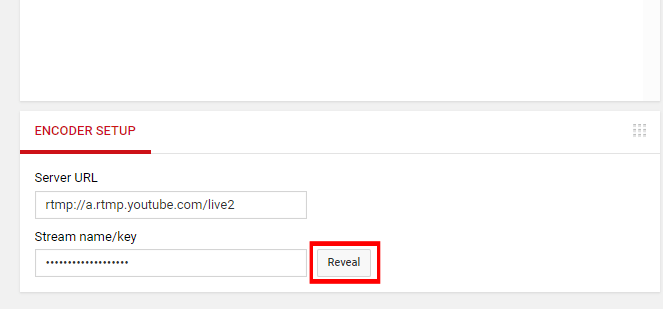
Maintenant que vous avez votre clé de flux, il est temps de la coller dans votre logiciel de streaming. Suivez les étapes ci-dessous pour chaque logiciel de diffusion:
Pour OBSStudio ou OBS Streamlabs:
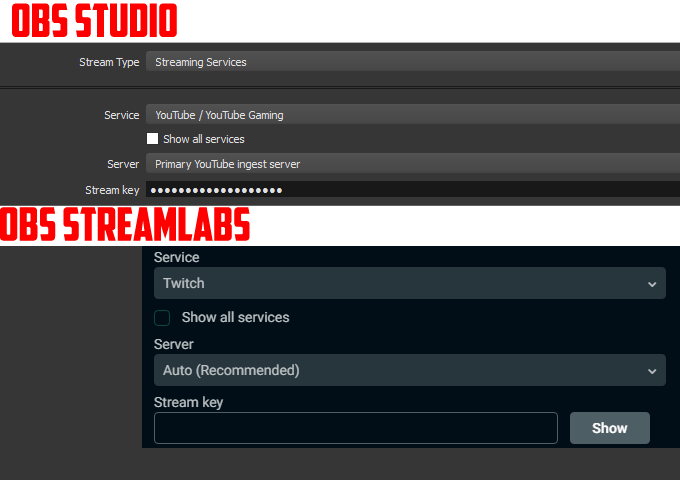
Shadowplay de ForNVIDIA:
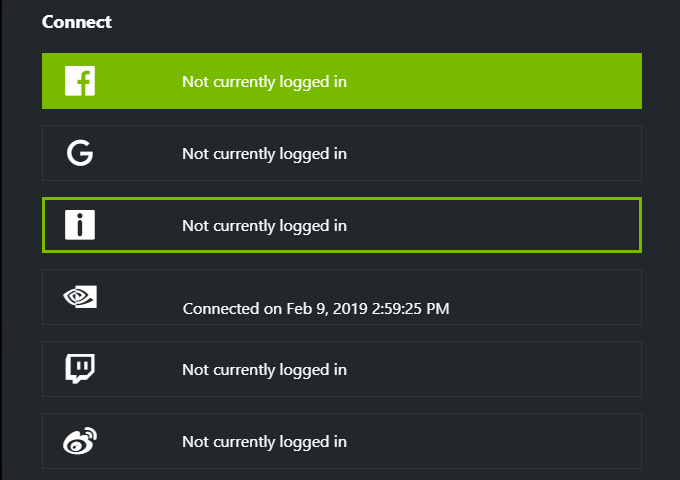
Maintenant que vous avez suivi les étapes ci-dessus, vous êtes prêt à démarrer.
Étape 5: Mise en production
Vous êtes maintenant prêt à commencer vivre. Cliquez sur le bouton Diffuserdans OBS Studio, OBS Streamlabs ou NVIDIA Shadowplay pour lancer automatiquement votre flux. Vous pouvez ensuite afficher votre tableau de bord sur votre plate-forme de diffusion en continu pour surveiller votre flux et vos performances.
Assurez-vous d'appuyer sur Arrêter le fluxou de mettre fin au flux dans le logiciel de diffusion une fois que vous avez terminé. streaming.
Résumé
J'espère que ce guide vous a été utile. Si vous avez des questions à propos de ce guide, veuillez laisser un commentaire ci-dessous et je tenterai de vous recontacter dans les meilleurs délais.