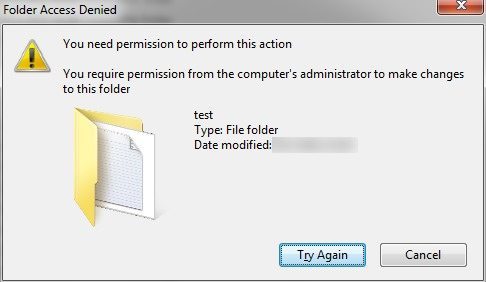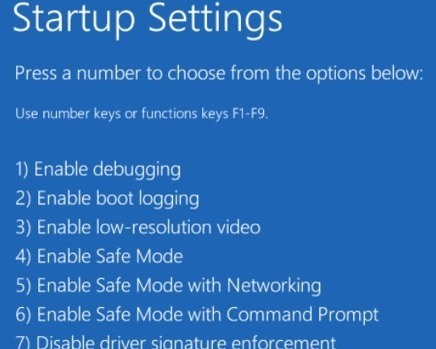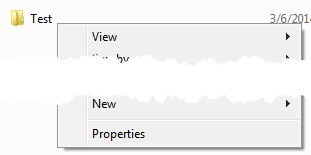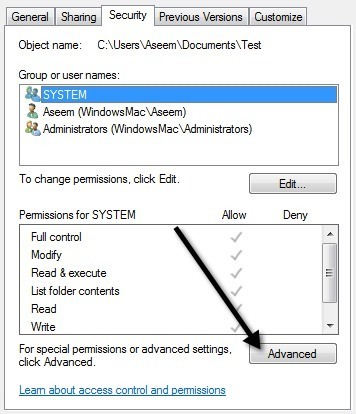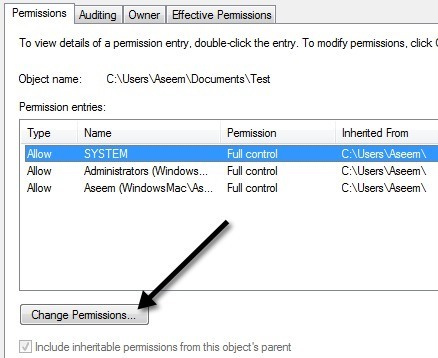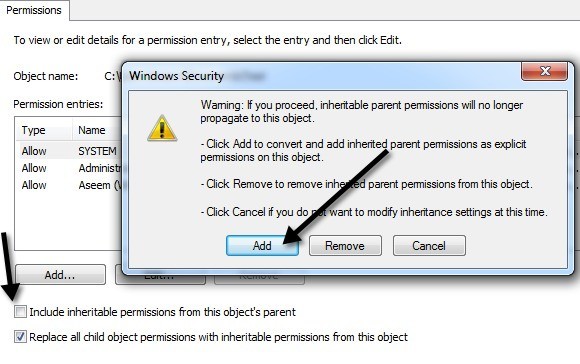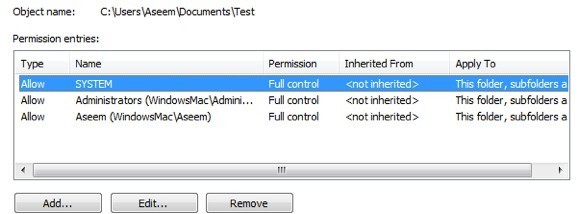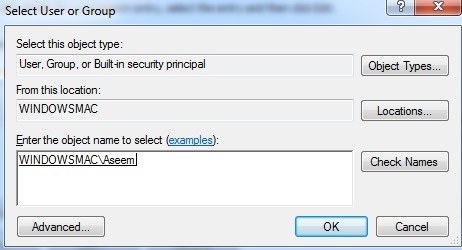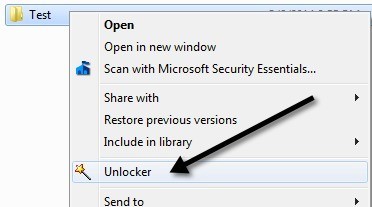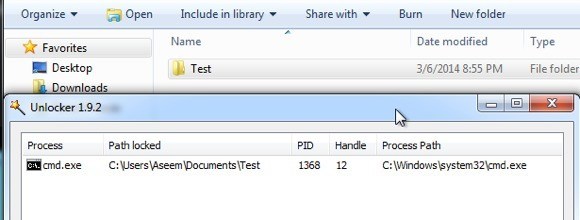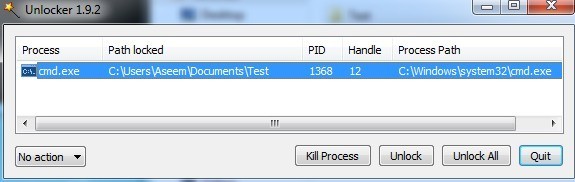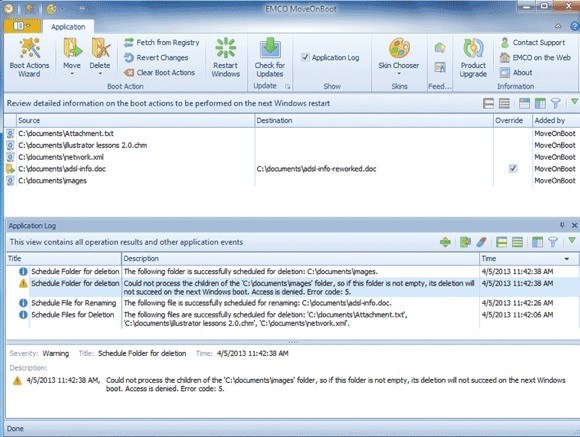Vous pouvez toujours compter sur Windows pour vous lancer des erreurs massives quand vous essayez de faire le plus simple des choses. Par exemple, supprimer un dossier! J'ai essayé de supprimer un dossier sur mon ordinateur Windows 7 et j'ai fini par obtenir le message d'erreur suivant:
Impossible de supprimer le dossier. Vous avez besoin d'une autorisation pour effectuer cette action.
L'administrateur de l'ordinateur a donc besoin d'une autorisation pour supprimer un dossier créé par l'administrateur? Merci Windows. Évidemment, ma première pensée était un problème d'autorisations, mais sachant comment fonctionne Windows, vous ne pouvez jamais faire confiance au message d'erreur non plus. Malheureusement, lorsqu'il s'agit du problème "Vous n'avez pas d'autorisation", il s'agit soit d'un problème d'autorisation réel, soit du fait que le fichier ou le dossier est verrouillé par un processus.
Dans cet article, je vais vous présenter les différentes méthodes que vous pouvez essayer de résoudre ce problème, en commençant par les solutions les moins susceptibles de fonctionner, suivies de celles qui sont les plus sûres, mais qui nécessitent
Méthode 1 - Redémarrer en mode sans échec
La première chose à faire est de redémarrer Windows en mode sans échec et d'essayer de supprimer le dossier à partir de là. Vous pouvez lire mon post précédent sur comment redémarrer Windows 2000 / XP / Vista / 7 en mode sans échec. Windows 8 démarre différemment des versions précédentes de Windows, lisez donc mon précédent article sur la façon de démarrer Windows 8 en mode sans échec.
vous pouvez supprimer le dossier en mode sans échec, cela signifie que certains processus tenaient essentiellement au dossier et empêchaient Windows de le supprimer. Si vous ne pouvez toujours pas le supprimer et obtenez l'erreur d'autorisation, continuez à lire ci-dessous.
Méthode 2 - Modifier les autorisations
Normalement, cette erreur sera liée à un problème d'autorisations réel. faisons au moins cela avant d'essayer d'autres options. Allez-y et faites un clic droit sur le dossier et choisissez Propriétés.
Ensuite, vous voulez cliquer sur
Désormais, vous voulez cliquer sur sur le bouton Modifier les permissionsen bas à gauche.
Maintenant c'est la partie amusante. Cela semble vraiment compliqué et c'est pourquoi vous devez faire cette section correctement, sinon vous penserez que vous définissez les permissions correctement alors qu'en fait, elles sont fausses.
Tout d'abord, allez-y et cochezles Remplacer toutes les autorisations d'objets enfants par des autorisations pouvant être héritées de cet objet. Ensuite, allez-y et décochezla case Inclure les autorisations pouvant être héritées de la ciblede cet objet. Lorsque vous décochez la case, vous obtenez une zone d'avertissement dans laquelle vous devez choisir Ajouterou Supprimer. Allez-y et cliquez sur Ajouter.
Maintenant un dossier normal qui est effaçable devrait ressembler à quelque chose comme ci-dessus avec SYSTEM , Les administrateurs et l'utilisateur (Aseem) ayant Contrôle totalavec le Typedéfini sur Autoriser. À ce stade, vous devez voir ce qui est différent et obtenir vos autorisations pour ressembler à ceci en utilisant les boutons Ajouter, Modifier et Supprimer.
Si vous voyez des autorisations avec Refuserdans Type, allez-y et supprimez-les. Ensuite, assurez-vous d'ajouter votre nom d'utilisateur et le groupe Administrateurs et donnez-leur un contrôle total. Cliquez simplement sur Ajouteret saisissez le nom d'utilisateur de votre compte Windows, puis cliquez sur Vérifier les noms. Mon nom d'utilisateur Windows était Aseem, donc je l'ai tapé et j'ai cliqué sur le bouton et il l'a automatiquement changé en WINDOWSMAC \ Aseem.
même chose pour les administrateurs, il suffit de taper le mot et cliquez sur Vérifier les noms. Si SYSTEM n'est pas présent, allez-y et ajoutez-le simplement pour être du bon côté. Lorsque vous avez terminé et que les autorisations semblent correctes, cliquez sur OK. Cela peut prendre un certain temps si le dossier est volumineux et contient beaucoup de sous-dossiers. Une fois qu'il est terminé, allez-y et essayez de supprimer le dossier!
Méthode 3 - Essayez Unlocker
Unlocker est un programme gratuit qui fait un excellent travail de vous indiquant quels programmes ou processus tiennent actuellement des verrous sur le dossier. Notez que lorsque vous l'installez, vous devez vous assurer que vous n'installez aucun logiciel d'offre spéciale. Le programme n'est pas un logiciel malveillant ou un logiciel espion, mais il vous demande d'installer d'autres programmes. Vous devez donc cliquer deux fois sur Ignorer.
Une fois installé, il vous suffit de ajouter une option à votre menu contextuel. Allez dans le dossier dans l'Explorateur, faites un clic droit et choisissez Unlocker.
Maintenant, vous aurez une fenêtre pop-up fenêtre indiquant soit il n'y a pas de verrous ou vous obtiendrez une liste de processus / programmes qui ont des verrous sur le dossier:
être plusieurs processus répertoriés et vous avez donc quelques options en bas. Vous pouvez soit tuer le processus, déverrouiller ou déverrouiller tout.
Unlock vous permettra de sélectionner un élément particulier et de le déverrouiller. Si vous voulez libérer tous les verrous du dossier, cliquez simplement sur Déverrouiller tout. C'est un outil très efficace qui résoudra généralement votre problème. Si aucune des méthodes mentionnées ci-dessus a fonctionné, votre dernier choix est ci-dessous.
Méthode 4 - MoveOnBoot
Si rien d'autre n'a fonctionné, alors vous pouvez essayer quelques autres choses. La première consiste à essayer de supprimer le fichier avant que Windows ne démarre complètement. Pour ce faire, vous pouvez utiliser un programme appelé MoveOnBoot. C'est un logiciel gratuit qui fonctionne différemment d'un programme comme Unlocker.
Vous l'installez, dites-lui quels fichiers ou dossiers vous voulez supprimer ne sont pas en mesure de supprimer, puis laissez-le redémarrer l'ordinateur. Il vous indiquera dans le programme s'il sera en mesure de supprimer le dossier ou non.
Méthode 5 - Utiliser un disque de démarrage
Ce programme fonctionne toujours sous Windows et il y a occasions où cela peut ne pas fonctionner. À cet égard, le seul moyen infaillible pour supprimer un dossier indépendamment des autorisations ou s'il est verrouillé ou non est d'utiliser une disquette de démarrage. C'est certainement plus compliqué, mais en utilisant cette méthode, vous pouvez supprimer tout ce que vous voulez.
Fondamentalement, une disquette de démarrage est un CD / DVD amorçable qui charge une interface OS ou DOS qui vous permet d'exécuter des commandes telles que la suppression de partitions, la suppression de fichiers, la réparation d'enregistrements de démarrage principaux et bien plus encore. La plupart des disques d'amorçage sont trop performants pour ce que nous voulons faire, mais le travail sera terminé si rien d'autre ne fonctionne.
Je ne vais pas entrer dans les détails sur l'utilisation d'un démarrage disque ici parce que la plupart de ces sites ont tous leur propre documentation, mais ce n'est pas trop dur si vous passez un peu de temps. Voici une liste d'images de bootdisk gratuites que vous pouvez télécharger:
http://www.bootdisk.com/ntfs.htm
http://www.ultimatebootcd.com/index .html
http://www.boot-disk.com/product_overview.htm
Si vous avez des problèmes avec l'une des méthodes ci-dessus, n'hésitez pas à poster un commentaire et nous allons essayer d'aider. La méthode 5 peut être un peu compliquée, donc si vous avez des questions, n'hésitez pas à demander. Profitez-en!