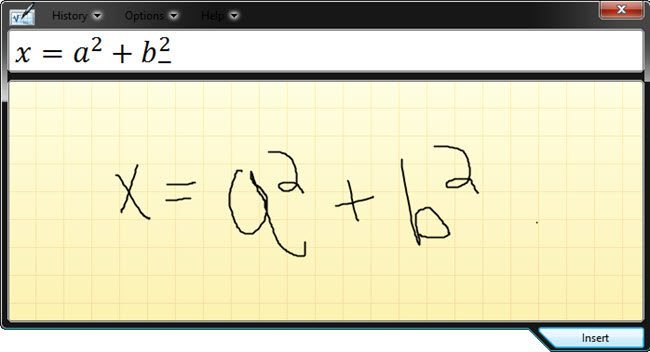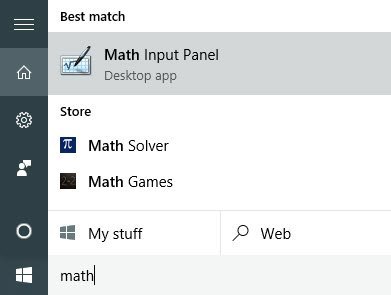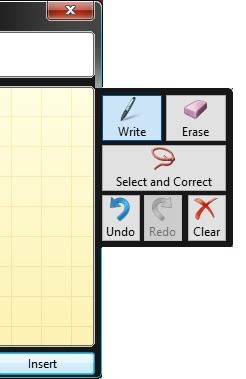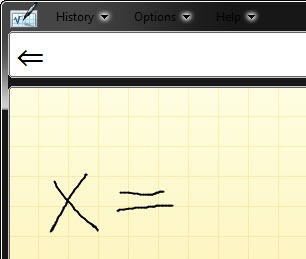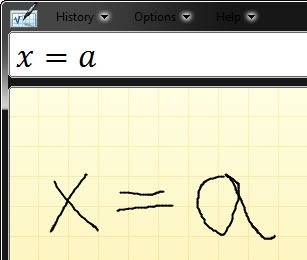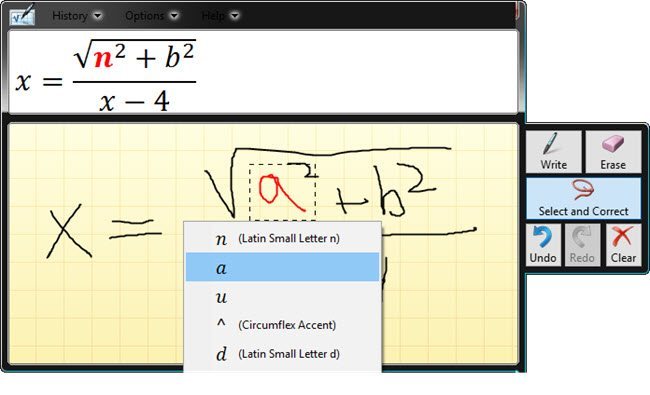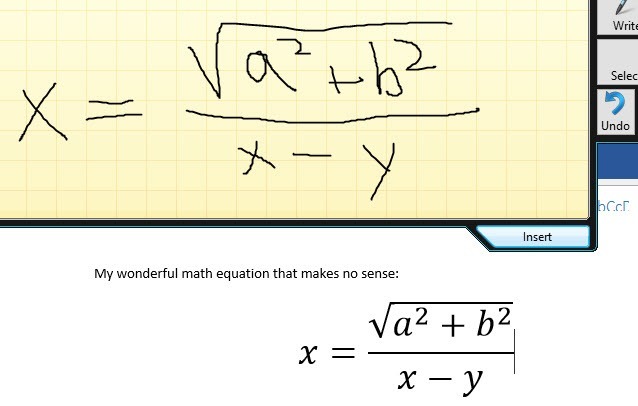À partir de Windows 7, Microsoft a inclus un nouvel outil appelé Math Input Panel, qui est de loin le programme le plus léger inclus dans Windows par défaut. L'ancien champion était la calculatrice avec ses modes Scientifique, Programmeuret Conversion.
Avec le panneau de saisie mathématique , vous pouvez écrire des expressions mathématiques bien formées, puis les insérer dans d'autres programmes prenant en charge MathMLou Mathematical Markup Language.
Quelques programmes Les logiciels compatibles avec MathML sont OpenOffice, LibreOffice, Calligra Suite et Microsoft Office. Le navigateur Web avec le meilleur support pour MathML est Firefox. Tous les autres nécessitent un plugin ou ne le supportent pas du tout (Chrome). Donc, ne comptez pas essayer d'intégrer du code MathML dans vos pages web!
Le panneau de saisie mathématique supporte beaucoup de fonctions mathématiques, de nombres, de lettres, d'arithmétique, d'algèbre, de jeux , la géométrie, la probabilité et les statistiques, etc
La meilleure façon d'utiliser le panneau de saisie Math est d'avoir une sorte de tablette ou de tablette connecté à votre ordinateur. Essayer d'écrire une équation avec votre souris est une expérience assez frustrante. Les meilleurs blocs d'écriture que j'ai utilisés pour Windows sont de Wacom, qui existe depuis longtemps.
Utiliser le panneau de saisie Math
Maintenant, prenons un rapide Regardez comment vous pouvez utiliser le Panneau de saisie mathématique. Le moyen le plus simple de le charger est de cliquer sur Démarreret de taper Math. Le premier résultat devrait être le panneau de saisie mathématique.
Quand vous ouvrez le programme pour la première fois, vous voyez juste un écran vide avec un graphique l'arrière-plan du type de papier qui dit Écrire les mathématiques ici. Si la taille de la fenêtre semble trop petite, ne vous inquiétez pas car l'écran grandit automatiquement en hauteur et en largeur à mesure que vous vous rapprochez d'un bord particulier, ce qui est très bien.
Deuxièmement, quand vous commencez à écrire une équation , une autre petite fenêtre apparaît à droite de l'écran de saisie mathématique principal. Voici quelques outils que vous pouvez utiliser pour effacer ou corriger vos équations.
Maintenant commencez simplement à écrire votre équation et ne vous inquiétez pas si vous voyez que la fenêtre d'aperçu montre quelque chose de différent. Par exemple, après avoir écrit x =, la fenêtre d'aperçu montrait autre chose. Cependant, une fois que j'ai écrit la lettre a, j'ai compris qu'elle devrait être x = a.
Une fois que vous avez fini d'écrire votre équation, il peut y avoir quelques éléments qui n'ont pas été correctement reconnus par le panneau de saisie. Dans ces cas, nous pouvons utiliser les bons outils sur la droite. Le meilleur pour commencer est Sélectionner et corriger.
Comme vous pouvez le voir ci-dessus, j'ai écrit un horrible a, que le programme a reconnu comme n. Pour le corriger, je pourrais l'effacer et le réécrire, mais l'option la plus simple est de cliquer sur Sélectionner et corriger, puis de cliquer sur la lettre apour qu'elle soit surlignée en rouge puis choisissez la lettre ou le symbole que je veux. Le deuxième choix dans la liste est ce que je veux.
Pour effacer quelque chose, cliquez simplement sur le bouton Effacer, puis cliquez sur le panneau de saisie et faites-le glisser pour effacer tout ce que vous voulez. Maintenant que vous avez terminé votre équation dans le panneau de saisie, il est temps de l'insérer quelque part utile.
Vous pouvez le faire en ouvrant d'abord le programme dans lequel vous souhaitez insérer l'équation. Dans mon exemple, je vais utiliser Word, donc je vais l'ouvrir et déplacer mon curseur au point où je veux insérer l'équation.
Cliquez ensuite sur le bouton Inséreret votre équation sera placée dans le document. Notez que vous pouvez ajuster la taille de la police pour l'équation en la sélectionnant simplement puis en augmentant ou diminuant la taille de la police.
Encore une fois, vous voulez toujours écrire toute l'expression mathématique avant de commencer corrections. Plus vous écrivez d'expression, plus le programme sera en mesure de comprendre ce que vous essayez de faire. Si vous avez des questions, n'hésitez pas à poster un commentaire. Profitez-en!