Si vous n'avez jamais entendu parler de Google Cloud Print, ce n'est pas totalement surprenant. Même s'il existe depuis 2011, il n'a pas été largement utilisé. Cependant, c'est quelque chose qui pourrait changer au cours de l'année prochaine. Contrairement à certains services Google qui sont mis en conserve pendant le nettoyage du printemps, Google Cloud Print est de plus en plus enrichi de fonctionnalités.
Tout d'abord, qu'est-ce que Google Cloud Print? Il s'agit essentiellement d'un moyen pour les utilisateurs de connecter leurs imprimantes (filaires ou sans fil) à Internet et d'imprimer à partir de n'importe quel appareil (web, bureau, mobile) depuis n'importe où dans le monde. Ce qui est bien dans Google Cloud Print, c'est que vous pouvez imprimer à partir d'un périphérique sans avoir à installer de pilote d'imprimante sur le système. Cela peut économiser énormément de temps et d'énergie.
Par exemple, si vous avez acheté un nouveau PC Windows et l'avez connecté à votre réseau, Normalement, vous devriez trouver les pilotes pour vos imprimantes actuelles, charger le logiciel et passer par toutes les étapes pour l'installer sur ce PC. Maintenant, cela prend du temps et beaucoup de dépannage en général, il ralentit également votre système avec beaucoup de logiciels / outils d'imprimante supplémentaires dont vous n'avez pas besoin. A partir de maintenant, je me référerai à GCP.
Avec GCP, il vous suffit d'installer le pilote d'imprimante Google Cloud sur votre machine Windows et vous pouvez maintenant imprimer depuis n'importe quel programme directement sur n'importe quelle imprimante ajoutée dans GCP. GCP est donc la meilleure chose au monde? Eh bien, il y a quelques restrictions et limitations que je vais expliquer ci-dessous.
Où puis-je imprimer?
GCP sonne bien, mais vous demandez peut-être d'où puis-je imprimer? de? Eh bien, c'est là que GCP a fait de grands progrès au cours de la dernière année. Au début, vous pouviez imprimer à partir de Chrome OS, de Google Chrome sur n'importe quelle plate-forme et de Gmail et de Google Docs sur votre mobile. La première augmentation à cette liste était le Application Cloud Print dans le Google Play Store pour les appareils Android.
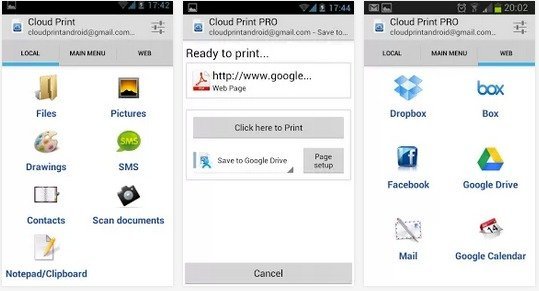
Avec cette application, les utilisateurs peuvent imprimer un une variété de fichiers locaux directement à GCP, y compris des chats SMS, des photos, Facebook, Dropbox, Box, Mail et plus encore. Les utilisateurs peuvent également gérer les imprimantes, partager des imprimantes, gérer les travaux d'impression et plus encore à partir de l'application. En ce moment, il n'y a pas d'application Cloud Print dans l'App Store d'Apple, mais avec la grande expérience de Google en matière de lancement d'applications Google pour les appareils iOS, il y a de bonnes chances que Cloud Print se fraye un chemin vers les iPhones et iPads. .
Le 23 juillet 2013, Google a vraiment rendu GCP beaucoup plus utile en introduisant le Pilote Google Cloud Print. Vous pouvez l'installer sur n'importe quel ordinateur Windows et il vous permettra de choisir Google Cloud Printer lors de l'impression à partir de n'importe quelle application Windows.
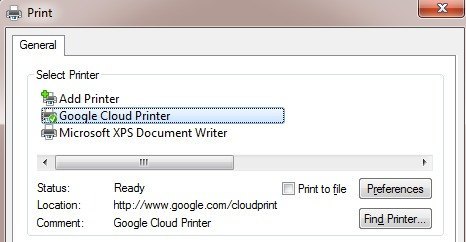
Ils ont également publié Service Google Cloud Print en plus du pilote d'impression. Le service d'impression Cloud s'exécute en tant que service Windows et peut être utilisé pour connecter des imprimantes anciennes à GCP. Le service d'impression est plus orienté vers les entreprises et les écoles.
Enfin, courte liste d'applications fonctionnent avec GCP et vous permettent d'imprimer à partir d'eux. Par exemple, sur iOS, vous pouvez télécharger PrintCentral Pro, ce qui vous permettra d'imprimer des courriels, des contacts, des messages texte, etc. à partir d'un appareil iOS vers GCP. À l'heure actuelle, Google n'a pas publié de pilote d'impression pour Mac, mais vous pouvez télécharger une application appelée Imprimante Cloud, qui fait à peu près la même chose.
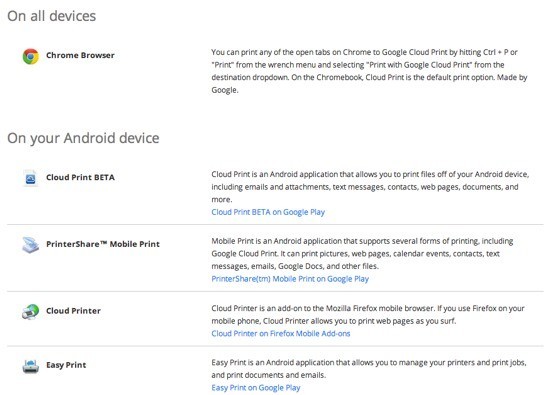
Maintenant que vous comprenez d'où vous pouvez imprimer, examinons la connexion des imprimantes à GCP.
Cloud Print Ready vs Imprimantes classiques
La principale chose à comprendre à propos de GCP est de savoir comment connecter les imprimantes au service actuel. Il existe deux types d'imprimantes dans le monde GCP: Cloud Ready et Classic Printers. Les imprimantes compatibles avec le Cloud sont celles qui sont déjà fournies avec le service GCP installé et configuré. C'est de loin la meilleure façon d'utiliser GCP, car l'imprimante s'enregistrera sur le réseau avec le service GCP et sera toujours disponible pour l'impression.
L'autre grand avantage des imprimantes Cloud Ready est qu'elles mettra à jour automatiquement leur firmware et les pilotes sur Internet, de sorte que vous n'avez même pas à vous en préoccuper. Malheureusement, il n'y a pas encore beaucoup d'imprimantes qui supportent GCP. Vous pouvez voir la liste complète des imprimantes compatibles avec le Cloud ici:
https://www.google.com/cloudprint/learn/printers.html
Si vous avez une des imprimantes répertoriées, vous pouvez cliquer sur lien fourni pour la configuration avec GCP. Vous devez simplement enregistrer votre adresse e-mail Google avec GCP sur l'imprimante.
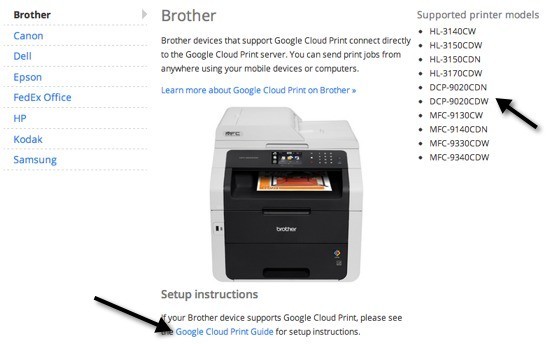
Les imprimantes classiques sont les suivantes. Les imprimantes classiques sont ce que la plupart des gens utiliseront lors de la configuration de GCP. Les imprimantes classiques sont soit des imprimantes qui sont directement connectées à votre ordinateur via un câble ou des imprimantes sans fil installées sur votre machine. Toutes les imprimantes que vous pouvez imprimer à partir de votre ordinateur peuvent être ajoutées à GCP, quelle que soit la manière dont elles sont connectées.
La principale différence entre une imprimante Cloud Ready et une imprimante classique est la suivante: imprimantes, l'ordinateur sur lequel les imprimantes sont installées doit être allumé et vous devez être connecté à Google Chrome. Si vous éteignez l'ordinateur ou que vous vous déconnectez de Chrome et que vous essayez d'imprimer vers GCP, le travail d'impression sera simplement ajouté à la file d'attente d'impression. Lorsque l'ordinateur se rallume et que vous vous connectez à Chrome, le travail d'impression est imprimé.
Ajout d'une imprimante classique
L'ajout d'une imprimante classique à GCP est assez simple. Tout d'abord, accédez à l'ordinateur sur lequel les imprimantes sont déjà installées et ouvrez Chrome. Cliquez ensuite sur le bouton de menu Chrome (trois lignes horizontales) et choisissez Paramètres.
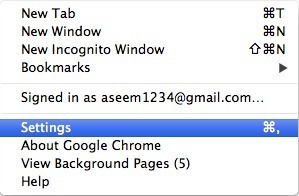
Faites défiler vers le bas, puis cliquez sur sur Afficher les paramètres avancés. Faites défiler un peu plus jusqu'à ce que vous voyiez Google Cloud Print.
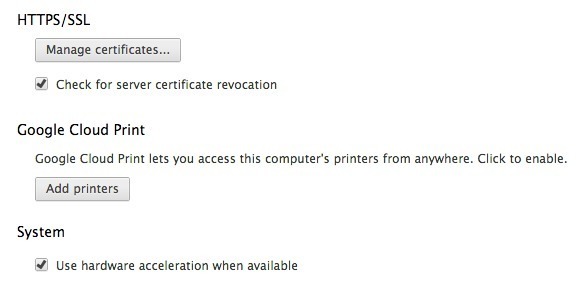
Cliquez sur Ajouter imprimanteset une boîte de dialogue apparaîtra avec la liste des imprimantes actuellement installées.
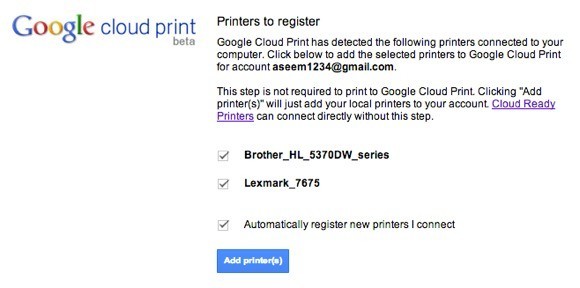
Vous pouvez également choisir de vous enregistrer automatiquement nouvelles imprimantes lorsque vous les connectez à votre ordinateur. C'est tout ce qu'il y a à ajouter des imprimantes à GCP. Vous allez maintenant accéder à la console de gestion GCP où vous devriez voir vos imprimantes répertoriées.
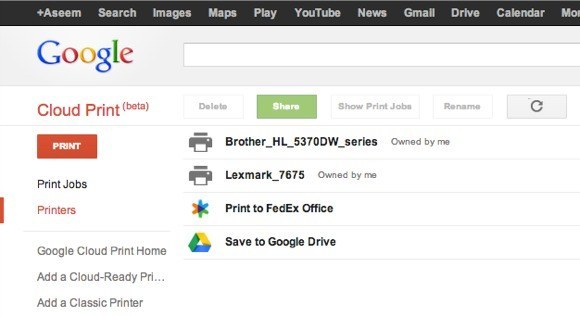
Télécharger des fichiers à imprimer
Outre les différentes façons d'imprimer mentionnées ci-dessus, vous avez également la possibilité de télécharger un fichier directement dans GCP et de l'imprimer. Ainsi, par exemple, si vous êtes sur un Mac et que vous voulez imprimer un fichier PDF ou une image ou un document Word ou autre, vous pouvez simplement le télécharger. Connectez-vous aux Console GCP, cliquez sur PRINT, puis cliquez sur Télécharger le fichier à imprimer.
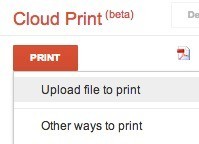
J'ai téléchargé un fichier Excel et il s'est très bien imprimé. D'après ce que je peux dire, il semble que vous pouvez imprimer n'importe quel type de fichier. J'ai même pu imprimer un fichier Adobe Photoshop. Jusqu'à présent, je n'ai pas été capable de ne pas imprimer quelque chose, donc c'est génial.
Partage d'imprimantes
Une fonctionnalité intéressante de GCP est la possibilité de partager une imprimante avec quelqu'un d'autre qui a un compte Google. Cela doit être l'une des meilleures fonctionnalités de GCP. La semaine dernière, mes parents sont venus en ville et ils devaient imprimer une carte d'embarquement pour le vol de retour. Normalement, ils utilisent mon ordinateur et l'impriment à partir de là, mais cette fois j'ai décidé de faire un peu de test à GCP.
Je suis allé sur la console GCP, j'ai sélectionné une imprimante et cliqué sur Partager.
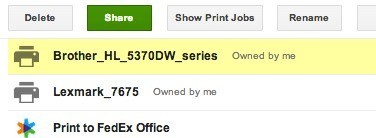
Ensuite, j'ai simplement tapé l'adresse e-mail et choisi l'autorisation Peut imprimer.
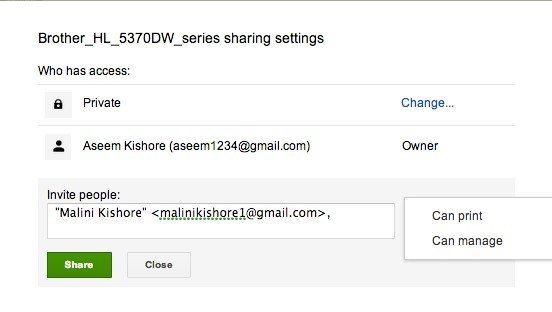
Dans son compte Google, elle a reçu un e-mail avec un lien pour ajouter l'imprimante.
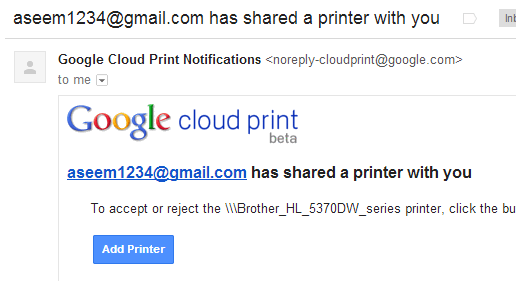
Elle a cliqué sur le lien, puis a cliqué sur Accepterpour ajouter mon imprimante à son compte Google Cloud Print.
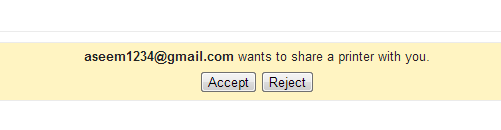
Et c'était littéralement ça! Puis elle a imprimé la carte d'embarquement de Chrome et a choisi mon imprimante. Il a imprimé en deux secondes et nous avions terminé. Pas besoin d'utiliser mon ordinateur, pas besoin de télécharger les pilotes d'imprimante sur son ordinateur. Envoyez un lien, cliquez dessus et imprimez! La prochaine fois que quelqu'un vous visite et doit imprimer et que vous ne voulez pas sur votre ordinateur, utilisez GCP si vous avez un compte Google! C'est la première fois depuis longtemps que je suis impressionné par quelque chose qui fonctionne si bien et si efficacement.
Conclusion
En utilisant Google Cloud Print, vous pouvez également consolider toutes vos imprimantes une place. Par exemple, si vous avez installé une imprimante sans fil sur une machine, mais qu'une deuxième imprimante est connectée par câble à une seconde machine, vous pouvez ajouter les deux imprimantes à Google Cloud Print et imprimer à partir de n'importe quel ordinateur ou appareil mobile. p>
De plus, vous pouvez imprimer n'importe quel fichier sur Google Drive ou directement sur un bureau FedEx. La possibilité d'enregistrer sur Google Drive fait en sorte que GCP ressemble à Evernote. Vous pouvez imprimer une page Web pour l'afficher plus tard directement sur Google Drive.
Dans l'ensemble, Google Cloud Print est devenu beaucoup plus utile au cours de l'année. Google continuera d'ajouter plus de fonctionnalités à GCP, ce qui en fera un excellent moyen pour les consommateurs d'imprimer facilement depuis n'importe où et n'importe quel appareil. Profitez-en!