Si vous avez récemment installé ou mis à jour Windows 10, vous pourriez rencontrer des problèmes de Wi-Fi. Nous sommes là pour vous aider ! Les problèmes de réseau sans fil sont particulièrement ennuyeux car il y a tellement de choses qui peuvent les causer. Peut-être que vous êtes à il manque un chauffeur ou que les options d'alimentation de votre ordinateur ne sont pas correctement définies. Avez-vous vérifié le commutateur sans fil (si vous en avez un) ? Tant de choses peuvent mal se passer.
Dans cet article, nous allons dépanner Windows 10 WiFi en explorant les problèmes les plus courants. Commençons.
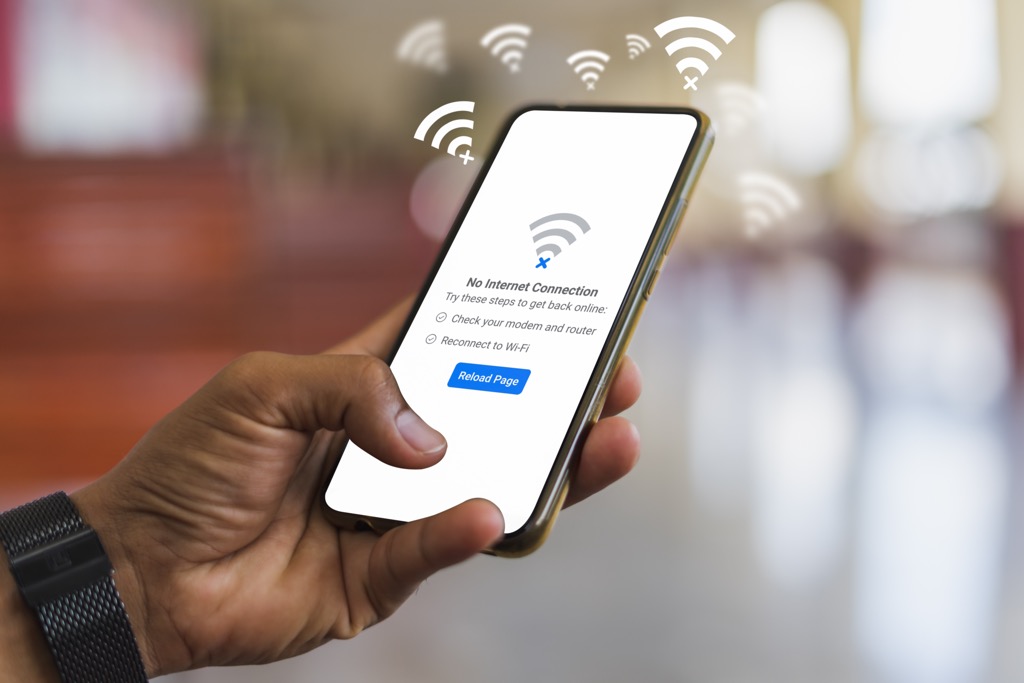
Connectivité limitée
De nombreux utilisateurs de Windows 10 reçoivent un message de connectivité limitée et il est difficile à comprendre qu'est-ce qui le cause. Il peut être déclenché par des pilotes obsolètes, un câble Ethernet défectueux, votre adaptateur réseau ou même le logiciel antivirus que vous utilisez. La seule chose que vous puissiez faire est de dépanner le WiFi étape par étape et d'espérer le meilleur.
Nous allons essayer les solutions les plus courantes, mais assurez-vous d'essayer les autres correctifs mentionnés dans cet article si ceux-ci ne fonctionnent pas.
Exécutez l'utilitaire de résolution des problèmes de réseau
La première chose que vous devriez essayer est l'utilitaire de résolution des problèmes de réseau Windows 10 intégré. Dans de nombreux cas, les problèmes Wi-Fi peuvent être résolus automatiquement.
Le moyen le plus simple d'accéder à cette ressource est de taper dépannerdans la zone de recherche et de sélectionner Rechercher et option de résolution des problèmes de réseau.
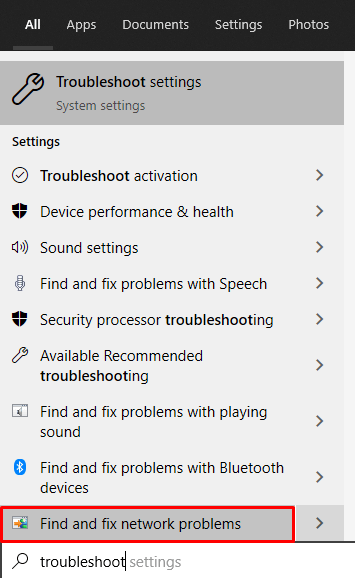
Cela ouvre le panneau Connexions Internet.
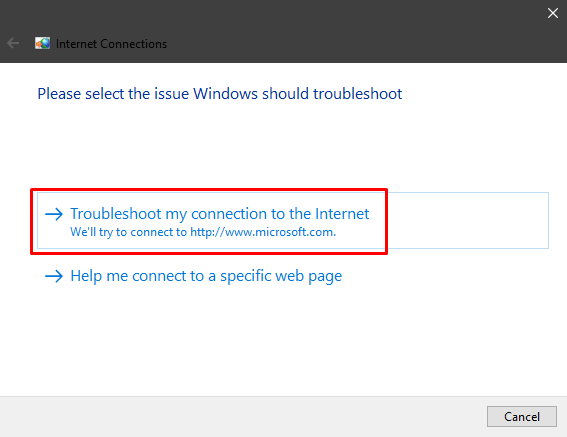
Laissez Windows diagnostiquer les problèmes de réseau et appliquer les correctifs suggérés. Si cela ne vous aide pas, vous devez également dépanner la carte réseau. Tapez dépanner l'adaptateur réseaudans la zone de recherche et suivez les mêmes étapes.
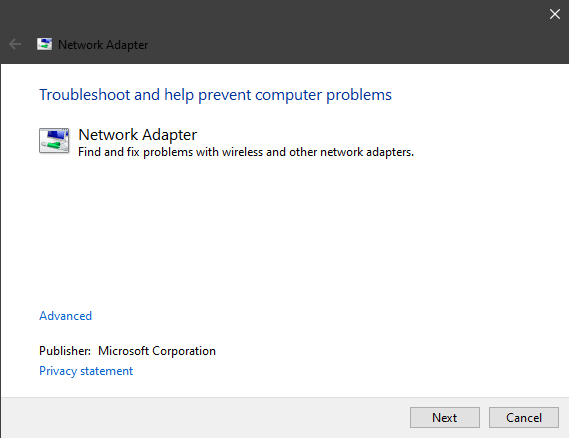
Réinitialiser TCP
Si le dépanneur a trouvé un erreur qui dit que le WiFi n'a pas de configuration IP valide, vous devez réinitialiser le TCP/IP. Il s'agit de la solution la plus courante à ce problème, bien que des pilotes obsolètes puissent également en être la cause.
Pour réinitialiser le TCP, tapez invite de commandedans la zone de recherche Windows. Avant de lancer l'invite, assurez-vous de faire un clic droit et de sélectionner l'option Exécuter en tant qu'administrateur, sinon certaines commandes pourraient ne pas fonctionner.
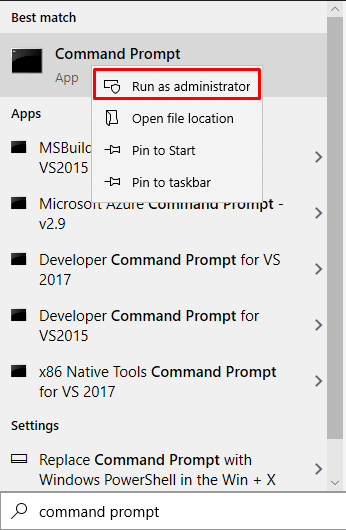
Ensuite, saisissez les commandes suivantes séparément en appuyant sur la touche Entréeaprès chacune :
netsh winsock reset
ipconfig / release
ipconfig /renew
netsh int ip reset
ipconfig /flushdns
Redémarrez votre ordinateur et vérifiez si votre connexion sans fil fonctionne maintenant. Si ce n'est pas le cas, continuez à dépanner le wifi en suivant nos conseils ci-dessous.
Vérifiez votre antivirus
Avoir Logiciel antivirus est important, mais cela peut parfois provoquer un conflit qui conduit à un message de connexion Internet limitée. Notez que Windows Defender, l'antivirus fourni avec Windows 10, ne devrait pas poser de problèmes avec votre connexion sans fil.
La plupart des utilisateurs signalent qu'un logiciel antivirus tiers peut bloquer le Wi-Fi. Donc, si vous avez du mal à essayer de comprendre cela, essayez de désactiver votre antivirus. Si BitDefender, Avast, AVG ou un antivirus similaire est effectivement le coupable, désinstallez-le.
Icône WiFi manquant
Dans certains cas, le sans fil est désactivé. Vous ne trouvez pas l'icône WiFi et si vous approfondissez vos paramètres réseau, vous ne trouverez pas de section sans fil.
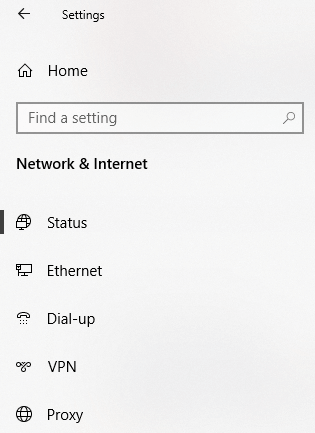
De nombreux utilisateurs signalent ce problème, en particulier après une nouvelle installation de Windows 10. Cela est généralement dû à des pilotes WiFi manquants ou obsolètes. Le module WiFi peut également être le coupable si vous en avez acheté un, alors assurez-vous qu'il est correctement connecté.
Cela dit, il existe plusieurs solutions que vous pouvez essayer.
Vérifier les mises à jour
Commencez à regarder vos pilotes, surtout si vous venez d'installer Windows 10. A de nombreux utilisateurs installent le système d'exploitation sans connecter leur machine à Internet. Par conséquent, Windows ne peut installer aucun pilote automatiquement pendant le processus d'installation, donc certains d'entre eux seront manquants.
1. Accédez au panneau Paramètres et sélectionnez Mises à jour et sécurité.
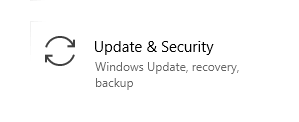
2. Ensuite, vous devez vérifier les mises à jour des pilotes en cliquant sur Afficher les mises à jour facultatives.
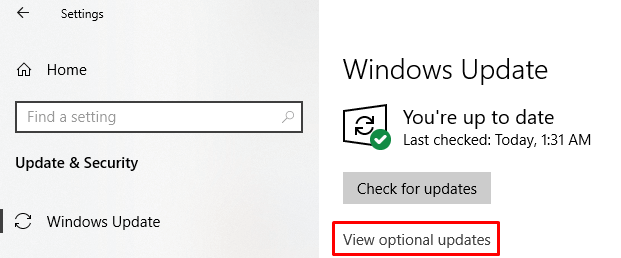
3. Cliquez sur Mises à jour des pilotespour voir si vous avez quelque chose à télécharger.
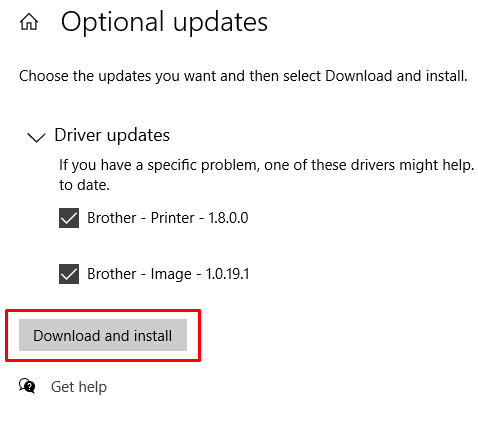
Dans votre cas, vous devriez avoir d'autres pilotes que ceux vus dans ce image. Espérons que l'un d'eux soit le pilote WiFi. Assurez-vous que vous êtes connecté à Internet via un câble réseau ou la connexion de votre smartphone et téléchargez les pilotes.
Réinstallez le pilote WiFi
Dans certains cas, le pilote WiFi est corrompu, et le mettre à jour ne fera rien. Ce que vous devez faire est de le réinstaller. Pour ce faire, vous devez d'abord désinstaller le pilote, puis rechercher les mises à jour à l'aide de la solution précédente ou le télécharger à partir du site Web du fabricant.
Pour supprimer le pilote existant, accédez au Gestionnaire de périphériqueset recherchez votre pilote WiFi sous Adaptateurs réseau.
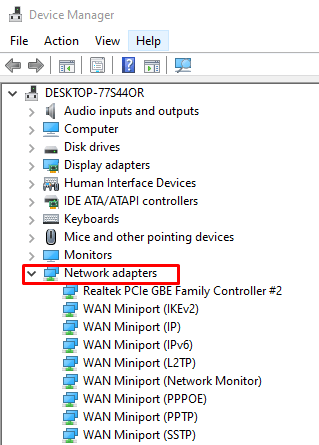
Sélectionnez votre pilote sans fil, double-cliquez pour lancer le panneau Propriétés, et accédez à Pilote. Vous y trouverez le bouton Détails du pilote, qui vous dira tout ce que vous devez savoir sur le pilote.
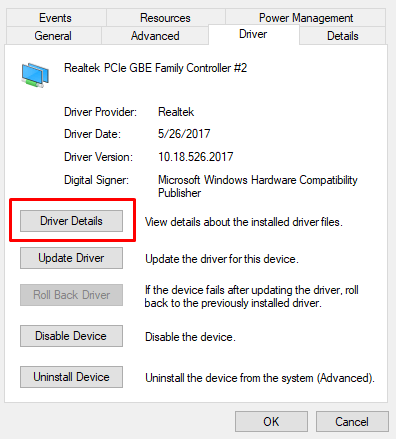
Vous avez besoin de ces informations si vous souhaitez télécharger et installer le pilote à partir du site Web du fabricant de la carte WiFi.
Maintenant, retournez au pilote à l'intérieur le gestionnaire de périphériques, cliquez dessus avec le bouton droit de la souris et sélectionnez l'option Désinstaller le périphérique. Cela supprimera le pilote de votre ordinateur afin que vous puissiez l'installer correctement.
Une fois le pilote supprimé, vous pouvez soit revenir au panneau Rechercher les mises à jourdont nous avons parlé. à propos ci-dessus ou sur le site Web du fabricant. Dans tous les cas, installez le pilote et redémarrez votre ordinateur.
Wi-Fi déconnecté après le mode veille
Votre connexion sans fil fonctionne parfaitement jusqu'au mode l'ordinateur entre en veille/hibernation ? Il y a de fortes chances que vous ayez affaire à une option d'économie d'énergie ennuyeuse qui empêche votre ordinateur de rétablir votre connexion WiFi après son réveil. Pour résoudre ce problème, saisissez Plan d'alimentationdans la barre de recherche Windows et sélectionnez Modifier le plan d'alimentation. Cela ouvre les paramètres actuels du plan d'alimentation de votre ordinateur. Cliquez ensuite sur l'option Modifier les paramètres d'alimentation avancés.
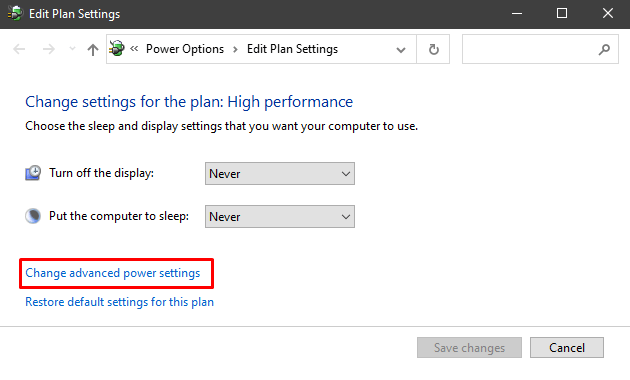
Faites défiler jusqu'à Paramètres de l'adaptateur sans fil, développez-le et modifiez le mode d'économie d'énergieà des performances maximales.
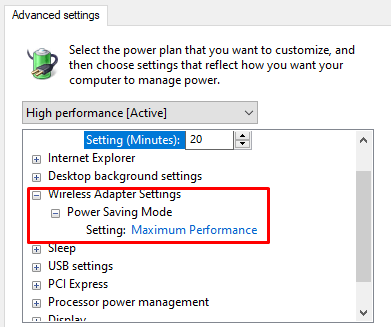
Autres conseils de dépannage Wi-Fi
Il existe quelques autres choses que vous pouvez essayer à ce stade si aucun des conseils précédents n'a corrigé votre connexion WiFi.
Configurez votre adaptateur réseau
Êtes-vous sûr que votre adaptateur réseau est correctement configuré ? Accédez au Centre Réseau et partage et cliquez sur Modifier les paramètres de l'adaptateurpour ouvrir la page Connexions réseau. Faites un clic droit sur votre adaptateur WiFi et sélectionnez Propriétés.
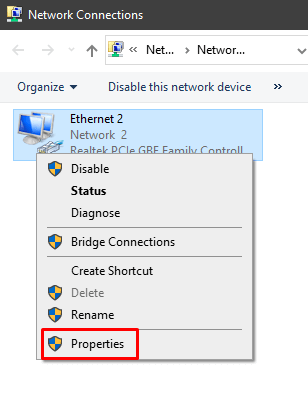
Vous devez trouver Internet Protocol Version 4 (TCP/IPv4). Sélectionnez-le et cliquez sur le bouton Propriétés.
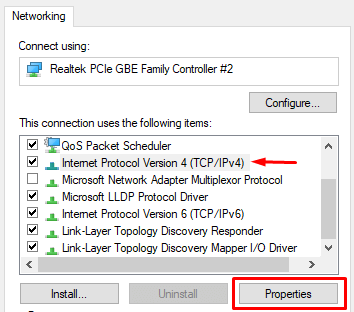
Les Obtenir une adresse IP automatiquementet Obtenir Adresse du serveur DNS automatiquementoptions sélectionnées ? Si ce n'est pas le cas, activez-les.
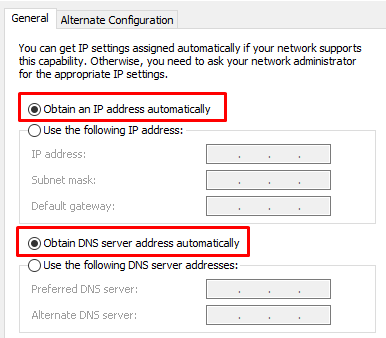
Réinitialiser votre routeur
Les configurations du routeur peuvent parfois interférer ou entrer en conflit avec les paramètres WiFi de votre ordinateur. Ce problème peut apparaître avec le temps ou si vous avez joué avec les paramètres du routeur. Dans tous les cas, vous devriez essayer de le réinitialiser à ses paramètres par défaut.
Il existe plusieurs façons de réinitialiser votre routeur. En règle générale, vous pouvez soit appuyer sur le petit bouton de réinitialisation caché, soit accéder à la page de configuration du routeur et le faire à partir de là.
Pour plus de détails sur comment réinitialiser un routeur, consultez notre article dédié.
Vérifiez le commutateur WiFi
Certains ordinateurs portables sont toujours livrés avec un commutateur qui active ou désactive le WiFi. Si c'est le cas avec le vôtre, assurez-vous de vérifier qu'il est réglé sur ON.

Interférence de l'appareil
Certains appareils peut interférer avec le signal WiFi. Vérifiez les spécifications de fréquence de votre four à micro-ondes, téléphone, haut-parleurs et autres appareils électroniques. S'ils correspondent à la même fréquence utilisée par votre routeur, vous devriez essayer de les désactiver.
Si votre problème est causé par un appareil domestique, la solution consiste à éloigner le routeur de celui-ci.
Dernier recours - Mettre à jour ou réinitialiser le BIOS
Si vous avez essayé chaque étape de dépannage wifi ci-dessus, vous devriez essayer cette solution.
La mise à jour du BIOS était quelque chose la plupart des gens l'évitaient à tout prix, mais de nos jours avec les cartes mères modernes, c'est assez facile à faire. Assurez-vous simplement de lire les instructions fournies avec votre carte mère et de sauvegarder vos données.
Alternativement, vous pouvez également en essayer réinitialiser le BIOS à ses paramètres par défaut.
Comme mentionné au début de l'article, beaucoup de choses peuvent faire dérailler votre WiFi. Espérons que l'une de nos solutions a fonctionné pour vous. Sinon, vous avez probablement un problème matériel et vous devriez inspecter le module sans fil. Dites-nous dans les commentaires comment vous avez réparé votre WiFi !