J'ai installé Office 2013 sur beaucoup d'ordinateurs récemment et j'ai rencontré pas mal de problèmes en cours de route. De messages ennuyeux comme "Désolé nous avons rencontré un problème" et "Quelque chose s'est mal passé" pour ralentir les téléchargements, suspendus à certains pourcentages lors de l'installation, il a été des problèmes typiques de Microsoft tout le long du chemin.
J'ai essayé d'installer Office 2013 sur Windows 8 ou Windows 7 et vous avez des problèmes, je vais essayer de vous donner autant de solutions que possible. Si vous rencontrez un problème différent qui n'est pas mentionné ici, n'hésitez pas à poster un commentaire et à nous le faire savoir.
Notez également que vous ne pouvez pas installer Office 2013 sur Windows Vista ou Windows XP. pas possible. Vous obtiendrez un message d'erreur du type:
Ceci n'est pas une application Win32 valide
ou
Nous sommes Désolé, vous ne pouvez pas installer votre produit Office car vous n'avez pas de système d'exploitation Windows moderne. Vous avez besoin de Microsoft Windows 7 (ou plus récent) pour installer ce produit
ou
Le point d'entrée de la procédure K32GetProcessImageFileNameW n'a pas pu être localisé dans la bibliothèque de liens dynamiques KERNERL32 .dll
Parlons maintenant des problèmes qui peuvent survenir lors de l'installation d'Office 2013 sur Windows 7 et Windows 8.
Correction de "Quelque chose ne va pas" Office 2013
Vous pourriez avoir cette erreur si une première installation a été bloquée et que vous avez fini une deuxième installation par-dessus la première. Vous pouvez également obtenir cette erreur si l'ordinateur a redémarré pour une raison quelconque avant que l'installation soit terminée. Dans ce cas, vous devez aller dans le Panneau de configuration, cliquer sur Microsoft Office 2013 ou Microsoft Office 365 et cliquer sur Modifier.
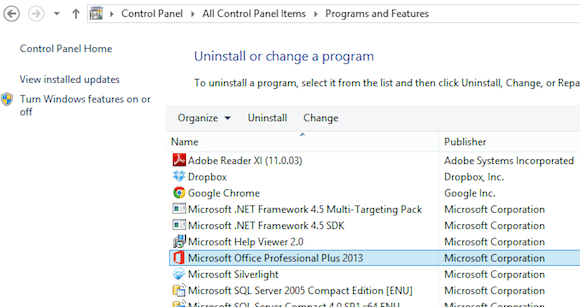
Selon votre version d'Office installée, vous devriez voir une option appelée Réparation ou Réparation en ligne. Si vous avez Office 365, vous verrez la réparation en ligne, puis l'option Réparer.
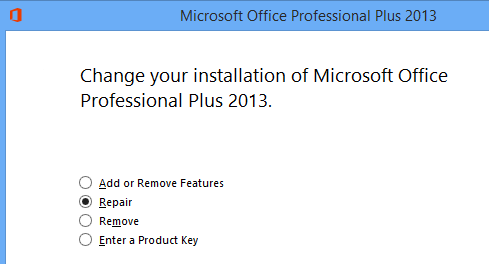
Si, pour une raison quelconque, cela échoue ou vous ne voyez pas Office 2013 répertorié dans le Panneau de configuration, vous pouvez essayer de télécharger l'outil de désinstallation Office 2013 à partir de Microsoft Fix it. Tout d'abord, cependant, vous devez exécuter le Torubleshooter d'installation et de désinstallation du programme, que vous pouvez exécuter ici:
http://support.microsoft.com/mats/Program_Install_and_Uninstall
Ce petit programme va essayer pour réparer tous les problèmes avec une installation ou une désinstallation défectueuse, y compris les clés de registre corrompues et les installations bloquées. Une fois que vous avez exécuté ce programme, vous pouvez exécuter le correctif pour désinstaller Office tous les restes d'Office 2013:
http://support.microsoft.com/kb/2739501
Aussi, en bas de cet article, il existe des étapes pour supprimer manuellement Office 2013 dans le cas où aucune des deux méthodes ci-dessus ne fonctionne. Il y a pas mal de pas, mais j'espère que vous ne serez pas obligés d'en arriver là. Une fois que vous avez exécuté les deux outils ci-dessus, allez-y et redémarrez, puis réessayez d'installer Office 2013 et nous espérons que vous réussirez.
Le programme d'installation Office 2013 se bloque à différents pourcentages
Le prochain problème que j'ai rencontré était la configuration juste suspendue à divers points. La première chose à faire est de simplement redémarrer l'ordinateur. Parfois, lorsque Windows démarre, l'installation se poursuit ou vous pouvez redémarrer l'installation et cela fonctionnera.
Arrête entre 80% et 90%
Si l'installation s'arrête entre 80 et 90%, votre problème est probablement lié au service Spouleur d'impression. Pour résoudre ce problème, vous devez arrêter le service du spouleur d'impression, terminer l'installation, puis le redémarrer une fois l'installation terminée. Dans Windows 7, allez dans Démarrer, Exécuter et tapez dans services.msc. Dans Windows 8, ouvrez la barre Caractères et tapez services.msc dans la zone de recherche.
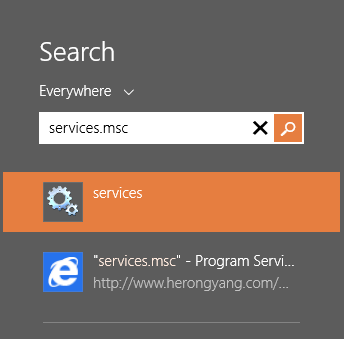
Dans la console Services, recherchez Spouleur d'impression, à droite cliquez dessus et choisissez Arrêter.
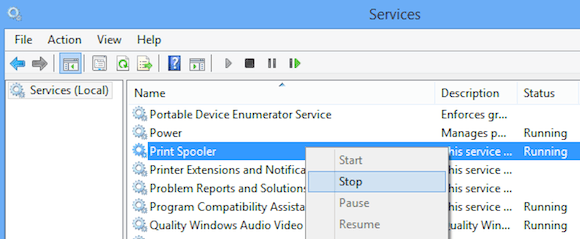
Maintenant, essayez d'installer à nouveau Office 2013. Si vous n'êtes pas bloqué, vous pouvez revenir à Services.msc après l'installation, cliquez avec le bouton droit sur Print Spooler et cliquez sur Démarrer. La raison en est apparemment due aux imprimantes HP en conflit avec l'installation d'Office.
Arrête à 94%
Si l'installation s'arrête à 94%, il suffit d'essayer de redémarrer l'ordinateur et de voir si cela résout Pour toi. Et oui, c'est juste à 94%! Aucune idée pourquoi, mais il faudra un redémarrage forcé.
Si l'installation s'arrête à un autre pourcentage autre que ceux mentionnés ci-dessus, vous n'avez qu'à choisir d'effectuer les étapes mentionnées ci-dessus: Corrigez-le pour désinstaller Office 2013.
IntegratedOffice.exe
Un autre message d'erreur que vous pouvez obtenir lors de l'installation d'Office 2013 est:
Windows introuvable » C: \ Program Files \ Microsoft Office 15 \ clientX64 \ integratedOffice.exe '. Assurez-vous d'avoir tapé le nom correctement, puis réessayez.
Heureusement, celui-ci est une solution assez facile. Vous pouvez télécharger la solution Microsoft Fix it pour supprimer certaines clés du registre:
http://support.microsoft.com/kb/2809219/en-us
Si vous deviez le faire manuellement, vous devrez Ouvrez regedit en tant qu'administrateur, puis supprimez les deux clés suivantes:
HKEY_LOCAL_MACHINE \ Software \ Microsoft \ Office \ 15.0
HKEY_CURRENT_USER \ Software \ Microsoft \ Office \ 15.0
Assurez-vous vous exportez d'abord les clés (Fichier - Export) avant de les supprimer. Une fois que vous avez exécuté la solution Fix it ou supprimé les clés manuellement, réessayez d'installer Office.
Impossible de vérifier l'erreur de signature
Si vous deviez télécharger Office 2013 ou Office 365, vous pouvez obtenir l'erreur ci-dessous en essayant d'exécuter l'exécutable:
"Nous sommes désolés, mais nous ne pouvons pas vérifier la signature des fichiers requis pour installer votre produit Office." / p>
Ici, il y a quelques solutions bizarres qui semblent n'avoir rien à voir avec le message d'erreur. Tout d'abord, essayez une connexion filaire au lieu d'une connexion sans fil. Puis re-téléchargez les fichiers d'installation et réessayez.
Deuxièmement, vous pouvez essayer d'effacer les fichiers Internet temporaires d'Internet Explorer. Pour le faire rapidement, il suffit de télécharger le Corrigez la solution de Microsoft. Cela effacera les fichiers Internet temporaires pour vous.
Enfin, vous pouvez essayer de renommer le fichier d'installation que vous avez téléchargé. Par exemple, s'il a un nombre entre parenthèses comme [1] dans le nom du fichier, allez-y et supprimez cela, puis réessayez d'exécuter l'installation.
Correction "Nous ne pouvons pas vous signer correctement Maintenant "Erreur
Maintenant qu'Office 2013 est lié à votre compte Microsoft, vous pouvez éventuellement rencontrer cette erreur lors de l'installation. Il y a deux ou trois choses que vous pouvez essayer. Premièrement, allez à http://account.live.com et assurez-vous que vous n'êtes pas connecté. Si c'est le cas, allez-y et déconnectez-vous. Essayez ensuite d'installer à nouveau Office.
Si cela ne fonctionne pas, vous pouvez essayer d'effacer vos cookies et votre historique Internet. Pour ce faire, ouvrez IE et accédez à Outils, Options Internet, cliquez sur l'onglet Général, puis cliquez sur Supprimerdans Historique de navigation.
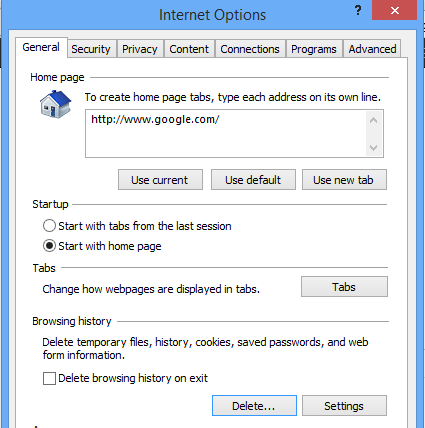
Ensuite, assurez-vous de décocher la case Conserver les données des favoriscase à cocher et cocher Cookies et données de site Web, Historiqueet Fichiers Internet temporaires.
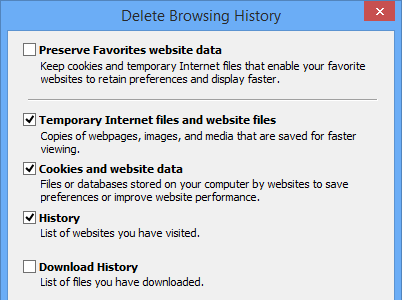
Redémarrez le navigateur, puis recommencez l'installation. Enfin, si rien de tout cela ne fonctionne, vous pouvez essayer d'ouvrir une session de navigation InPrivate dans IE, puis essayer d'exécuter le programme d'installation depuis l'intérieur de cette session. Cliquez sur l'icône en forme de roue dentée, cliquez sur Sécurité, puis sur Navigation privée.
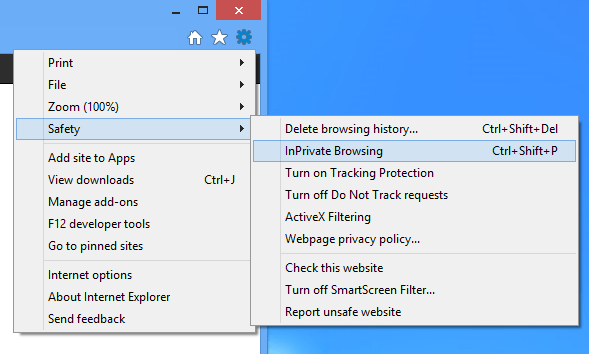
Réinitialiser le planificateur de tâches
Lors de l'installation d'Office 2013, plusieurs tâches sont ajoutées au planificateur de tâches. Si quelque chose ne va pas ici, cela peut empêcher Office 2013 d'installer. Vous pouvez réinitialiser le planificateur de tâches en ouvrant une invite de commande en tant qu'administrateur, puis en tapant plan de démarrage net. Cela assurera que le planificateur de tâches est en cours d'exécution.
Ensuite, ouvrez le planificateur de tâches dans Windows 7 en allant sur Démarrer et en tapant planificateur de tâchesdans la boîte. Dans Windows 8, affichez le charme de recherche et saisissez Tâches de planification.
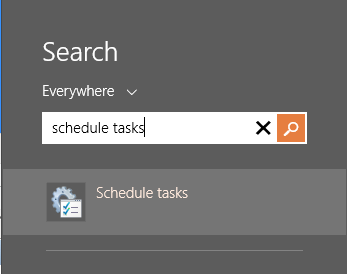
Cela ouvrira le planificateur de tâches Bibliothèque. Développez-le et cliquez sur Microsoft, puis sur Bureau. Allez-y et supprimez toutes les tâches qui commencent par "Office". Dans mon cas, j'avais trois tâches.
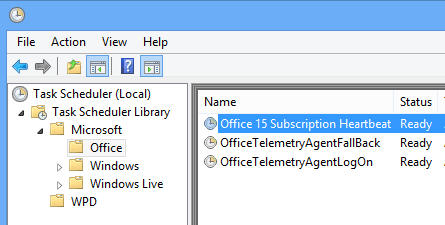
Autres astuces de dépannage d'installation d'Office 2013
Ce sont la majorité des principales Les problèmes que vous rencontrerez lors de l'installation d'Office 2013 ou d'Office 365, mais il existe d'autres étapes de dépannage que vous pouvez suivre au cas où rien ne fonctionnerait pour vous.
1. Désactivez tout programme antivirus, en particulier si l'installation doit être téléchargée. Si l'installation stagne, etc., un programme anti-virus ou pare-feu pourrait être le coupable.
2. Réinitialisez les paramètres Internet Explorer. C'est un effort de dernier recours si vous ne pouvez rien faire d'autre.
Réinitialiser IE 10 - http://windows.microsoft.com/en-us/internet-explorer/reset-ie-settings#ie=ie-10
Réinitialiser IE 9 - http://windows.microsoft.com/en-us/internet-explorer/change-ie-settings#ie=ie-9
Réinitialiser IE 8 - http://windows.microsoft.com/en-us/internet-explorer/change-ie-settings#ie=ie-8
3. Exécutez le vérificateur de fichiers système pour vérifier tous les fichiers système protégés et assurez-vous qu'ils sont les versions correctes. Vous pouvez ouvrir une invite de commande et taper sfc / scannow.
4. Créez un nouveau profil d'administrateur Windows si vous exécutez Windows 7. Si quelque chose ne va pas dans votre profil actuel, cela peut être à l'origine des problèmes lors de l'installation d'Office 2013.
5. Essayez une connexion câblée au lieu d'une connexion sans fil.
C'est à peu près tout! Heureusement, l'une des solutions ci-dessus a résolu votre problème d'installation d'Office 2013. Sinon, postez un commentaire ici et nous essaierons de vous aider. Profitez-en!