Par défaut, vous devriez trouver une icône de volume et un tas d'autres icônes système dans la zone de notification (c'est-à-dire dans le coin inférieur droit de la barre des tâches) de chaque ordinateur Windows 10. L'icône de volume vous permet de régler facilement le volume de sortie de votre ordinateur, de résoudre les problèmes de son et même de gérer les périphériques audio externes.
Si l'icône de volume ou de son est manquante ou si vous ne la trouvez plus dans la barre des tâches, reportez-vous aux solutions de dépannage que nous avons répertoriées ci-dessous.
Ces solutions ne sont pas uniquement spécifiques à l'icône de volume. Vous pouvez également les utiliser pour restaurer d'autres icônes système absents de la barre des tâches de votre PC.
1. Vérifiez la configuration de la barre des tâches
Commencez par vous assurer que la barre des tâches de votre ordinateur est configurée pour accueillir l'icône de volume. Suivez les étapes ci-dessous pour (ré) ajouter l'icône de volume à la barre des tâches.
1. Faites un clic droit sur la barre des tâches et sélectionnez Paramètres de la barre des tâchesdans le menu.
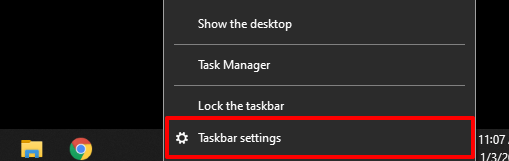
2. Faites défiler jusqu'à la section Zone de notification et cliquez sur Activer ou désactiver les icônes système.
In_content_1 all: [300x250] / dfp: [640x360]- ->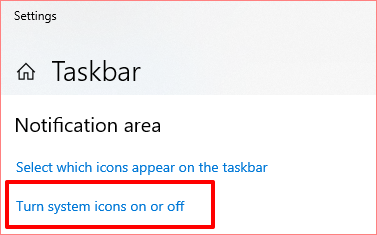
3. Assurez-vous que Volumeest activé.
Si le volume est activé mais que l'icône est toujours introuvable dans la barre des tâches, désactivez-le puis rallumez-le. Cela pourrait aider à restaurer l'icône du volume manquant dans Windows. Sinon, passez à l'étape suivante.
4. Revenez à la page des paramètres de la barre des tâches et cliquez sur Sélectionner les icônes qui s'affichent dans la barre des tâches.
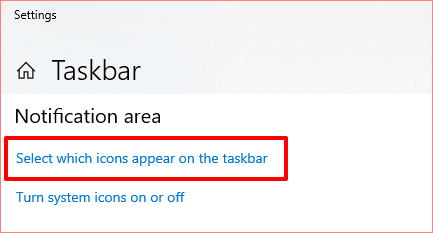
5. Activez le Volumesur cette page. S'il est déjà activé, désactivez-le, puis réactivez-le.
Une alternative plus rapide consiste à afficher manuellement l'icône du volume. Appuyez sur l'icône représentant une flèche vers le haut dans la barre des tâches et faites glisser l'icône de volume vers la zone de notification.
2. Redémarrez l'explorateur Windows
L'Explorateur Windows alimente la barre des tâches, Le menu Démarrer, l'explorateur de fichiers et le centre d'action sur votre ordinateur Windows 10. Si l'icône de volume est manquante, redémarrage de l'Explorateur Windows peut vous aider.
Lancez le Gestionnaire des tâches de Windows à l'aide du raccourci clavier Ctrl + Maj + Échap. Recherchez Explorateur Windows(ou explorer.exe) dans l'onglet Processus et cliquez dessus. Enfin, appuyez sur le bouton Redémarrerdans le coin inférieur gauche de la fenêtre du gestionnaire de tâches.
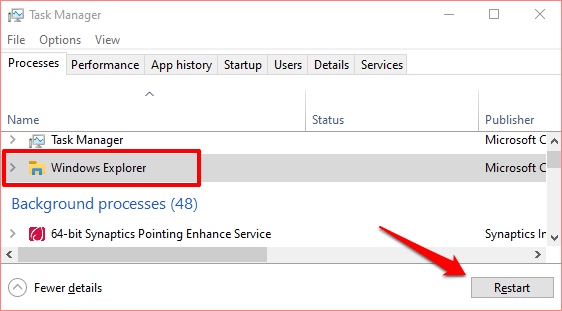
Cela actualiserait à la fois la barre des tâches et le centre de notification et, espérons-le, restaurer l'icône sonore manquante.
Vous pouvez également redémarrer l'Explorateur Windows en utilisant le Invite de commandes Windows.
1. Cliquez avec le bouton droit de la souris sur l'icône Démarrer / Windows dans le coin inférieur gauche de votre écran et sélectionnez Invite de commandes (Admin).
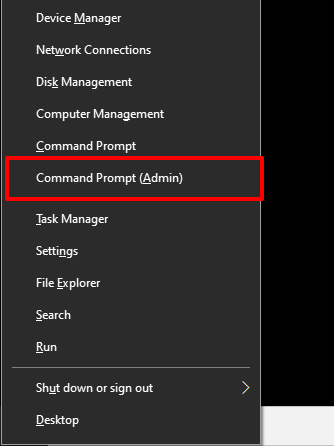
2. Tapez la commande ci-dessous dans la console d'invite de commandes et appuyez sur Entrée↑ .
taskkill / f / im explorer.exe
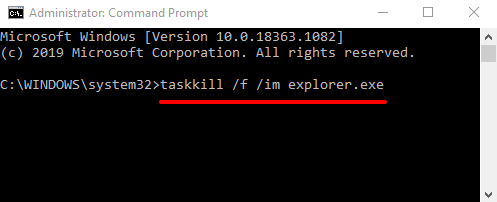
La commande mettra fin à l'Explorateur Windows et l'écran de votre ordinateur deviendra vide.
3. Tapez la commande ci-dessous dans la console et appuyez sur Entrée
explorer.exe
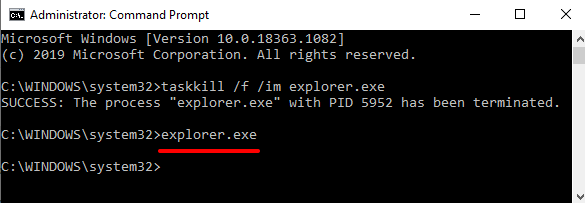
Votre bureau et votre barre des tâches l'icône réapparaîtra à l'écran. Passez à la solution suivante si cela ne restaure pas l'icône de volume manquant.
3. Mettre à jour le pilote audio / son
Pilotes obsolètes peut perturber les configurations audio de votre ordinateur et causer d’autres problèmes matériels. Nous vous recommandons de mettre à jour le pilote de votre ordinateur vers la dernière version.
1. Cliquez avec le bouton droit sur Démarreret sélectionnez Gestionnaire de périphériquesdans le menu Accès rapide.
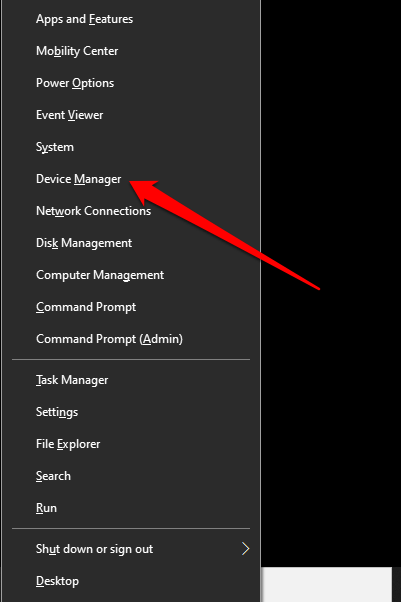
2. Développez la catégorie Contrôleurs son, vidéo et jeuet cliquez avec le bouton droit sur votre carte son ou votre périphérique audio. Sélectionnez Mettre à jour le pilotepour continuer.
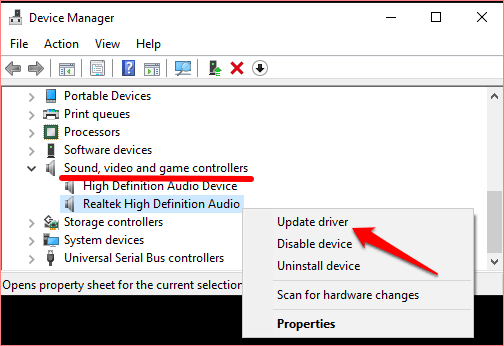
3. Sélectionnez Rechercher automatiquement le pilote logiciel mis à jour. Windows recherchera sur votre ordinateur et sur Internet une ou plusieurs nouvelles versions de votre pilote audio.
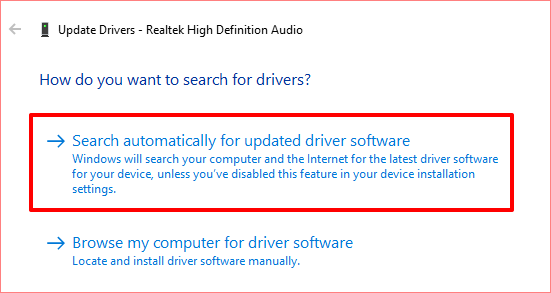
Si l'icône de volume est toujours manquante, désinstallez le pilote audio. Vous n’avez pas à vous soucier de casser quoi que ce soit; Windows réinstallera automatiquement le pilote.
Cliquez avec le bouton droit sur le pilote, sélectionnez Désinstaller le périphériqueet sélectionnez Désinstallerdans l'invite d'avertissement.
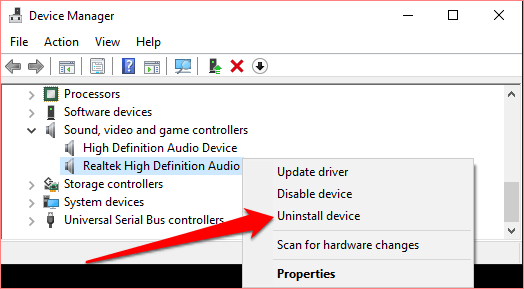
Pour réinstaller immédiatement le pilote supprimé, sélectionnez Actiondans la barre de menus et sélectionnez Rechercher les modifications matérielles.
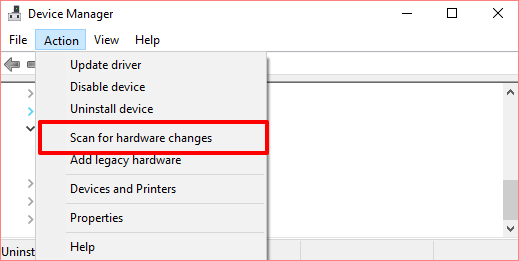
Cela actualiserait le Gestionnaire de périphériques et réinstallerait le pilote audio. Si le pilote n’est pas réinstallé, redémarrez votre ordinateur et vérifiez à nouveau.
Il convient également de mentionner qu’un pilote défectueux, instable ou mal développé avec des bogues peut également perturber les configurations audio de votre ordinateur. Si l’icône de volume est toujours absente de votre ordinateur après l’installation d’une nouvelle version de votre pilote audio, vous devez revenir à la version précédente.
Double-cliquez sur le pilote audio pour ouvrir la fenêtre Propriétés du pilote. Accédez à l'onglet Piloteet cliquez sur le bouton Restaurer le pilote.
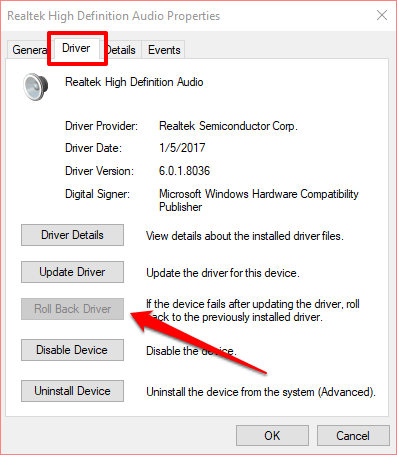
4. Vérifiez les paramètres de l'éditeur de stratégie de groupe Windows
Le Éditeur de stratégie de groupe est un environnement avancé dans lequel vous pouvez configurer et personnaliser votre expérience de bureau Windows. Par défaut, chaque PC Windows a un paramètre de stratégie dans l'éditeur de stratégie de groupe qui permet aux utilisateurs de supprimer l'icône de volume de la zone de contrôle du système.
Votre ordinateur n'affichera pas l'icône de volume ou de son si ce paramètre de stratégie est actif. Suivez les étapes ci-dessous pour vérifier l'état du réglage de l'icône de volume et le désactiver.
1. Lancez la fenêtre Exécuter Windows à l'aide du raccourci clavier touche Windows + R.
2. Tapez gpedit.mscdans la boîte de dialogue et sélectionnez OK.
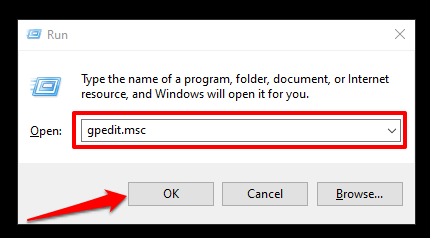
3. Dans la section Configuration utilisateur, développez la catégorie Modèles d'administrationet sélectionnez Menu Démarrer et barre des tâches.
[17-group -policy-editor-windows-10]
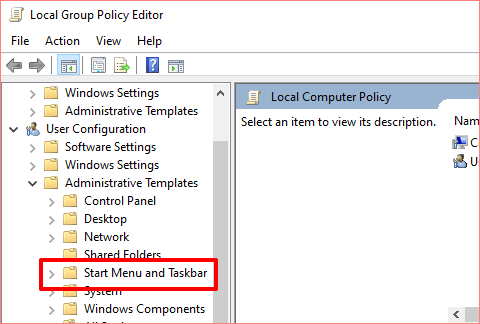
4. Faites défiler les paramètres de stratégie sur la page et recherchez Supprimer l'icône de contrôle du volume. Double-cliquez dessus pour vérifier son état.
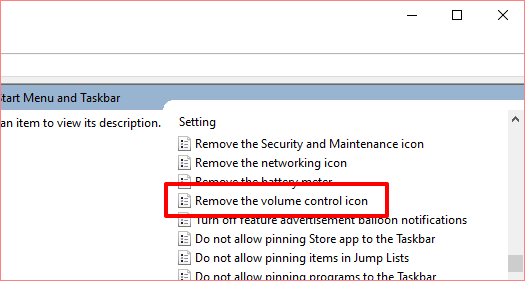
5. Si le paramètre de stratégie est activé, définissez-le sur Non configuréou Désactivé.
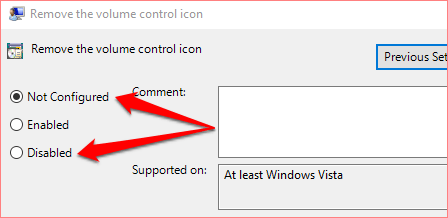
Sélectionnez OKpour enregistrer la modification et confirmer si cela rétablit l'icône de volume manquant. Si rien ne change, redémarrez votre ordinateur et vérifiez à nouveau.
5. Mettre à jour Windows
Un bogue dans le système d'exploitation de votre ordinateur peut également causer ce problème. Si aucune des solutions de dépannage ci-dessus ne résout le problème, l'installation de la dernière mise à jour de Windows 10 peut aider. Outre les corrections de bogues, les mises à jour Windows sont également livrées avec des mises à jour de pilotes.
Connectez votre PC à Internet et accédez à Paramètres>Mise à jour et sécuritépour vérifier si une mise à jour Windows est disponible pour votre ordinateur.
Restaurer l'icône de volume manquant
L'icône de volume est un raccourci pratique vers de nombreux paramètres audio. Si l'icône de volume est manquante sur votre ordinateur Windows 10, au moins l'un de ces conseils doit restaurer l'icône dans la barre des tâches. Comme mentionné précédemment, vous pouvez également appliquer ces astuces pour restaurer d'autres icônes système manquantes dans la barre des tâches.
Si l'icône de volume est toujours manquante, il se peut qu'il y ait un problème avec la barre des tâches de votre ordinateur. Dans ce cas, vous pouvez résoudre le problème en réenregistrant la barre des tâches à l'aide de Windows PowerShell. Nous avons expliqué comment vous pouvez le faire dans ce guide sur la fixation de la barre des tâches de Windows 10.