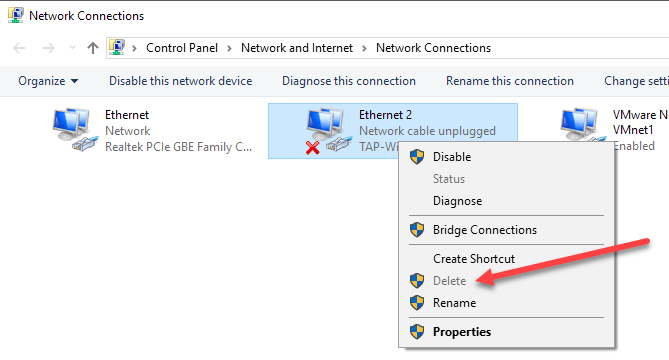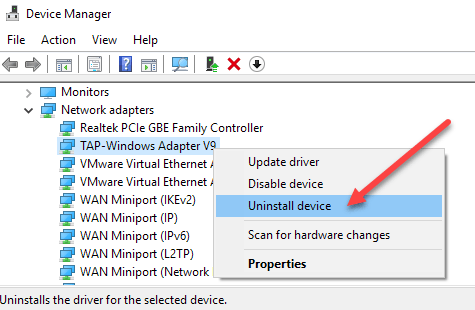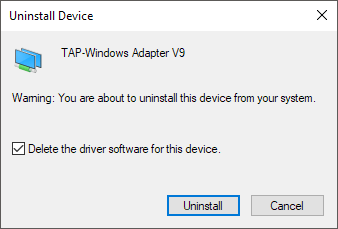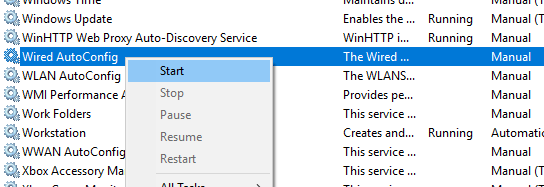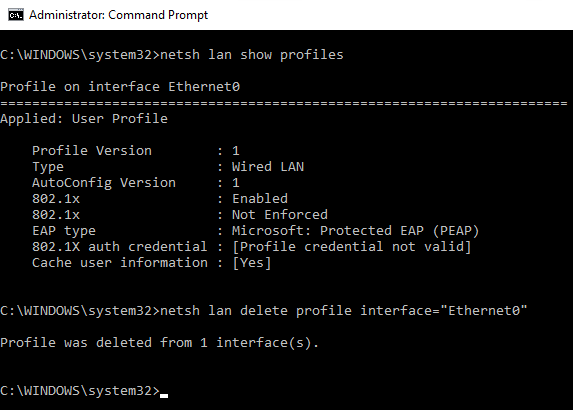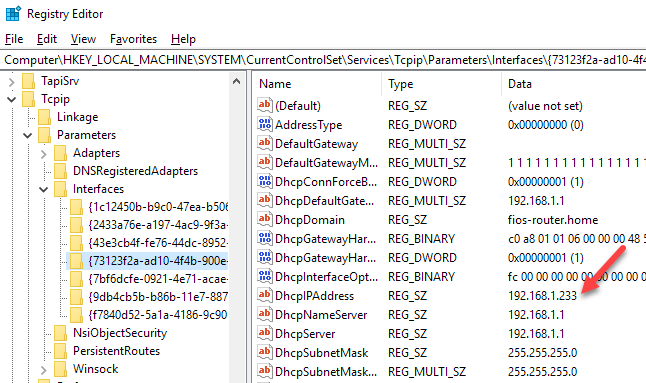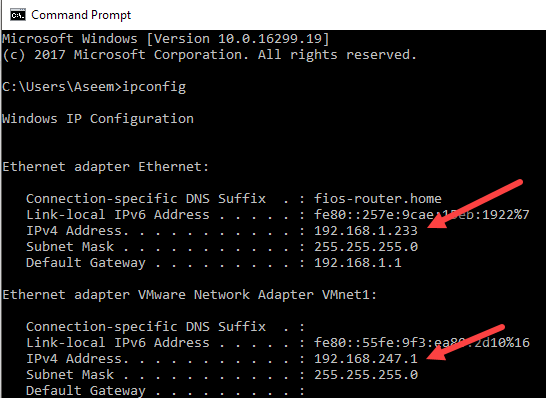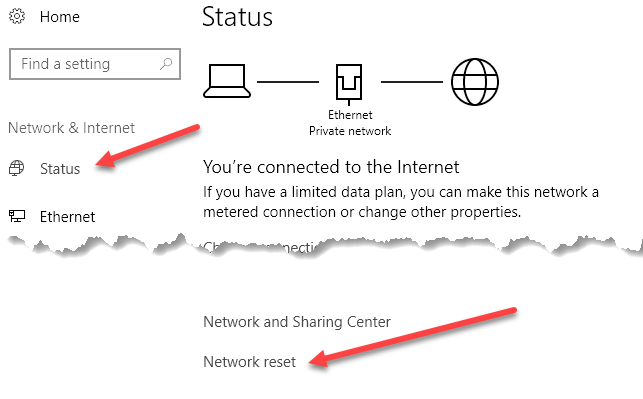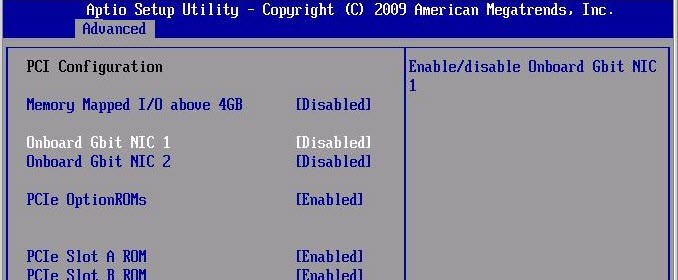Récemment, j'ai désinstallé des logiciels VPN de mon système parce que je ne les utilisais plus, mais la carte réseau virtuelle créée par le logiciel n'était pas automatiquement supprimée. Lorsque j'ai essayé de supprimer la carte réseau de la liste des cartes, l'option de suppression était grisée.
Après un peu de dépannage, j'ai finalement pu retirer la carte réseau de mon système Windows 10. Dans cet article, je vais mentionner toutes les différentes méthodes que vous pouvez essayer, en commençant par la plus simple et la plus mobile vers la plus technique. Si vous avez besoin de modifier le registre, assurez-vous que sauvegarder le registre en premier.
Ainsi, spécifiquement, voici le problème que j'ai eu. J'ai ouvert le Panneau de configuration, je suis allé au Centre Réseau et partage et j'ai cliqué sur Modifier les paramètres de l'adaptateur. Lorsque j'ai essayé de faire un clic droit sur l'adaptateur que je voulais supprimer, l'option Supprimern'était pas disponible.
Méthode 1 - Utiliser le Gestionnaire de périphériques
La première chose que vous pouvez faire est d'ouvrir le Gestionnaire de périphériques (cliquez sur Démarrer et tapez Gestionnaire de périphériques), développez Cartes réseau, puis Cliquez avec le bouton droit sur la carte réseau que vous souhaitez supprimer.
Ici, vous verrez une option appelée Désinstaller le périphérique. Cela devrait, espérons-le, ne pas être grisé. Si c'est le cas, passez à la méthode suivante. Lorsque vous sélectionnez le périphérique de désinstallation, une autre fenêtre apparaîtra vous demandant de confirmer la désinstallation.
Vous verrez également une option pour supprimer le pilote pour l'appareil. Si vous souhaitez supprimer complètement la carte réseau, je suggère de sélectionner cette option pour supprimer également le pilote. Si tout se passe bien, vous devriez voir que l'adaptateur a été supprimé à la fois du Gestionnaire de périphériques et de la liste des cartes réseau dans le Panneau de configuration.
Si vous ne voyez pas le périphérique ici, vous pouvez essayer cliquez sur Afficher, puis sur Afficher les appareils cachés.
Méthode 2 - Supprimer le profil réseau
Nous pouvons également essayer de supprimer réseau via la ligne de commande, puis essayez à nouveau la méthode 1. Tout d'abord, vous devez ouvrir une invite de commande élevée en cliquant sur Démarrer, en tapant CMD, puis en cliquant avec le bouton droit sur l'invite de commande et en choisissant Exécuter en tant qu'administrateur.
Tapez maintenant la commande suivante pour voir toutes les cartes câblées (Ethernet):
netsh lan show profiles
Si vous devez retirer une carte sans fil, tapez cette commande:
netsh wlan show profiles
Si le message Wiredou WLAN AutoConfigne s'affiche pas, cliquez sur Démarrer, tapez dans services. msc, faites un clic droit sur le service approprié et choisissez Démarrer.
Maintenant, lorsque vous exécutez la commande, vous devrait voir une liste de profils. Dans mon cas, je n'ai qu'un seul profil sur cet ordinateur.
Ensuite, tapez la commande suivante, qui va supprimer l'interface désirée.
netsh lan delete profile interface="InterfaceName"
Encore une fois, s'il s'agit d'une interface sans fil, utilisez wlanau lieu de lan. Le nom de l'interface est répertorié en haut de chaque en-tête (Profil sur le nom de l'interface) lorsque vous avez exécuté la commande show profiles. Une fois le profil supprimé, redémarrez votre ordinateur et recommencez la méthode 1.
Méthode 3 - Supprimer les paramètres de la carte via le registre
Outre la suppression du profil réseau, vous pouvez également essayer de supprimer les paramètres de la carte via le registre. Après avoir supprimé les paramètres, vous pouvez revenir à la méthode 1 et essayer de supprimer l'adaptateur. Pour supprimer les paramètres, ouvrez l'éditeur de registre (cliquez sur Démarrer et tapez regedit.msc), puis naviguez jusqu'à la clé suivante:
HKEY_LOCAL_MACHINE - SYSTEM - CurrentControlSet - Services - Tcpip - Parameters - Interfaces
Vous verrez plusieurs éléments listés avec une longue série de nombres aléatoires. Si vous cliquez sur chacun d'eux, vous verrez l'adresse IP attribuée à cette carte réseau.
Vous pouvez confirmer quelle carte réseau correspond à cette clé de Registre en ouvrant une invite de commande (Démarrer et tapez cmd) et en tapant ipconfig.
Comme vous pouvez le voir, la carte Ethernet est celle qui a une adresse IP de 192.168.1.233. Vous devez donc supprimer la clé sous Interfaces commençant par {73123f2a-ad10-4f4b-900e ...}. Si vous cliquez sur une interface différente, l'une d'elles aura l'adresse IP 192.168.247.1, qui correspond à l'adaptateur réseau VMWare sur l'ordinateur. Encore une fois, cela supprime uniquement les paramètres de l'adaptateur, pas l'adaptateur lui-même. Redémarrez l'ordinateur et essayez à nouveau la méthode 1.
Méthode 3 - Réinitialiser les paramètres réseau
Dans Windows 10, vous pouvez également réinitialiser vos paramètres réseau, ce qui supprimera toutes les cartes réseau, puis réinstallera leur. Vous devrez reconfigurer tous les paramètres de ces adaptateurs, mais cela peut aider à supprimer les anciennes cartes réseau obsolètes.
Pour ce faire, cliquez sur Démarrer, puis sur Paramètres, puis sur Réseau & amp; Internet.
Cliquez sur Statutdans le menu de gauche, puis faites défiler tout le chemin vers le bas jusqu'à ce que vous voyiez Réinitialisation du réseau. Il vous sera demandé de confirmer et votre ordinateur redémarrera. Si l'adaptateur en question est parti après le redémarrage, alors génial! Sinon, essayez à nouveau la méthode 1.
Méthode 4 - Désactiver dans le BIOS
Si la carte réseau en question est intégrée à la carte mère, vous pouvez également essayer de désactiver la carte réseau le BIOS. Lire mon post précédent sur comment accéder au BIOS si vous ne savez pas comment.
Une fois que vous êtes dans le BIOS, vous devrez chercher autour de la section qui vous permet de désactiver le matériel. Vous verrez généralement quelque chose comme Onboard Gbitou Onboard LANavec l'option de désactiver.
Heureusement, l'une de ces méthodes vous a aidé à vous débarrasser d'une carte réseau ancienne ou obsolète sur votre machine Windows. Si vous avez encore des problèmes, n'hésitez pas à poster un commentaire et je vais essayer de vous aider. Profitez-en!