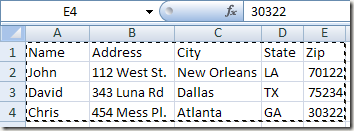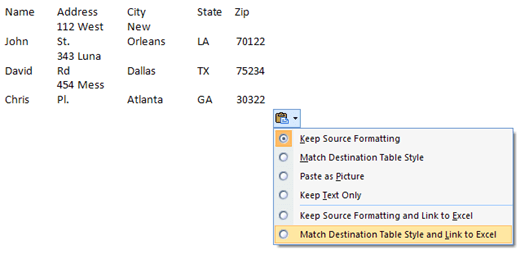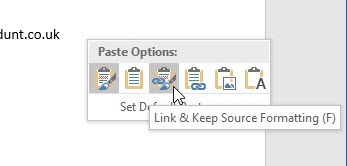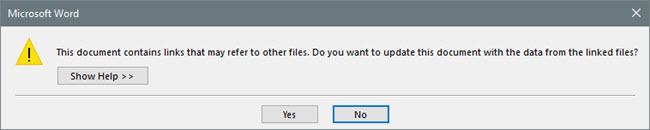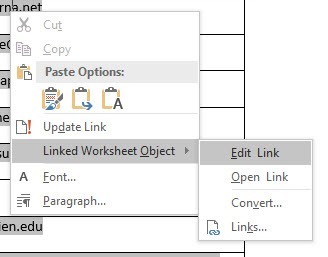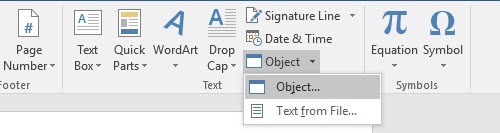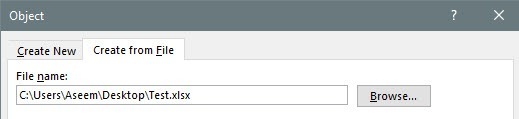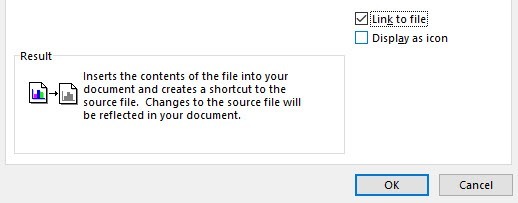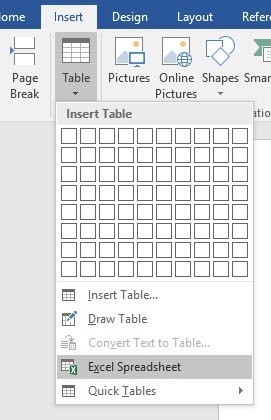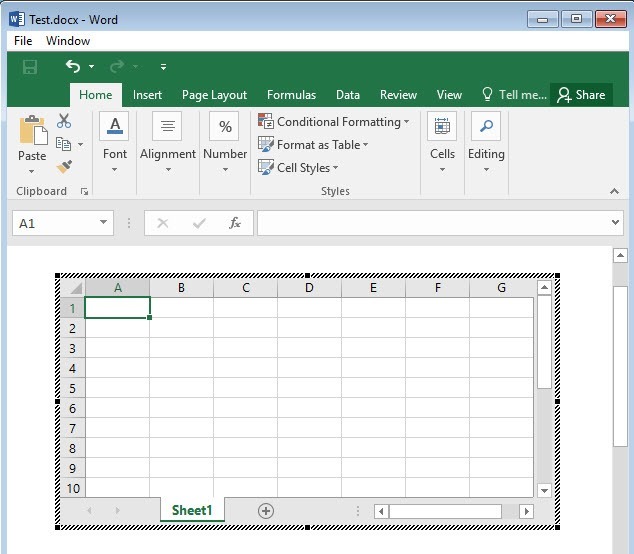Vous avez déjà besoin d'insérer une feuille de calcul Excel dans un document Word et de les lier pour que, lors de la mise à jour de la feuille de calcul Excel principale, les valeurs du document Word soient automatiquement mises à jour?
En fait, quelques façons d'insérer une feuille de calcul Excel dans Word: relier, intégrer et en créer un nouveau. Si vous intégrez ou liez, la feuille de calcul Excel insérée ne sera pas automatiquement mise à jour sauf si vous créez spécifiquement le lien entre les deux fichiers.
Une fois liée, les données de la feuille de calcul incorporée ou liée Les modifications sont détectées dans la feuille de calcul Excel d'origine.
En plus d'insérer une feuille de calcul Excel existante, vous pouvez également insérer un nouvel objet Excel dans Word, qui exécute Excel dans Word.
Dans cet article, je vais vous montrer comment le faire en utilisant les trois méthodes et expliquer ce que vous devez faire pour créer le lien.
Copier Coller la méthode
Let's Commencez par la première méthode, qui consiste simplement à copier et coller d'Excel dans Word. Notez que lorsque vous utilisez cette méthode, vous avez la possibilité d'inclure uniquement une partie de la feuille de calcul Excel dans le document Word. Dans la deuxième méthode, en insérant un objet, la feuille de calcul entière sera placée dans le fichier Word.
Étape 1: sélectionnez la zone dans votre feuille de calcul Excel que vous souhaitez inclure Word, puis appuyez sur Ctrl + Cpour copier le contenu.
Étape 2: Maintenant, allez dans votre document Word et appuyez sur Ctrl + Vpour coller le contenu dans le fichier Word. Pour créer un lien, vous devez cliquer sur le bouton Coller les optionsen bas à droite et choisir Mettre en correspondance le style de tableau de destination et Lien vers Excelou Conserver la mise en forme source et Lien vers Excel.
Dans les nouvelles versions de Word, vous verrez plusieurs icônes. Vous pouvez passer la souris dessus et vous trouverez les deux mêmes options mentionnées ci-dessus.
Étape 3: Voilà, maintenant votre table sera liée au fichier Excel original. Lorsque vous mettez à jour le fichier Excel et rouvrez Word, Word vous demande si vous souhaitez mettre à jour le document avec les nouvelles données provenant des fichiers liés.
Étape 4: cliquez sur Ouiet votre tableau reflètera les nouvelles valeurs. Si vous avez les deux fichiers ouverts en même temps, vous verrez les changements en direct.
Il y a évidemment un mécanisme assez compliqué qui fait tout ce travail, mais heureusement, vous n'avez pas à vous soucier de il. Cela fonctionne juste! Notez que si vous copiez et collez et que vous ne choisissez pas l'une des options de liaison, un objet Excel autonome sera inséré et ne sera pas mis à jour lorsque des modifications seront apportées au fichier Excel d'origine.
En utilisant cette méthode, vous ne pouvez pas modifier les données Excel dans Word et les renvoyer à la feuille de calcul Excel. Cela ne fonctionne que dans un sens. Si vous apportez des modifications aux données dans Word et enregistrez le fichier, vous obtiendrez le même message ci-dessus vous demandant si vous souhaitez mettre à jour le fichier à partir des fichiers liés lorsque vous ouvrez de nouveau le fichier.
Si vous cliquez sur Oui, il suffit de recharger les dernières valeurs à partir de la feuille de calcul Excel et d'écraser les valeurs que vous avez éventuellement modifiées. Si vous souhaitez modifier la feuille de calcul Excel d'origine, vous pouvez le faire à partir de Word en cliquant avec le bouton droit sur les données, en cliquant sur Objet Feuille de calcul lié, puis en cliquant sur Modifier le lien.
Ceci est utile si quelqu'un d'autre a créé ce document Word et que vous ne connaissez pas l'emplacement du fichier Excel original.
Insérer une méthode d'objet
La deuxième façon de lier une feuille de calcul Excel à Word consiste à utiliser le menu Insérer.
Étape 1 : dans Word, cliquez sur l'onglet Insérer, cliquez sur la liste déroulante Objet, puis choisissez Objet.
Étape 2: cliquez sur l'onglet Créer à partir du fichier, puis sur Parcourirpour choisir votre fichier.
Étape 3: Une fois que vous avez choisi le fichier, vous verrez deux cases à cocher sur le côté droit. Si vous souhaitez lier la feuille de calcul Excel, vous devez cocher Lier au fichier. Si vous voulez insérer la feuille de calcul pour qu'elle ne soit pas liée au fichier d'origine, ne cochez pas la case. 7
Comme mentionné précédemment, l'utilisation de la méthode Insérer un objet permet de vider tout le contenu de la feuille de calcul Excel dans Word plutôt que seulement une partie.
Notez que si vous double-cliquez sur le Objet Excel (si lié), il ouvrira simplement le fichier Excel d'origine dans Excel lui-même.
Insérer une méthode de table
Enfin, vous pouvez insérer une feuille de calcul Excel entièrement éditable dans Word en allant sur l'onglet Insérer, en cliquant sur Tableau, puis en cliquant sur Feuille de calcul Excelen bas.
Cette méthode n'est utile que si vous voulez créer une nouvelle feuille de calcul Excel à partir de zéro et que vous prévoyez d'apporter des modifications à la feuille de calcul depuis Word. Ce qui est génial avec cette méthode, c'est qu'elle va insérer une feuille de calcul flottante et charger le menu Excel dans Word, de sorte que vous pouvez insérer des formules, etc comme si vous étiez dans Excel lui-même.
Vous pouvez ajouter des feuilles, créer des filtres, mettre en forme des cellules et tout faire comme l'Excel normal. C'est un moyen simple et rapide d'insérer des données dans un document Word que vous pouvez formater correctement en utilisant Excel plutôt que de vous appuyer sur des tables Word, qui sont vraiment difficiles à faire paraître.
façons dont vous pouvez obtenir une feuille de calcul Excel dans Word et les avoir liés ou non liés, en fonction de vos besoins. Si vous avez des questions, n'hésitez pas à commenter. Profitez-en!