Les problèmes audio sur Netflix peuvent ruiner votre expérience de streaming. Si vous regardez un film sur Netflix et que l'audio de Netflix semble désynchronisé, que ce soit un peu en avance ou en retard sur les visuels, nous vous montrerons neuf façons de résoudre le problème.
Nous couvrons les correctifs pour appareils allant des smartphones aux tablettes, ordinateurs portables, clés de streaming et décodeurs comme Fire TV et Apple TV.

1. Vérifiez votre connexion Internet
Vous avez besoin d'une connexion Internet haut débit pour profiter d'une expérience de streaming optimale sur Netflix. Par exemple, 3 mégabits par seconde (3 Mbit/s) est le vitesse de téléchargement Internet recommandée pour diffuser du contenu en définition standard (SD) sur Netflix. Les films haute définition (HD) et ultra-haute définition (UHD ou 4K) nécessitent respectivement des vitesses de téléchargement d'au moins 5 Mbit/s et 25 Mbit/s.
Si votre connexion Internet est faible, lente ou instable, vous pourriez remarquez une disparité entre la sortie audio et vidéo sur votre appareil. Netflix peut également générer différents codes d'erreur lors de la lecture vidéo.
Heureusement, vous pouvez tester la vitesse de votre connexion Internet à partir de l'application ou de l'interface Web Netflix. Ouvrez Netflix, appuyez sur votre icône de profil, sélectionnez Paramètres de l'applicationet appuyez sur Test de vitesse Internet.
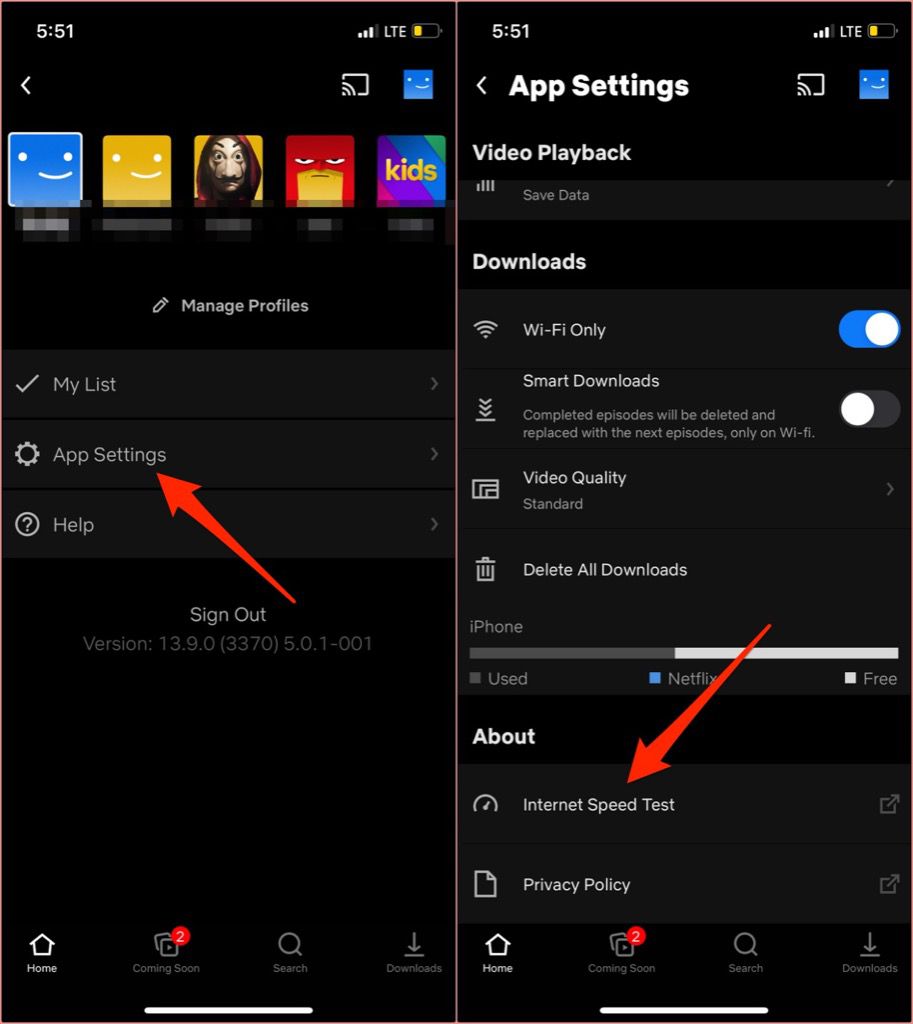
Cela lancera un onglet de navigateur et vous redirigera vers Fast.com, l'outil de test de vitesse de Netflix qui affiche des informations sur votre connexion Internet. La vitesse sur la page de résultats est la vitesse de téléchargement actuelle de votre connexion. Cliquez ou appuyez sur Afficher les informationspour afficher plus de détails comme la vitesse de téléchargement, la latence de connexion, l'emplacement du serveur, etc.
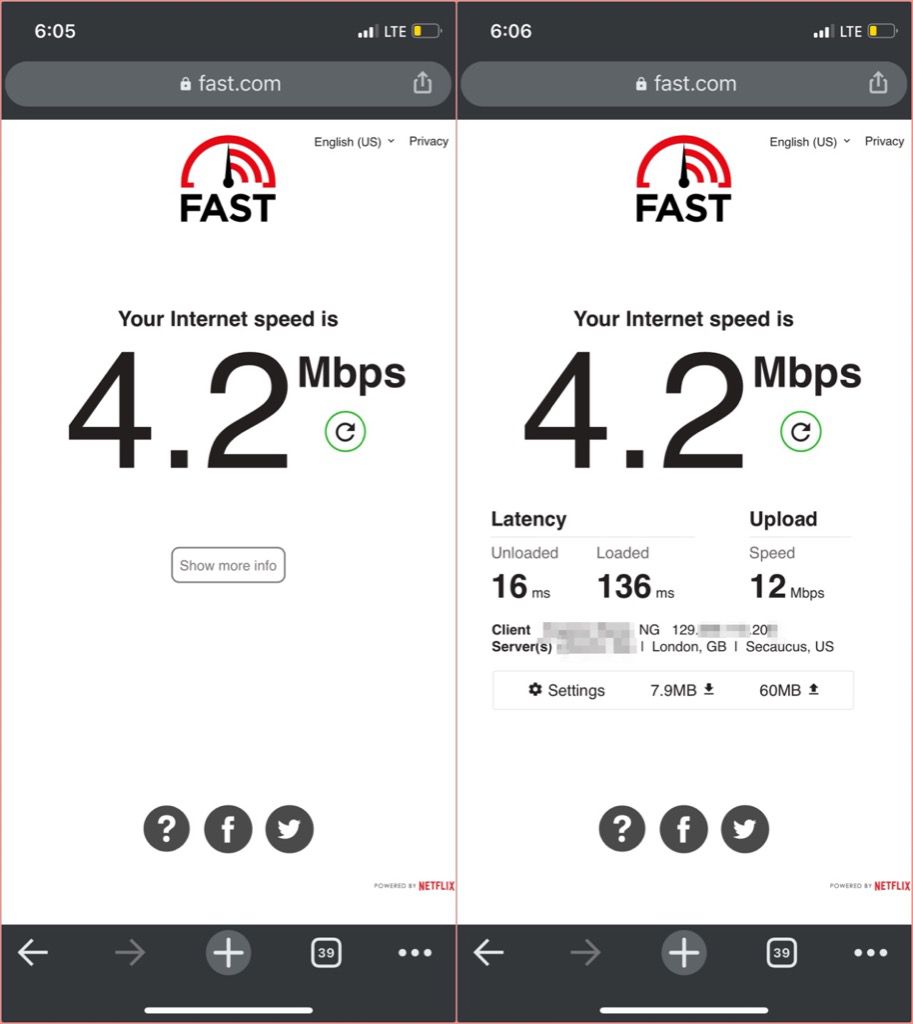
Si la vitesse de téléchargement sur le réseau les résultats des tests sont inférieurs aux recommandations de Netflix, fermez les autres applications et processus gourmands en données sur votre appareil et réessayez de diffuser du contenu. Par exemple, la suspension de tous les téléchargements en cours peut aider à libérer de la bande passante du réseau et à libérer la vitesse d'Internet.
Si vous utilisez une connexion Wi-Fi, la déconnexion des appareils inutilisés ou non reconnus du réseau peut également accélérer la connexion. la vitesse. Mais si la connexion Internet reste lente, redémarrez votre routeur sans fil et réessayez.
Pour accélérer une connexion cellulaire, désactivez le partage de connexion par point d'accès, désactivez votre VPN ou mettez votre appareil en mode avion et hors de celui-ci. Si rien ne fonctionne, reportez-vous à notre tutoriel sur accélérer les connexions de données mobiles ou cellulaires.
2. Forcer la fermeture de Netflix
Faites-le si l'audio Netflix n'est pas synchronisé sur l'application Netflix de votre smartphone ou tablette. Sur iPhone et iPad, double-cliquez sur le bouton d'accueil ou balayez vers le haut depuis le bas de l'écran et balayez l'aperçu Netflix vers le haut pour fermer l'application.
Pour forcer la fermeture de Netflix sur Android, accédez à Paramètres>Applications et notifications>Toutes les applications>Netflix>Forcer l'arrêtet appuyez sur D'accord.
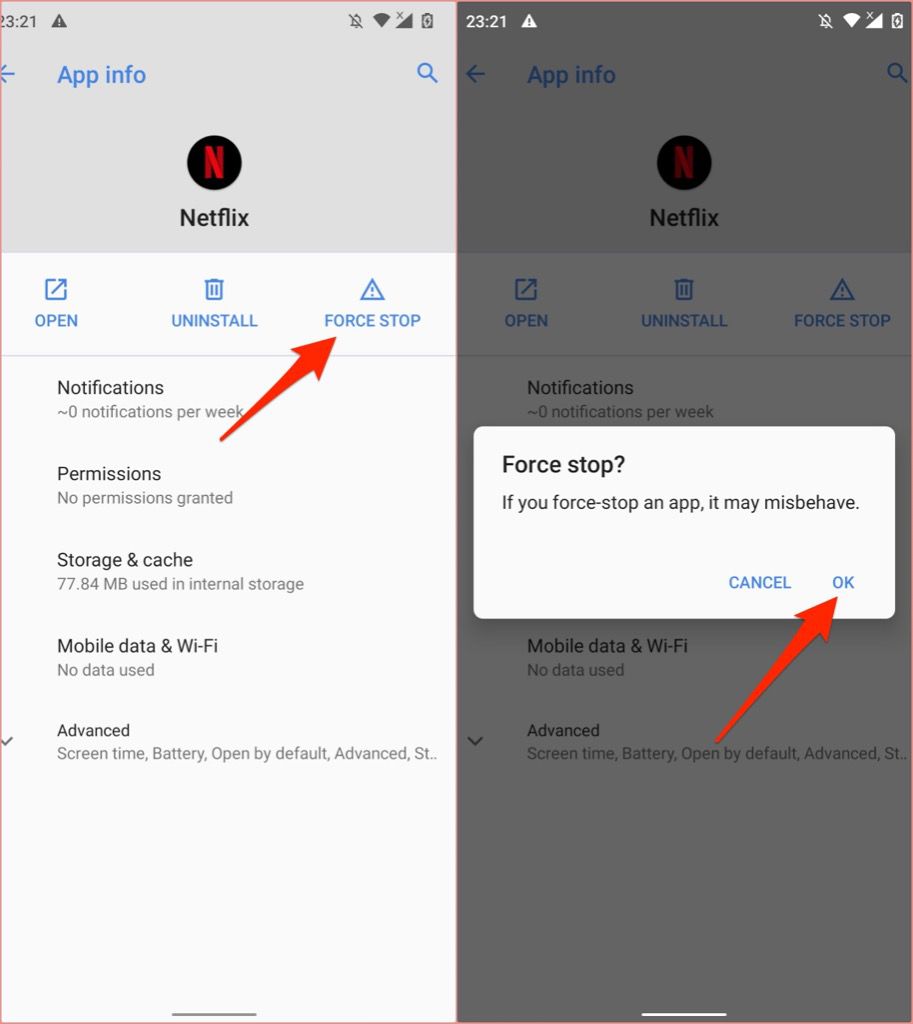
Les téléviseurs intelligents et les appareils de streaming adoptent différentes techniques et étapes pour mettre fin de force à une application. Reportez-vous au manuel d'instructions de votre appareil ou au site Web du fabricant pour obtenir des instructions détaillées sur la fermeture forcée des applications problématiques.
Si vous utilisez un appareil Fire TV, accédez à Paramètres>Applications>Gérer les applications installées>Netflixet cliquez sur Forcer l'arrêtpour arrêter Netflix.
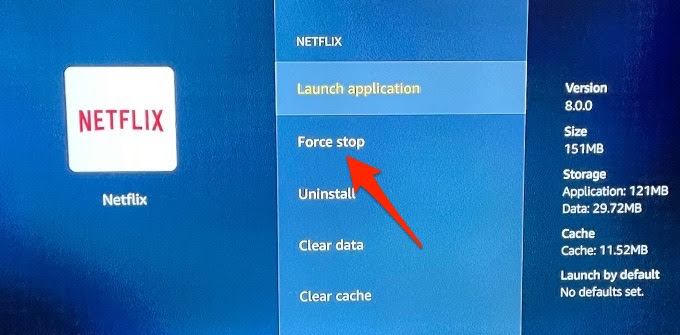
Appuyez sur le bouton Accueil, relancez Netflix et vérifiez si l'audio de l'application est maintenant synchronisé avec la sortie visuelle.
Sur Apple TV, appuyez deux fois sur le bouton Bouton d'accueil, sélectionnez Netflixdans le sélecteur d'applications et faites glisser le pavé tactile de la télécommande vers le haut pour forcer la fermeture de Netflix. Retournez au tableau de bord Apple TV (appuyez sur Menusur la télécommande), rouvrez Netflix, vérifiez si la lecture audio fonctionne désormais correctement lorsque vous regardez un film. Lisez ce guide sur résoudre les problèmes de Netflix sur Apple TV pour plus d'étapes de dépannage.
3. Effacer le cache de Netflix
Vous pouvez rencontrer ce problème en diffusant du contenu sur Netflix si les données du cache de l'application sur votre appareil sont corrompues. Si vous rencontrez ce problème sur votre iPhone ou iPad, il suffit de fermer et de rouvrir Netflix pour effacer le cache de l'application et, espérons-le, résoudre le problème.
Voici comment vider le cache de l'application Netflix sur les appareils Android : smartphones, tablettes ou Chromebooks.
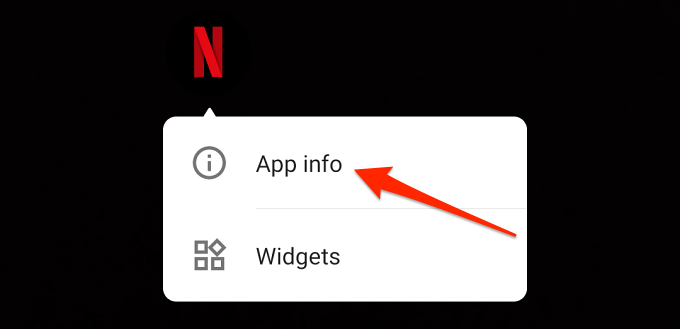
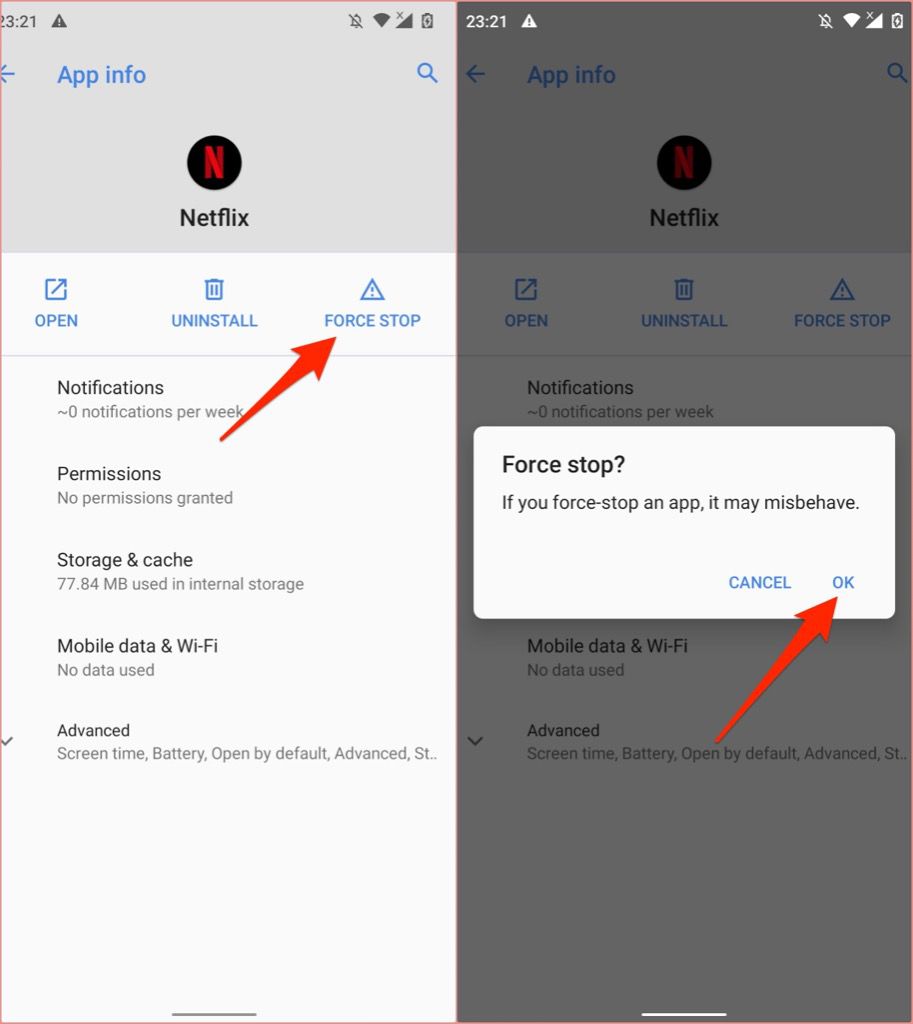
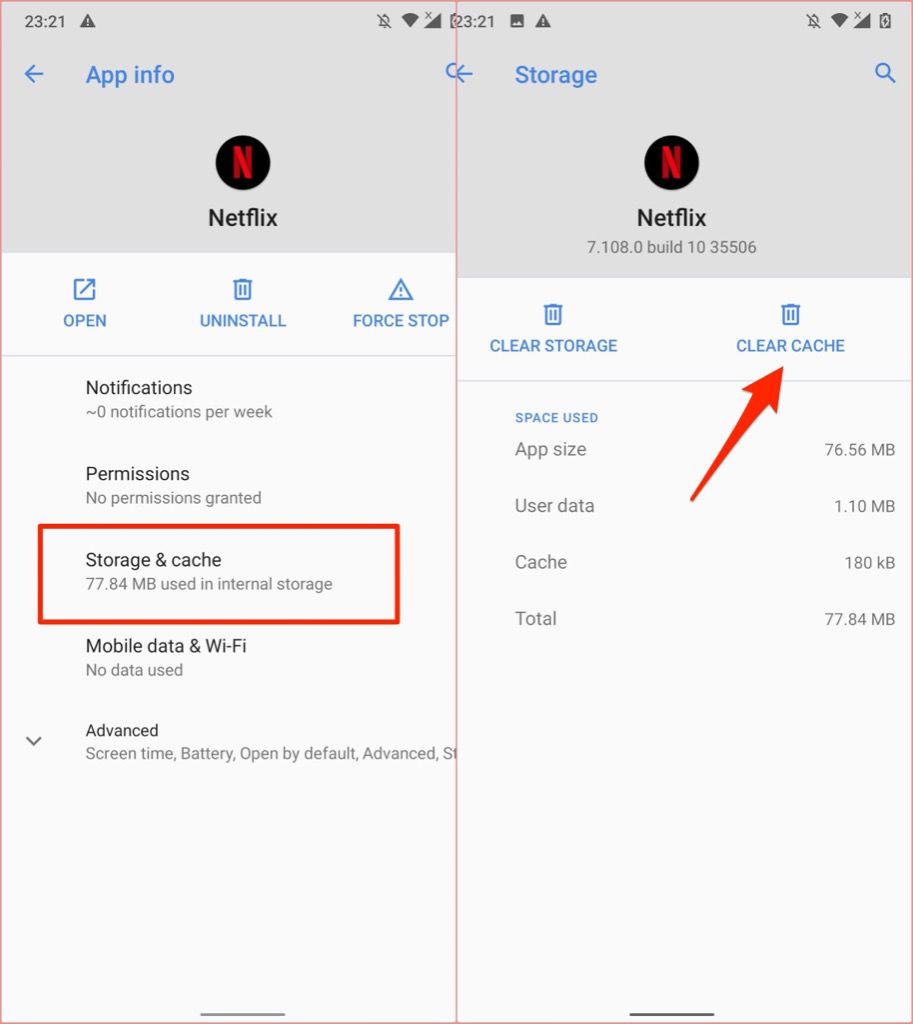
Redémarrez Netflix et vérifiez si les composants visuels et audio du contenu que vous diffusez sont désormais synchronisés.
Cette solution s'applique également aux téléviseurs intelligents, aux décodeurs, aux clés de diffusion et aux dongles. Les appareils Fire TV, par exemple, permettent également aux utilisateurs d'effacer les données du cache d'une application.
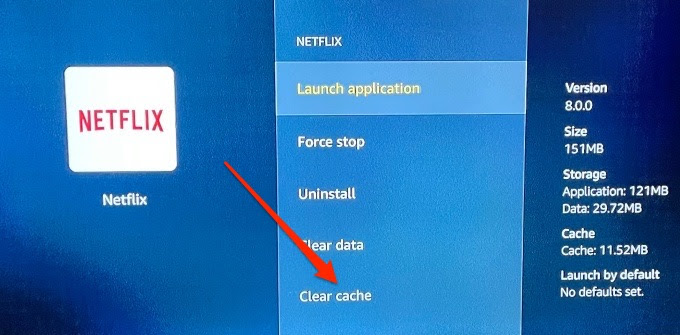
Reportez-vous au manuel d'instructions ou visitez le site Web du fabricant pour savoir comment effacer le cache d'une application données.
4. Désactivez l'extension de navigateur
De nombreux les extensions améliorent l'expérience Netflix tiers sur votre navigateur Web. Netflix Party (maintenant appelé Teleparty) est populaire. L'extension Chrome crée une expérience de cinéma virtuel en vous permettant de regarder des films et des émissions avec vos amis simultanément.
Ces extensions, si elles contiennent des bogues ou sont obsolètes, peuvent interférer avec la lecture vidéo et provoquer une interruption du son de Netflix. synchronisation lors de la diffusion. Désactivez tout plug-in Netflix actif et vérifiez si cela rétablit la sortie audio et vidéo de Netflix à l'unisson.
Collez chrome://extensionsdans la barre d'adresse de Chrome, appuyez sur Entrezet désactivez toutes les extensions tierces liées à Netflix.
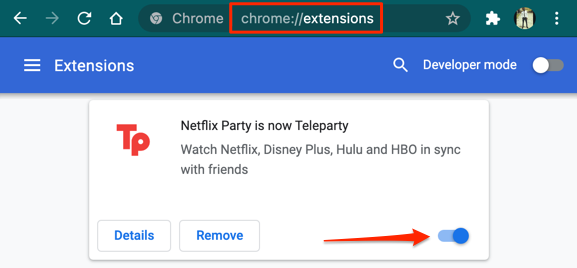
5. Mettez à jour et redémarrez votre navigateur
Si le problème persiste après la désactivation des extensions Netflix, fermez et rouvrez votre navigateur et réessayez. Vous devez également vous assurer que votre navigateur est à jour.
Pour mettre à jour Google Chrome ou Microsoft Edge, accédez à Paramètres>À propos de Chromeou Paramètres>À propos de Microsoft Edge, respectivement. Pour Mozilla Firefox, accédez à Paramètres>Général>Mises à jour Firefoxet cliquez sur Rechercher des mises à jour.
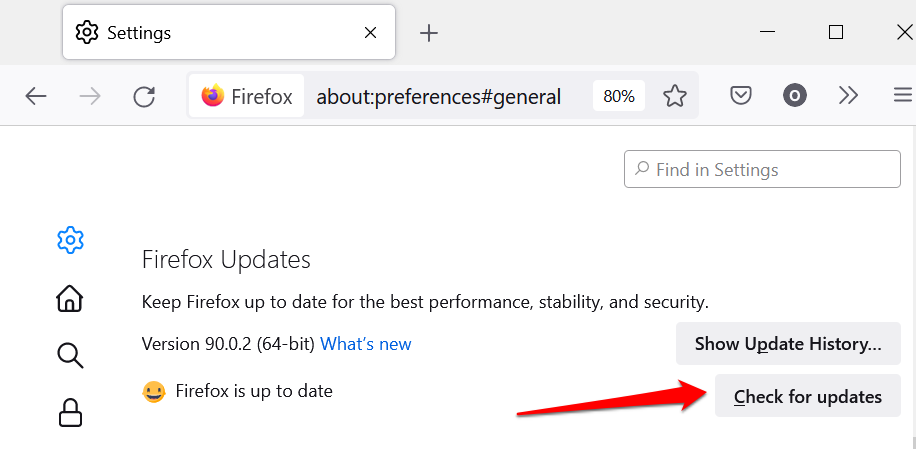
6. Mettre à jour Netflix
Les mises à jour Netflix sont livrées avec des corrections de bugs et des améliorations de performances. Si l'audio de Netflix se désynchronise constamment sur l'application, accédez à la boutique d'applications de votre appareil et mettez à jour Netflix vers la dernière version.
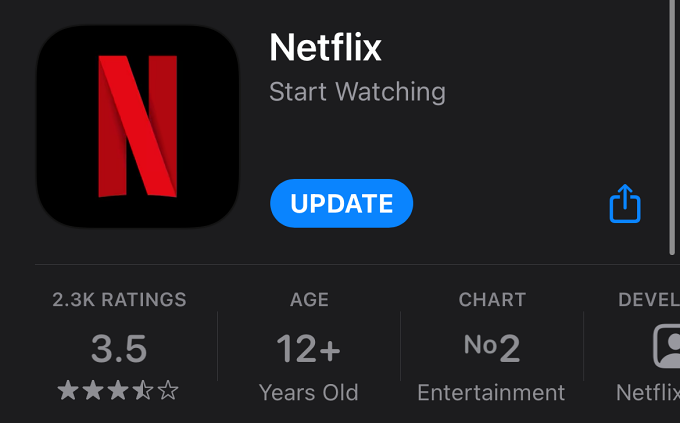
7. Mettez à jour le pilote audio de votre appareil
Si les problèmes de décalage audio affectent toutes les applications sur votre PC Windows, la mise à jour des pilotes audio peut résoudre le problème. Connectez votre PC à Internet et suivez les étapes ci-dessous :
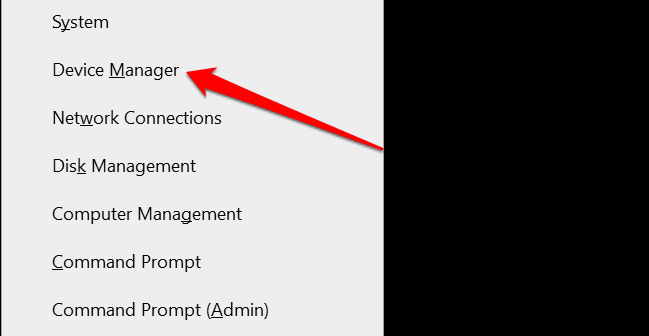
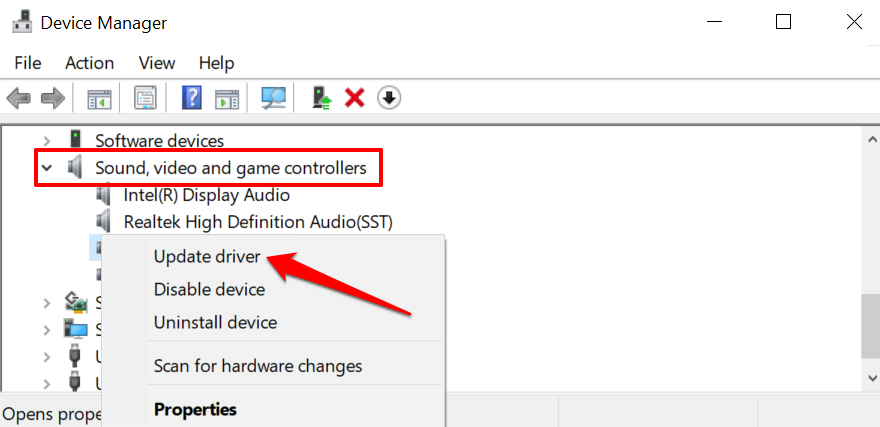
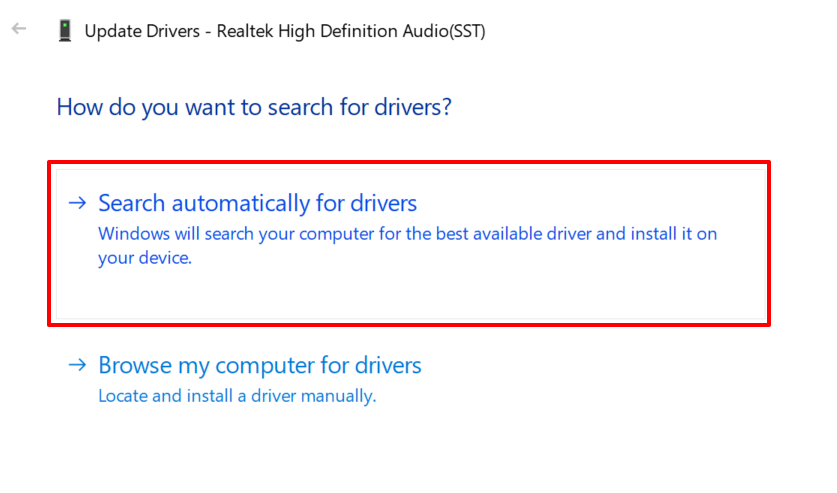
8. Mettez à jour vos appareils
C'est généralement toujours une bonne idée de garder votre appareil à jour. La mise à jour de Windows, par exemple, peut installer les derniers pilotes audio sur votre appareil et résoudre les problèmes de décalage audio. L'installation de mises à jour du système d'exploitation ou du micrologiciel sur les appareils de diffusion en continu, les smartphones et les téléviseurs intelligents peut également éliminer les bogues causant des problèmes audio.
Rendez-vous au menu des paramètres de votre appareil et installez toute mise à jour de logiciel ou de micrologiciel disponible.
9. Redémarrez votre appareil
Parfois, un redémarrage de l'appareil restaurera l'audio de Netflix à la normale. Éteignez votre appareil, attendez une minute ou deux, puis rallumez-le.
Avertissez Netflix
Il est possible que le problème vienne du fichier vidéo. Donc, si le décalage audio est propre à un film ou à une émission télévisée spécifique, rendez-vous sur Affichage de la page Activité de votre compte et signalez le problème à Netflix.