Il ne se passe rien lorsque vous appuyez sur Alt-Tab dans Windows 10? Vos applications disparaissent-elles avant que vous ne puissiez y accéder par Tabulation? Ou le sélecteur d’application ne parvient pas à ouvrir un programme une fois que vous l’avez sélectionné?
De nombreuses raisons peuvent empêcher le raccourci clavier Alt-Tab de fonctionner correctement sur votre ordinateur. Les problèmes techniques, les pilotes de clavier corrompus, les paramètres système conflictuels, etc. ne sont que quelques-uns.

Ci-dessous, vous trouverez plusieurs astuces et méthodes de dépannage pour résoudre les problèmes avec Alt-Tab ne fonctionnant pas dans Windows 10. N'hésitez pas à ignorer ceux qui ne s'appliquent pas.
1. Redémarrez l'Explorateur Windows
Dans presque tous les cas où le raccourci Alt-Tab ne fonctionne pas, vous pouvez le réparer immédiatement en redémarrant le processus de l'Explorateur Windows.
1. Cliquez avec le bouton droit sur la barre des tâches et sélectionnez Gestionnaire de tâches.
2. Sélectionnez Plus de détailspour développer le gestionnaire de tâches.
In_content_1 all: [300x250] / dfp: [640x360]->3. Faites défiler l'onglet Processuset recherchez Explorateur Windows. Ensuite, faites un clic droit dessus et sélectionnez Redémarrer.
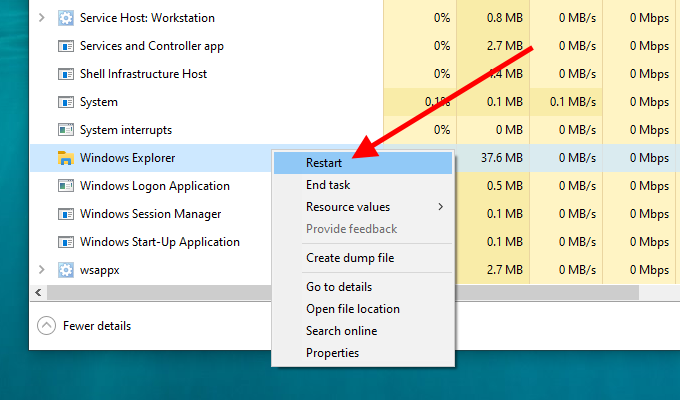
Remarque:Si vous avez des fenêtres de l'Explorateur de fichiers ouvertes, vous pouvez trouver le Processus de l 'Explorateur Windowsrépertorié sous la section Applications.
4. Attendez quelques secondes jusqu'à ce que l'Explorateur Windows ait fini de redémarrer. La barre des tâches et les icônes du bureau disparaissent entre-temps.
5. Appuyez sur Alt+ Tabet voyez si la combinaison de touches fonctionne sans problème.
2. Redémarrez l'ordinateur
Si le redémarrage de l'Explorateur Windows n'a pas aidé, essayez de redémarrer votre ordinateur à la place. Cela devrait résoudre les problèmes techniques mineurs qui empêchent le raccourci clavier Alt-Tab de fonctionner correctement.
3. Désinstaller / réinstaller le clavier
Vous pouvez exclure tout problème lié à un pilote de clavier corrompu en désinstallant et en réinstallant votre clavier via le Gestionnaire de périphériques.
1. Cliquez avec le bouton droit sur le bouton Démarreret sélectionnez Gestionnaire de périphériques.
2. Développez Claviers
3. Cliquez avec le bouton droit sur Clavier HIDet sélectionnez Désinstaller le pilote.
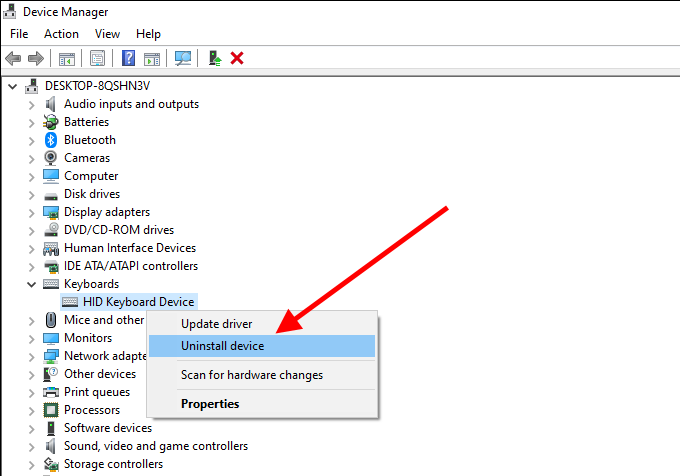
4. Sélectionnez Désinstallerpour supprimer votre clavier.
Remarque:Si vous voyez plusieurs instances de Clavier HID, supprimez toutes eux.
5. Redémarrez votre ordinateur. Windows 10 devrait détecter automatiquement votre clavier et réinstaller son pilote.
4. Installer le logiciel de support
Le problème avec Alt-Tab a-t-il commencé juste après l'utilisation d'un nouveau clavier? Consultez le site Web du fabricant du clavier (Logitech, Dell, HP, etc.) pour tout pilote de périphérique ou logiciel d'assistance spécifique. Installez-les et voyez si cela résout le problème.
5. Vérifiez le clavier sur un autre PC
Si vous continuez à avoir des problèmes avec Alt-Tab qui ne fonctionne pas sur votre ordinateur, il est préférable de connecter votre clavier à un autre PC et de tester les deux touches pour exclure tout problème lié au matériel . S'il n'y a rien de mal, continuez avec le reste des correctifs.
6. Supprimer le commutateur Alt-Tab tiers
Un programme Alt-Tab tiers est-il installé sur votre ordinateur? Malgré l'amélioration des fonctionnalités du sélecteur d'applications, il peut également casser les choses. Essayez de le supprimer de votre ordinateur.
1. Cliquez avec le bouton droit sur le menu Démarrer.
2. Sélectionnez Applications et fonctionnalités.
3. Localisez le programme Alt-Tab tiers et sélectionnez Désinstaller.
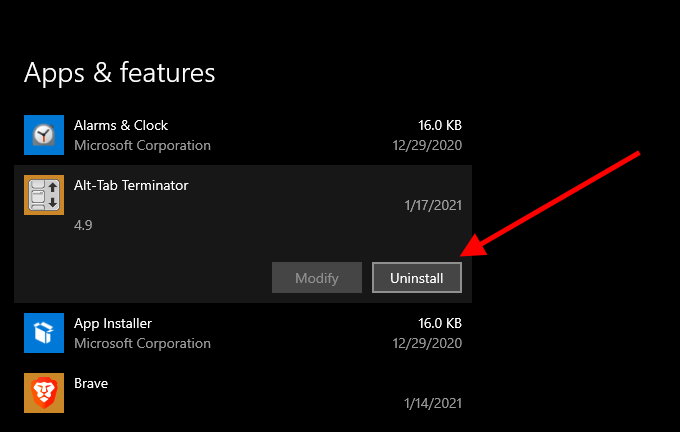
Si vous ne pouvez pas supprimer le programme Alt-Tab (s'il s'agit d'une applet portable, pour exemple), ouvrez-le et rétablissez tous les paramètres modifiés à leurs valeurs par défaut.
7. Activer Peek
Parfois, Alt-Tab refusera de changer de fenêtre si vous avez désactivé Peek dans Windows 10. C'est la fonctionnalité qui vous permet de «regarder» dans le bureau lorsque vous faites glisser le curseur vers l'écran le coin inférieur droit. Réactivez-le et voyez si cela vous aide.
1. Appuyez sur Windows+ R, saisissez sysdm.cplet appuyez sur Entrée^.
2 . Passez à l'onglet Avancéet sélectionnez Paramètressous Performances
3. Cochez la case à côté de Activer Peek.
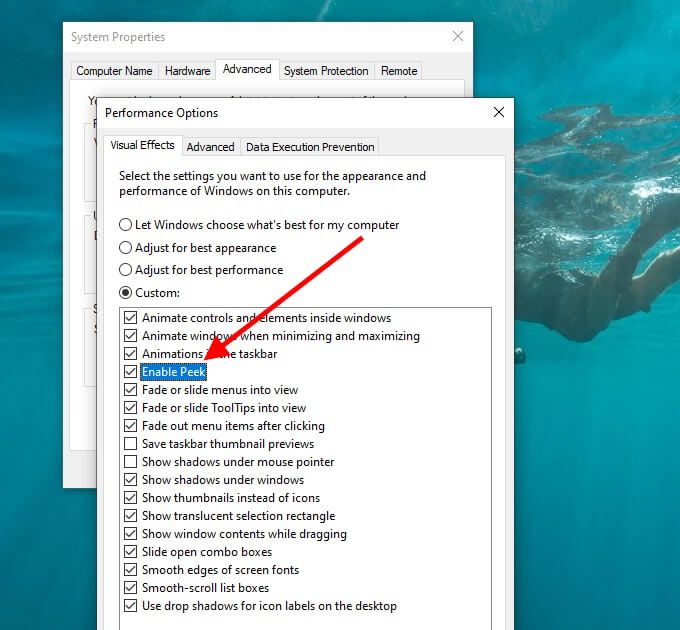
4. Sélectionnez Appliquer, puis OK, pour enregistrer les modifications.
5. Ouvrez le menu Démarreret sélectionnez Paramètres
6. Sélectionnez Personnalisation
7. Basculez vers l'onglet latéral de la barre des tâches.
8. Activez le commutateur à côté de Utiliser Peek pour prévisualiser le bureau.
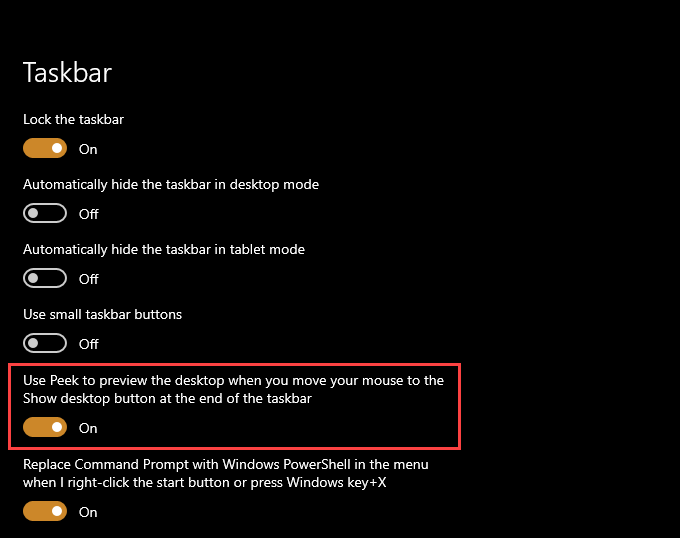
9. Quittez le volet Paramètres et redémarrez votre ordinateur.
8. Mettre à jour les pilotes de la carte vidéo
Le sélecteur d'application Alt-Tab peut cesser de fonctionner si vous avez des pilotes de carte vidéo obsolètes sur votre ordinateur. Essayez de les mettre à jour.
Vous pouvez obtenir les derniers pilotes de carte graphique en vous rendant sur les sites Web Intel, NVIDIA ou AMD. Vous pouvez également utiliser un programme de mise à jour des pilotes mettre à jour automatiquement les pilotes vidéo de votre ordinateur.
9. Mettez à jour Windows 10
Si vous continuez à rencontrer des problèmes, vous devez mettre à jour Windows 10. Cela devrait résoudre tous les bogues connus qui empêchent le raccourci clavier Alt-Tab de fonctionner correctement.
1. Ouvrez le menu Démarreret sélectionnez Paramètres
2. Sélectionnez Mise à jour et sécurité.
3. Dans l'onglet latéral Windows Update, sélectionnez Rechercher les mises à jouret installez les mises à jour en attente.
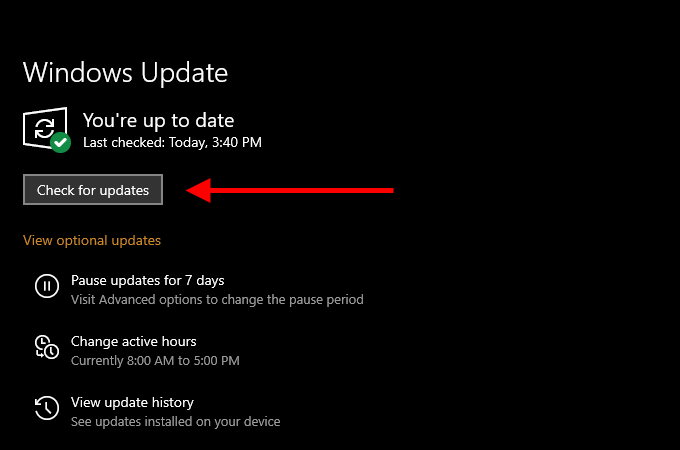
De plus, sélectionnez l'option Afficher les mises à jour facultativeset installez les mises à jour du pilote matériel.
10. Exécutez une analyse contre les logiciels malveillants
Un programme malveillant peut détourner votre ordinateur et empêcher les fonctionnalités de base de Windows 10 de fonctionner correctement. Si vous ne l’avez pas déjà fait, utilisez la sécurité Windows pour effectuer une recherche rapide contre les logiciels malveillants.
1. Ouvrez le menu Démarreret sélectionnez Paramètres
2. Sélectionnez Mise à jour et sécurité.
3. Passez à l'onglet latéral Sécurité Windows.
4. Sélectionnez Protection contre les virus et les menaces.
5. Sélectionnez Analyse rapide.
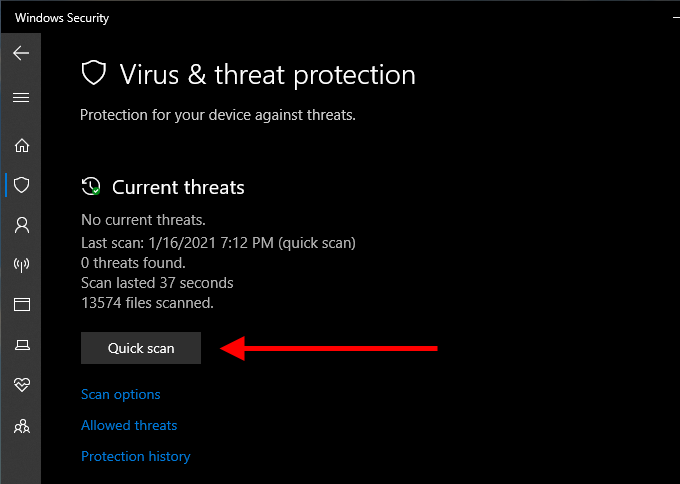
Il est préférable de suivre cela avec un outil de suppression de malware dédié tel que Malwarebytes pour faire assurez-vous que votre ordinateur est exempt de logiciels malveillants.
11. Exécutez SFC Scan
Exécutez le Vérificateur de fichiers système (SFC) via la console d'invite de commandes surélevée pour analyser et réparer les fichiers système corrompus sur votre ordinateur.
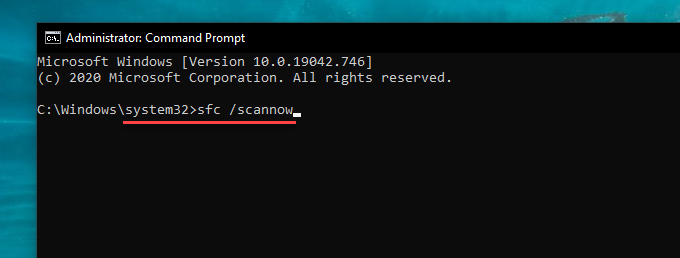
L'analyse SFC devrait prendre plusieurs minutes. Redémarrez votre ordinateur ensuite et vérifiez si Alt-Tab fonctionne sans problème.
12. Basculer vers l'ancien visualiseur Alt-Tab
Essayez de passer à l'ancien sélecteur d'applications Alt-Tab (qui affiche des icônes d'application au lieu de vignettes d'aperçu) et voyez si cela aide.
1. Appuyez sur Windows+ Rpour ouvrir Exécuter
2. Tapez regeditet sélectionnez OK
3. Copiez et collez le chemin suivant dans la barre d'adresse en haut de la fenêtre de l'éditeur de registre et appuyez sur Entrée :
4. Cliquez avec le bouton droit de la souris sur l'entrée de registre AltTabSettingset sélectionnez Modifier
5. Définissez la valeur sur 1et sélectionnez OK.
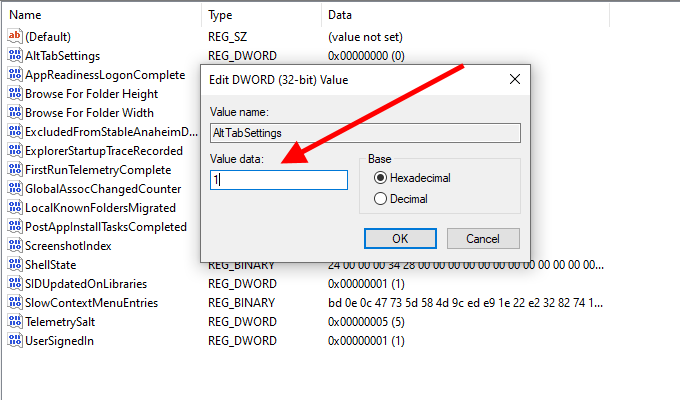
6. Redémarrez votre ordinateur et vérifiez si Alt-Tab fonctionne sans problème.
Supposons que vous ne puissiez pas voir la clé de registre AltTabSettingsdans l'éditeur de registre. Ouvrez une console d'invite de commandes avec élévation de privilèges et exécutez la commande suivante:
REG ADD HKEY_CURRENT_USER \ Software \ Microsoft \ Windows \ CurrentVersion \ Explorer / v AltTabSettings / t REG_DWORD / d 1
Cela devrait créer un AltTabSettingsclé de registre avec la valeur correcte automatiquement. Vous n'êtes pas obligé de revoir l'éditeur du registre, mais vous devez redémarrer votre ordinateur.
13. Modifier les paramètres multitâches
Utilisez-vous plusieurs postes de travail dans Windows 10? Si tel est le cas, le sélecteur d'applications Alt-Tab ne révélera pas les applications ouvertes sur les bureaux à moins que vous ne modifiiez les paramètres Multitâche.
1. Ouvrez le menu Démarreret sélectionnez Paramètres
2. Sélectionnez Système
3. Passez à l'onglet latéral Multitâche. Ensuite, ouvrez le menu sous Appuyez sur Alt + Tab pour afficher les fenêtresqui sont ouvertes sur et sélectionnez Tous les bureaux.
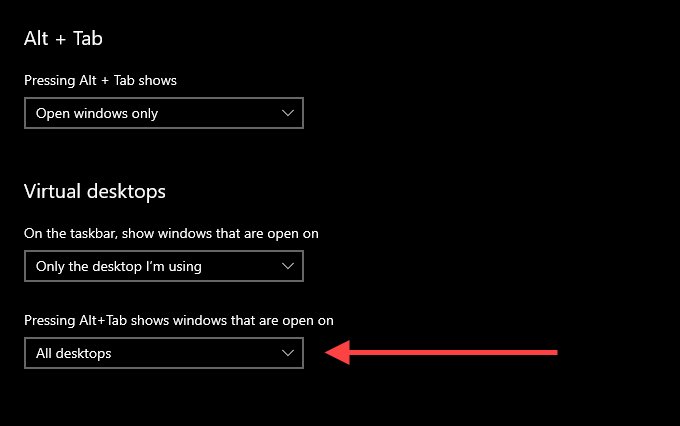
L'écran Multitâche également inclut un paramètre supplémentaire qui vous permet de modifier le comportement du sélecteur d'application Alt-Tab lorsque vous l'utilisez avec Microsoft Edge. Utilisez le menu situé sous la section Alt + Tabpour déterminer si vous souhaitez que le sélecteur d'applications révèle ou non les onglets du navigateur sous forme de fenêtres distinctes.
Alt-Tab Your Way Through
Très probablement, vous avez fini par réparer Alt-Tab tout de suite en redémarrant le processus de l'Explorateur Windows. Sinon, les autres correctifs auraient dû aider avec Alt-Tab ne fonctionne pas. Cependant, si vous rencontrez toujours des problèmes, vous devriez essayer réinitialisation de Windows 10 aux paramètres d'usine. Cela devrait résoudre tout problème corrompu ou tout autre problème empêchant votre ordinateur de fonctionner correctement.