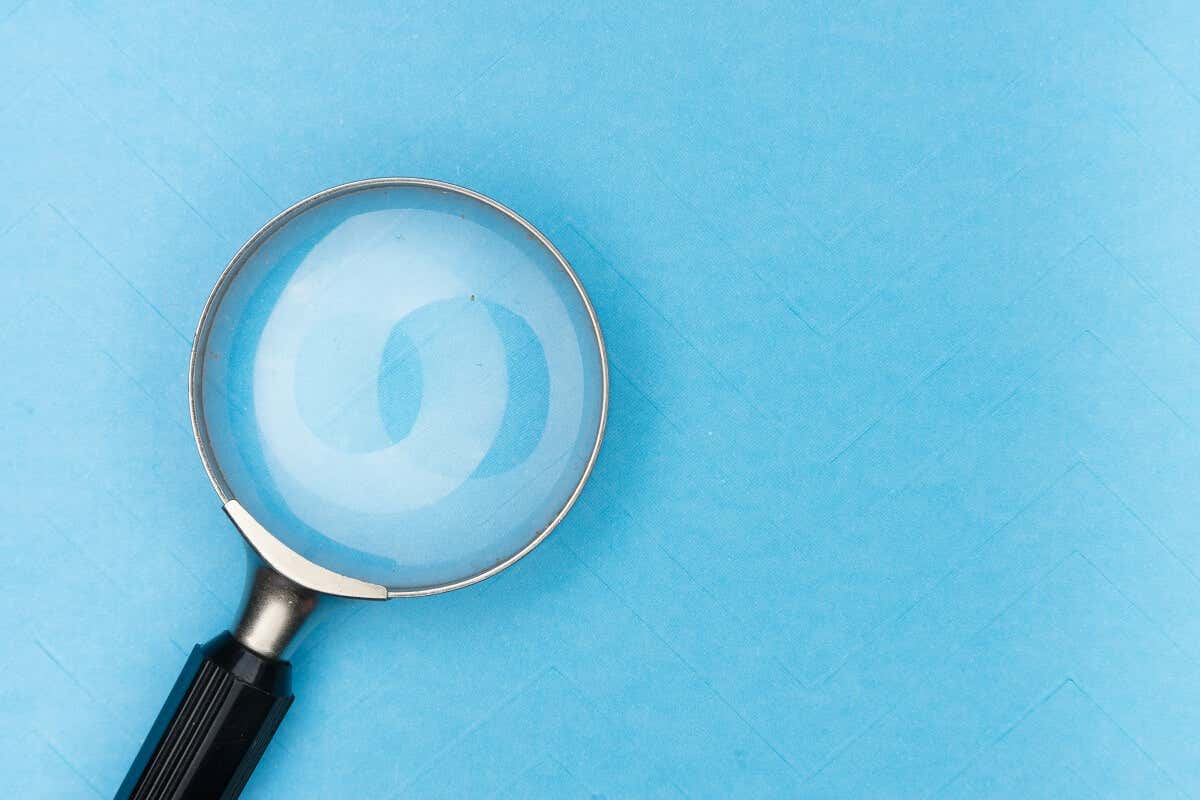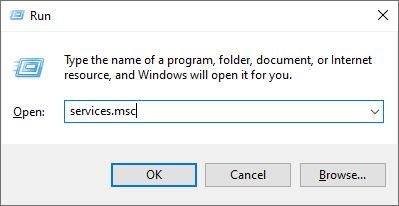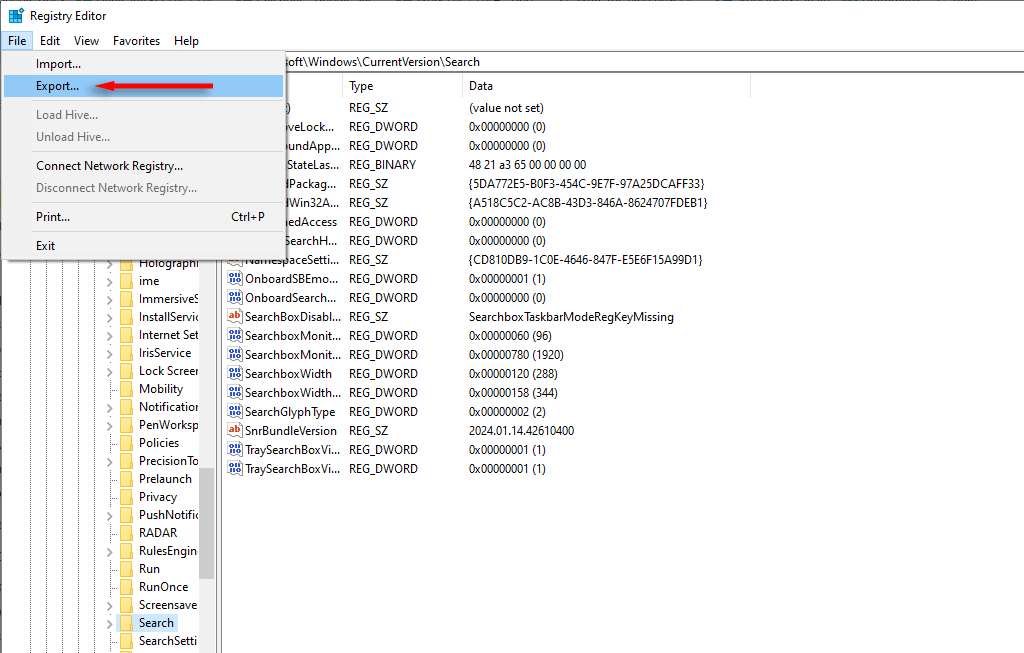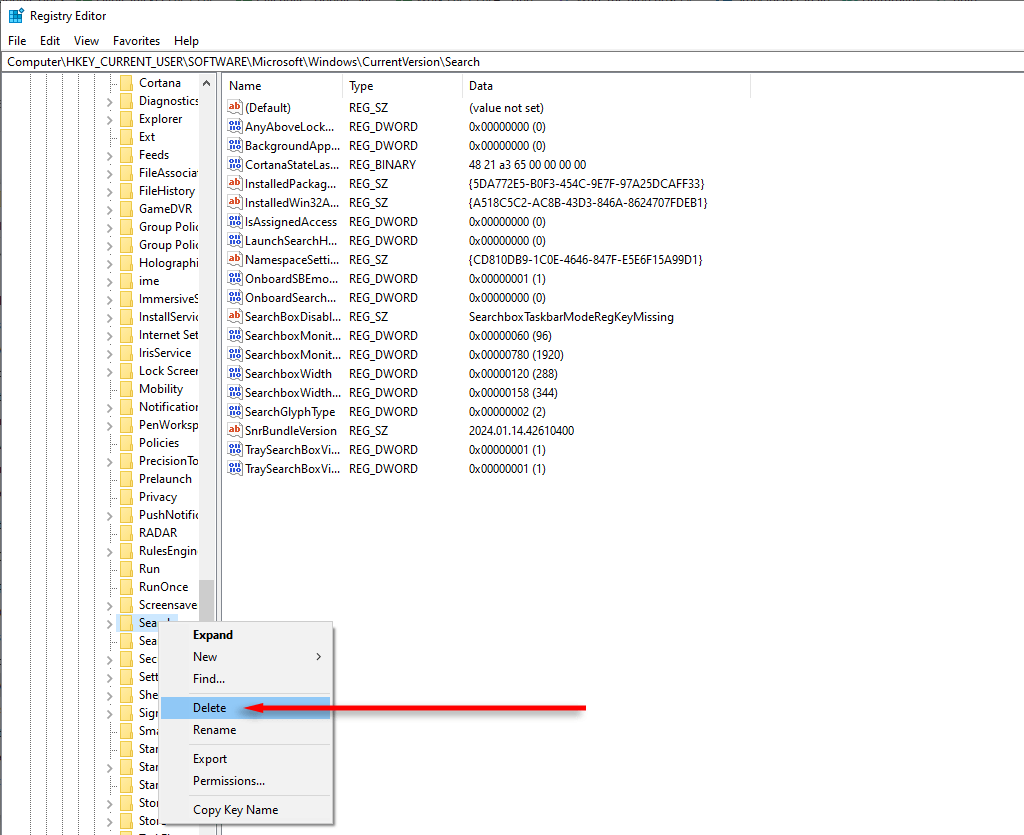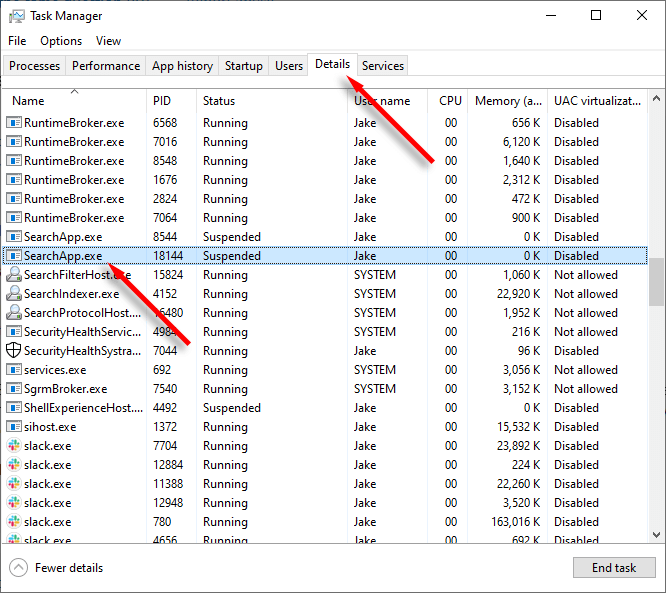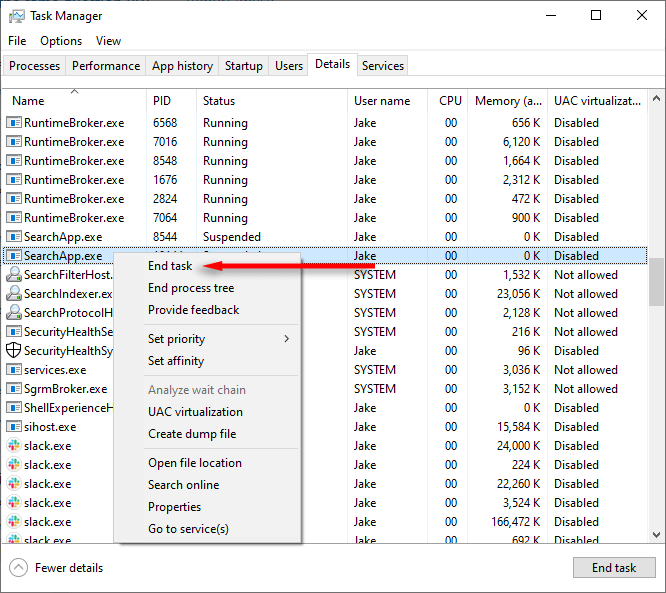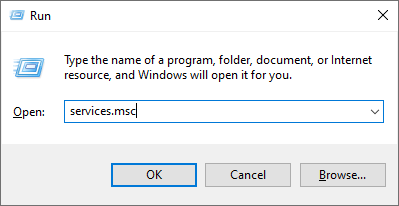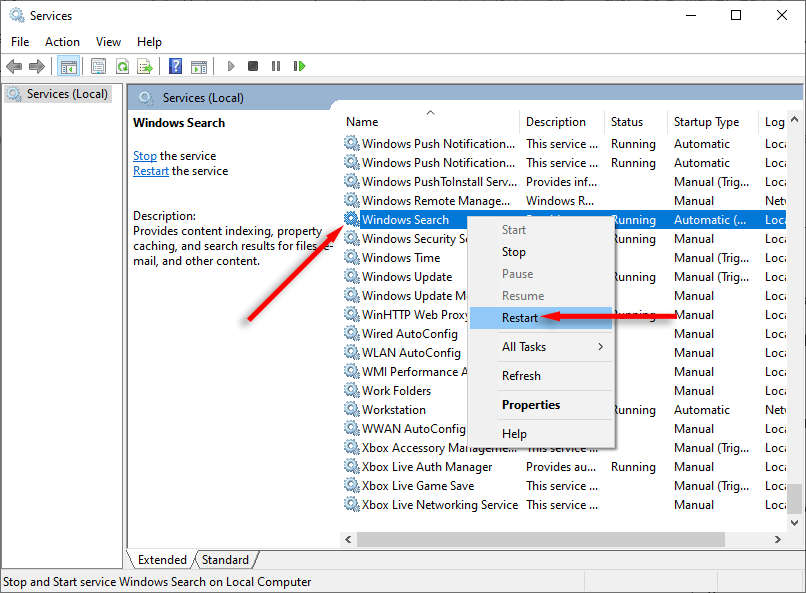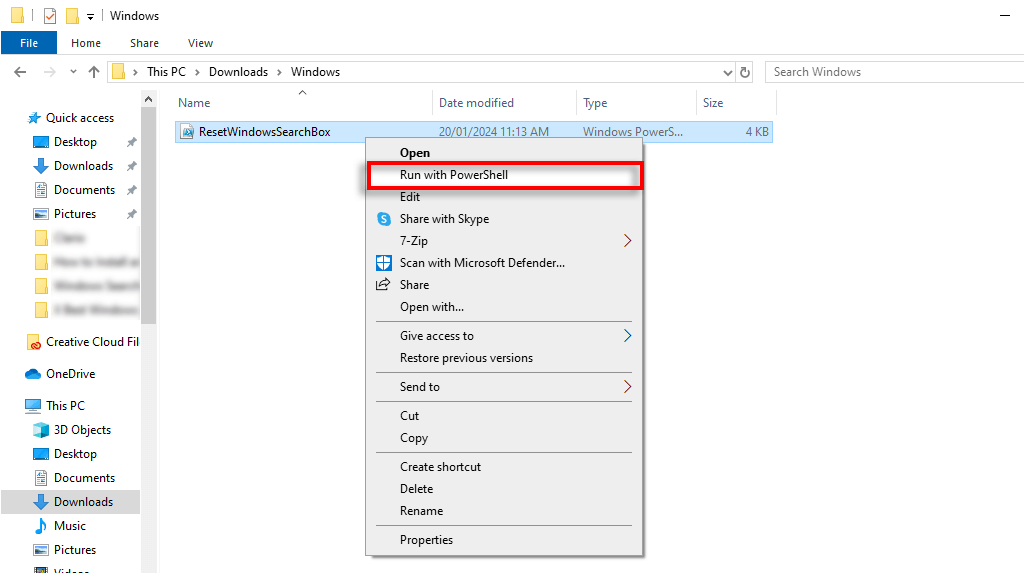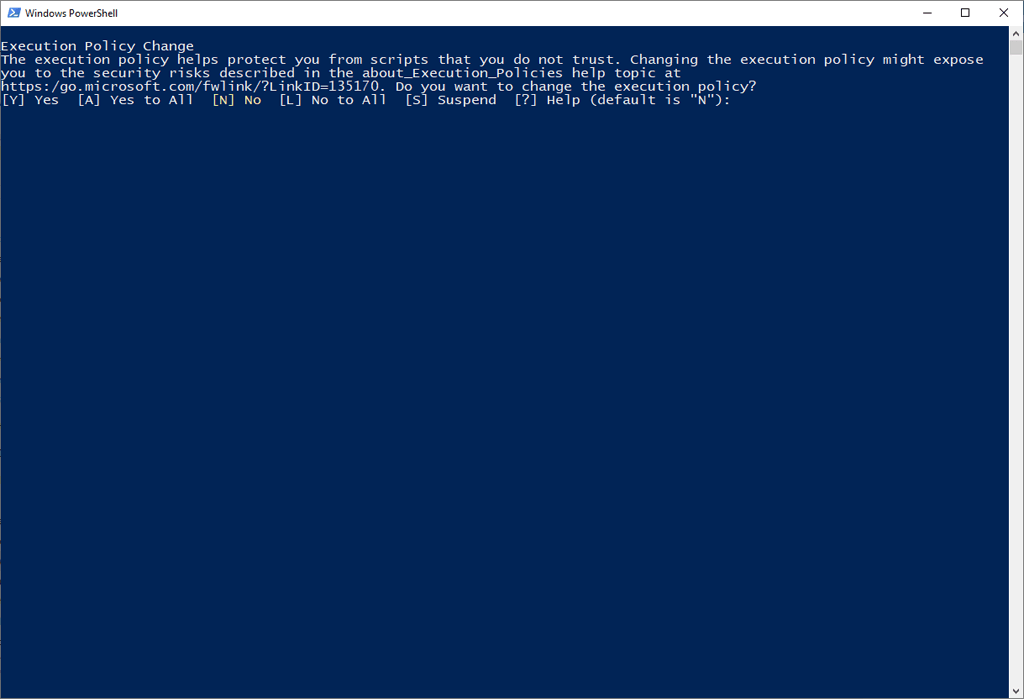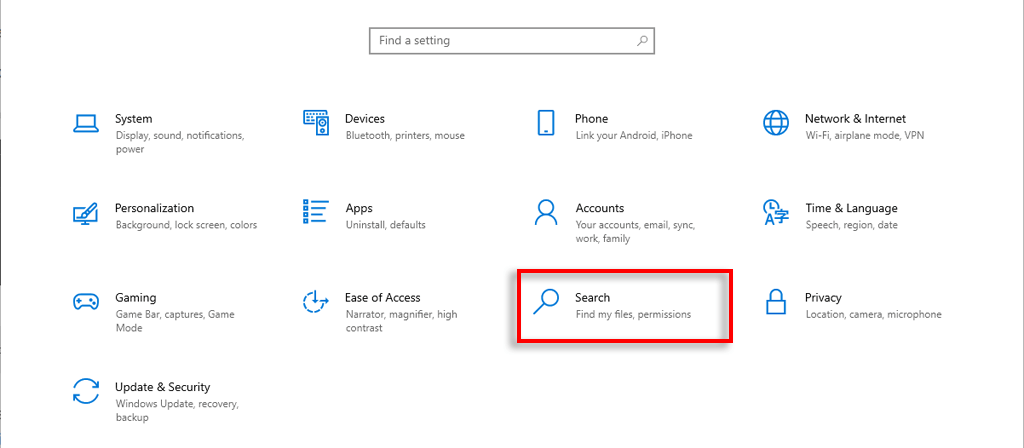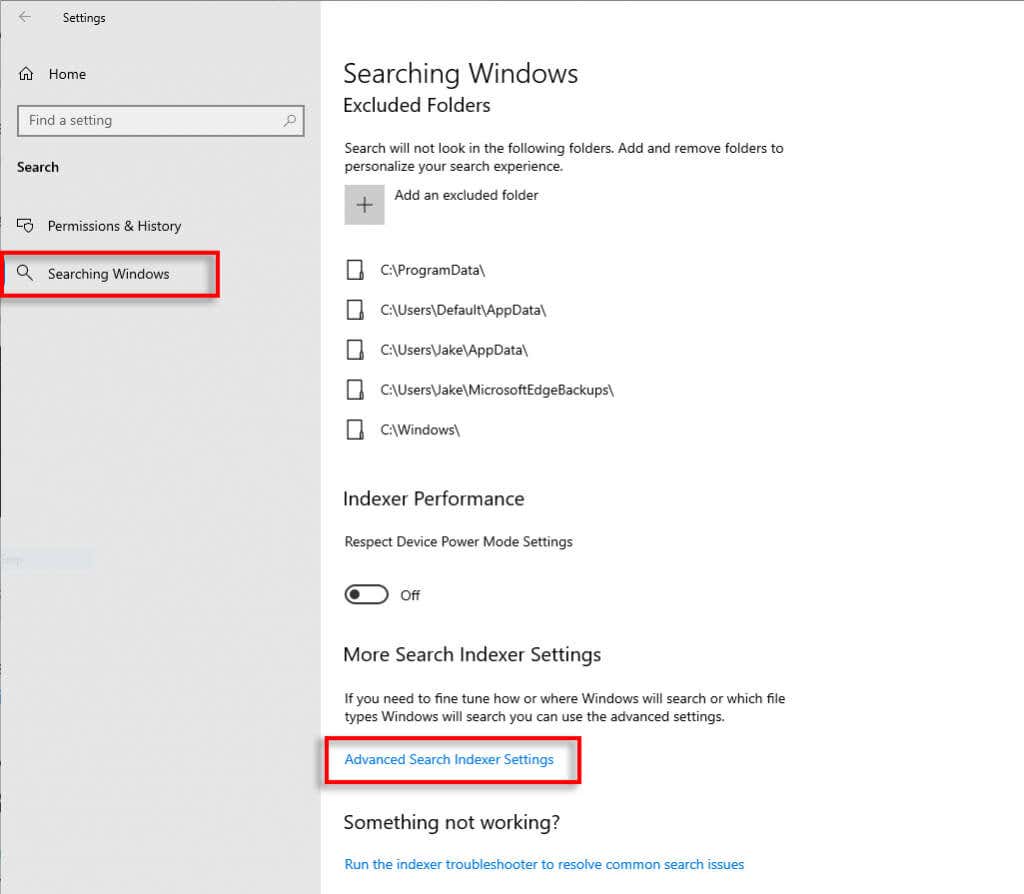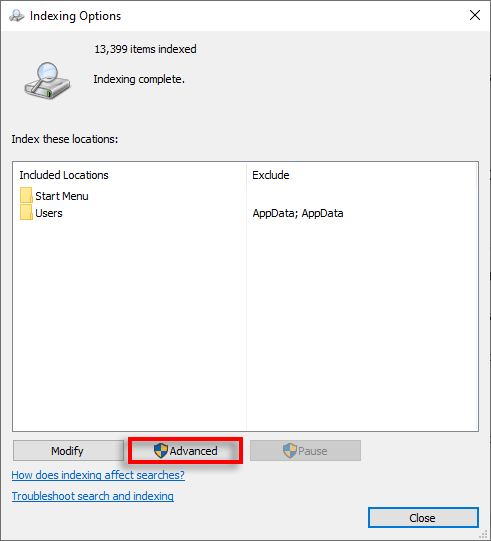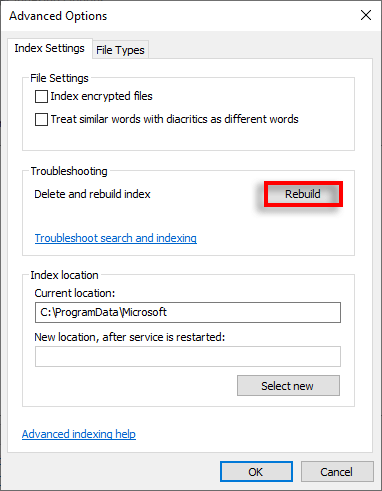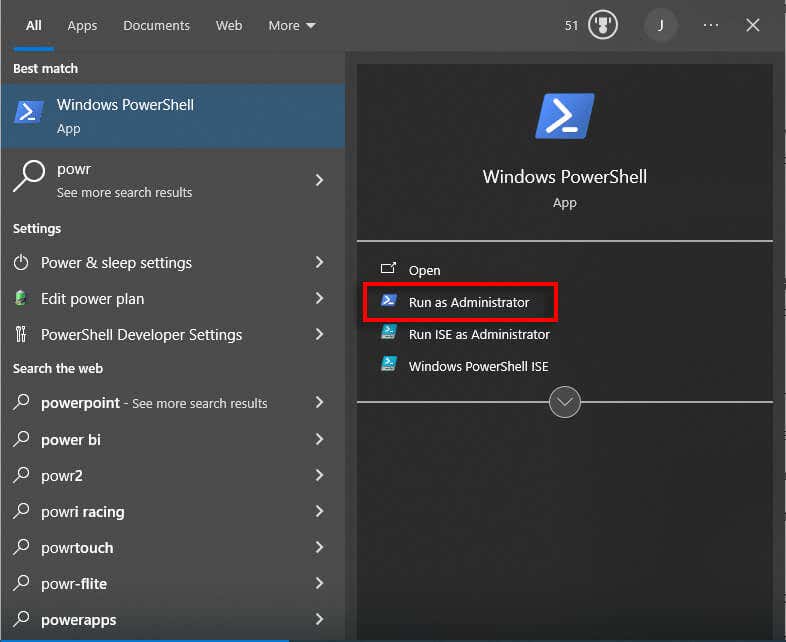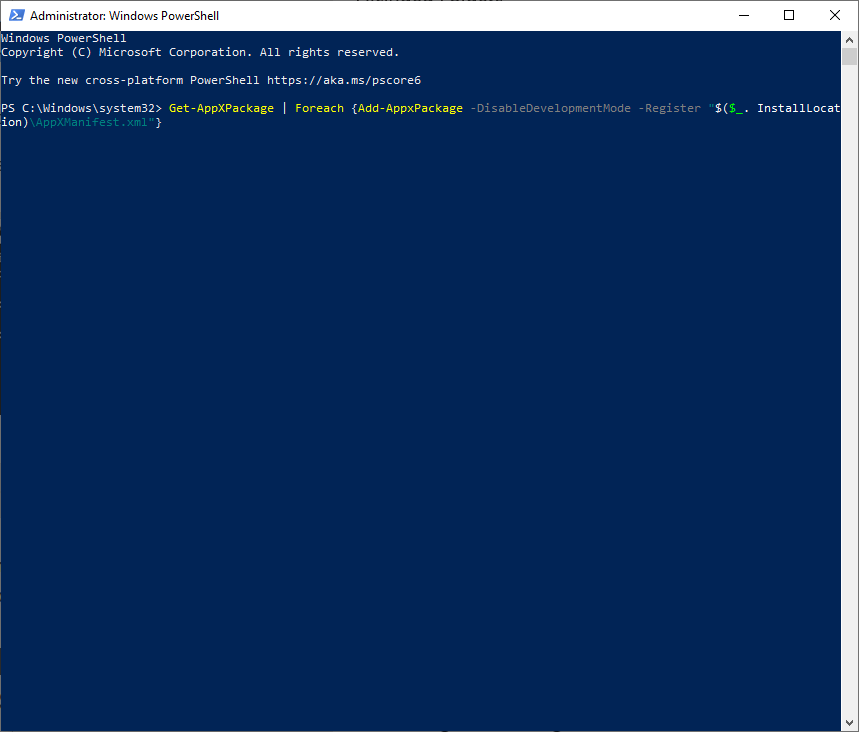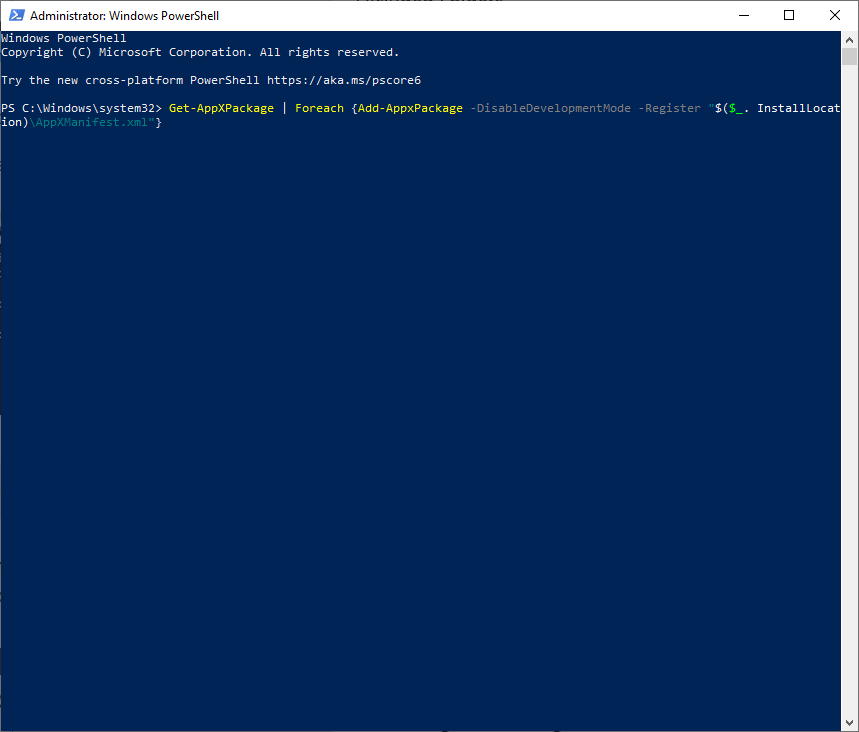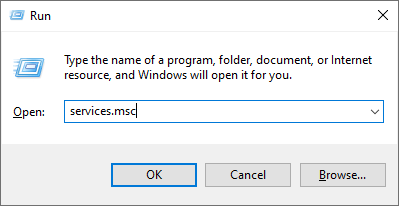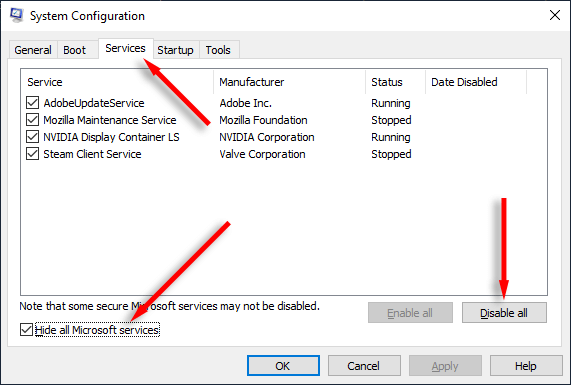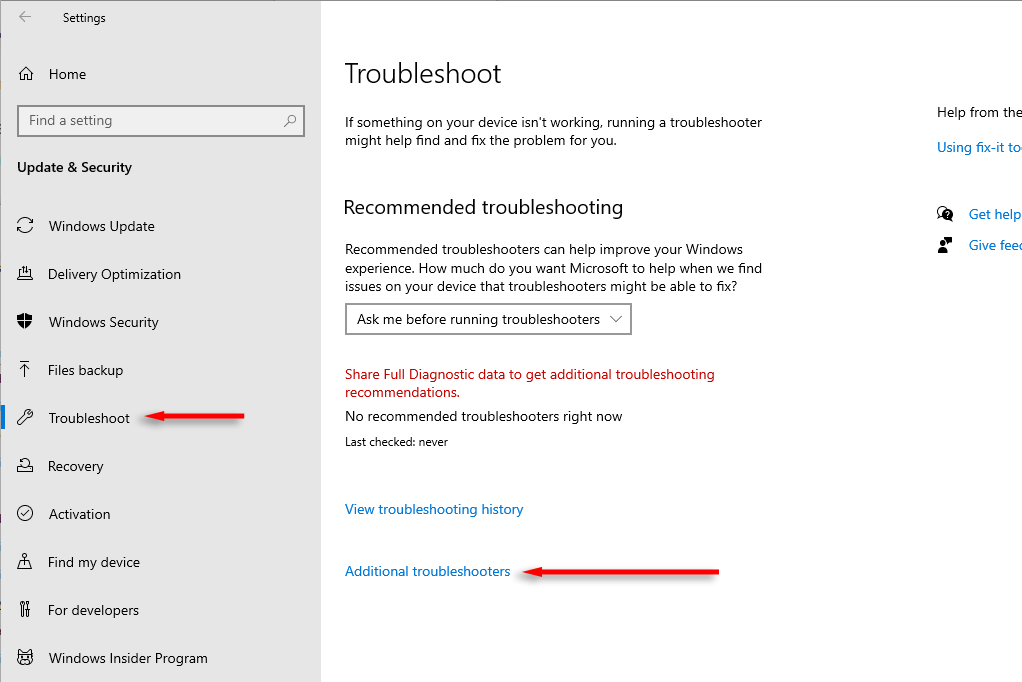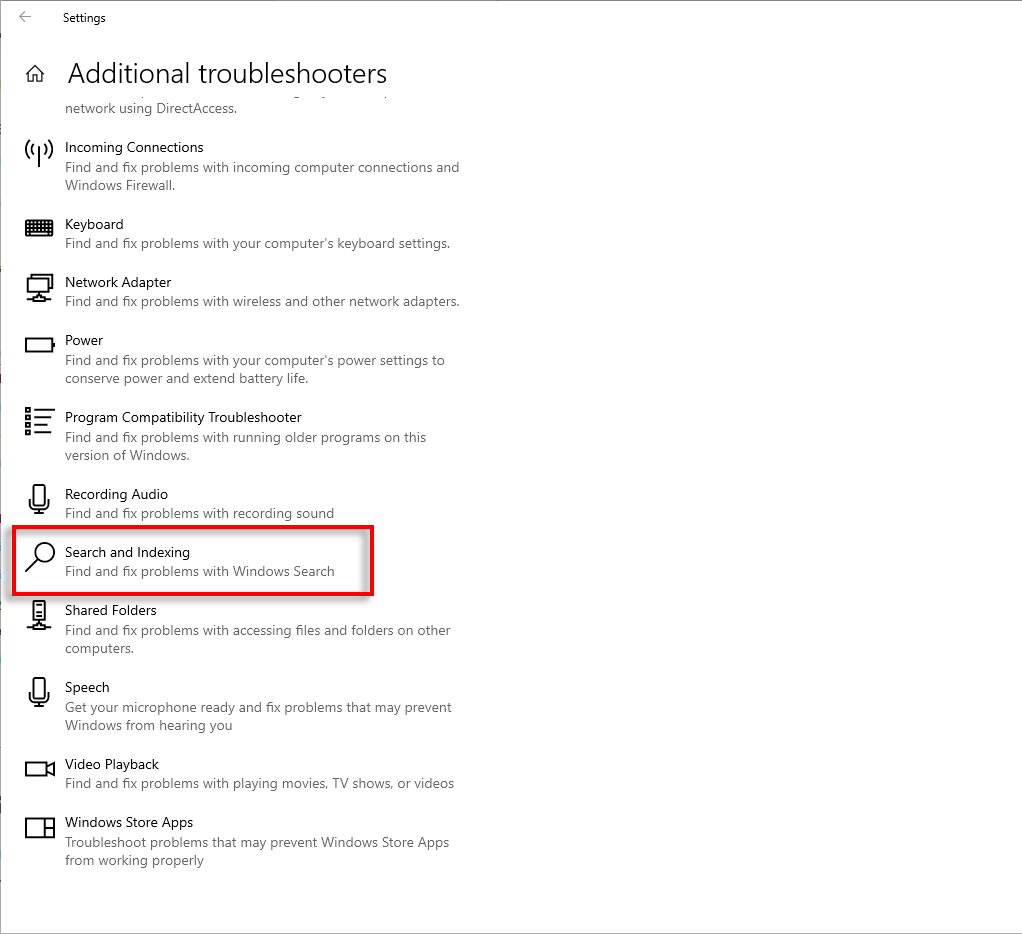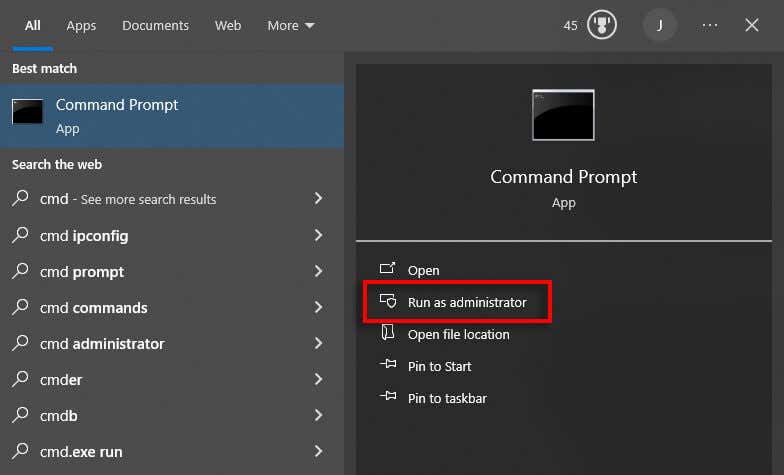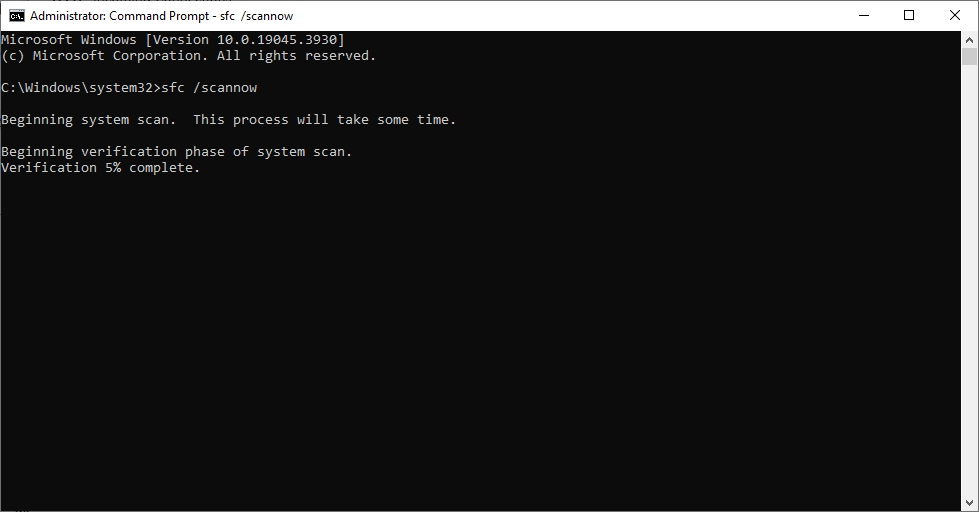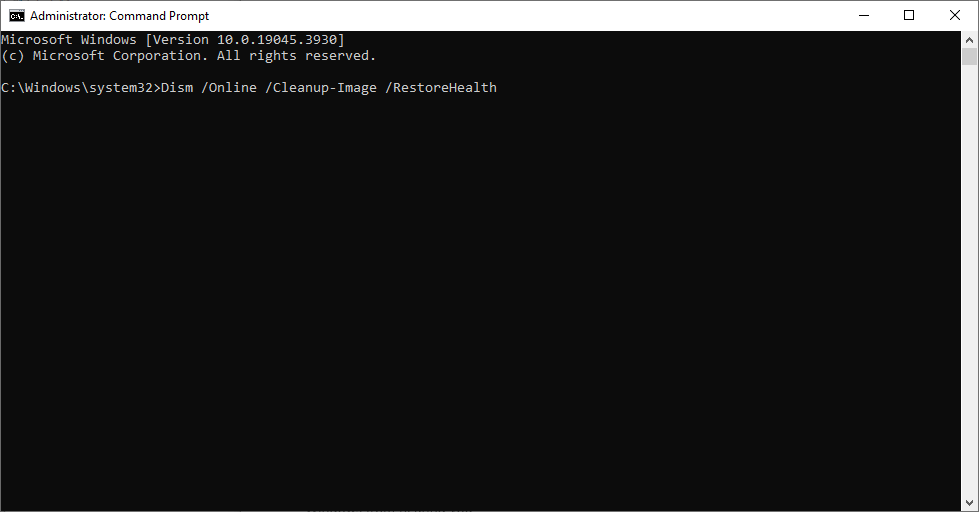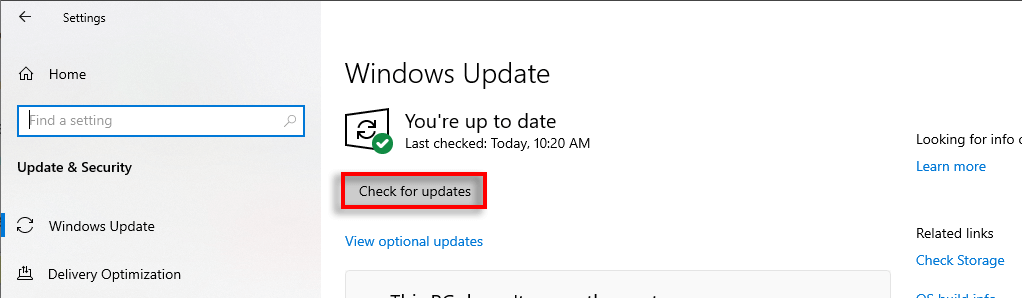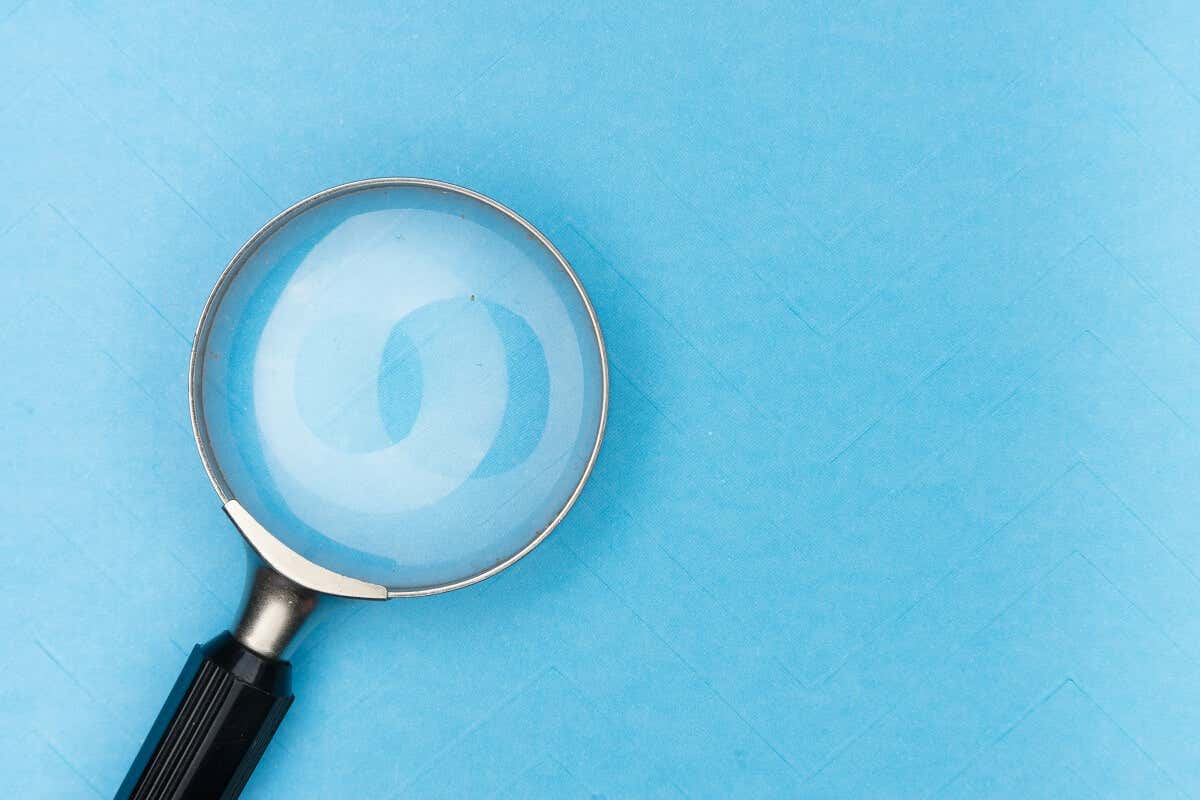
De nombreux utilisateurs de Windows signalent un problème frustrant : leur barre de recherche se ferme dès qu'ils l'ouvrent. Bien que la cause de ce bug soit inconnue, il est très probable qu’il soit dû à des fichiers système corrompus.
Dans ce guide de dépannage, nous répertorierons 8 solutions pour Windows 10 et Windows 11 qui devraient vous aider à faire fonctionner à nouveau votre barre de recherche.
1. Modifier l'entrée de registre de Windows Search
L'une des causes les plus courantes de dysfonctionnement de la barre de recherche Windows est la corruption des entrées de registre. En supprimant ces entrées, vous pouvez forcer Windows à les recréer automatiquement, résolvant ainsi le problème.
Voici comment procéder :
Appuyez sur la touche Windows+ Rpour ouvrir la boîte de dialogue Exécuter.
Tapez « regedit » et appuyez sur Entrée.
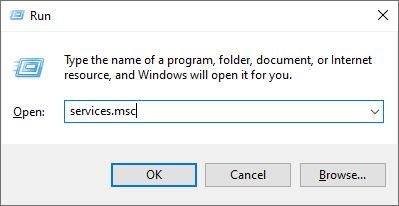
Accédez à l'entrée suivante :
Ordinateur\HKEY_CURRENT_USER\Software\Microsoft\Windows\CurrentVersion\Search
Sélectionnez Fichier>Exporterpour sauvegarder ces entrées de registre dans un endroit sûr sur votre PC.
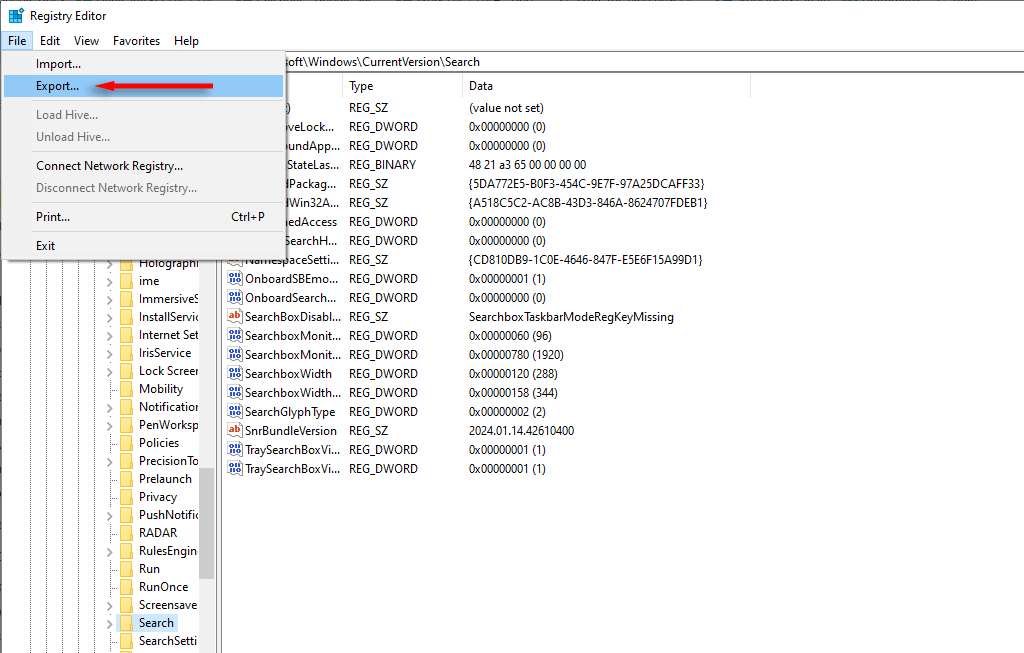 Ensuite, supprimez la clé de registre Rechercher (et toutes les sous-clés). Pour ce faire, cliquez avec le bouton droit sur Rechercheret sélectionnez Supprimer.
Ensuite, supprimez la clé de registre Rechercher (et toutes les sous-clés). Pour ce faire, cliquez avec le bouton droit sur Rechercheret sélectionnez Supprimer.
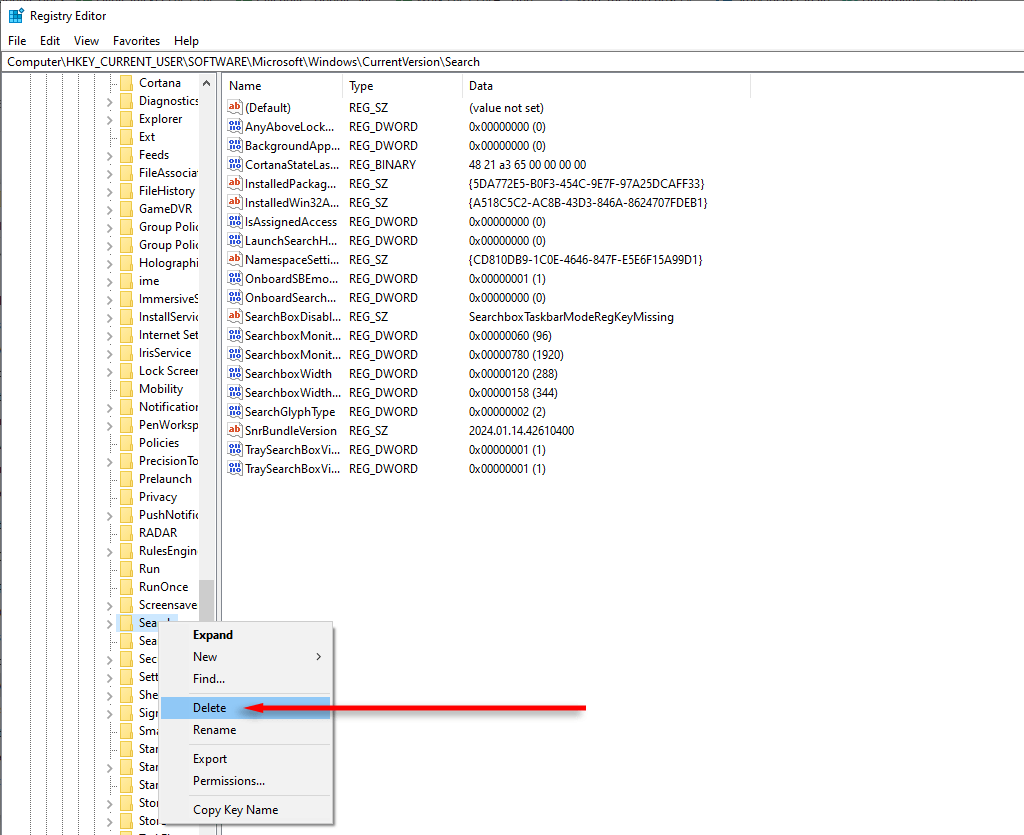
Redémarrez votre PC, puis essayez à nouveau d'utiliser le champ de recherche Windows.
2. Redémarrez les processus de recherche SearchHost.exe et Windows
SearchHost.exe est l'application utilisée par Windows pour rechercher des fichiers sur votre PC. Si Windows Search ne fonctionne pas, le redémarrage du processus hôte peut être utile. Pour ce faire :
Appuyez sur Ctrl+ Maj+ Escpour ouvrir le Gestionnaire des tâches.
Faites défiler vers le bas et recherchez SearchHost.exe dans l'onglet Détails.
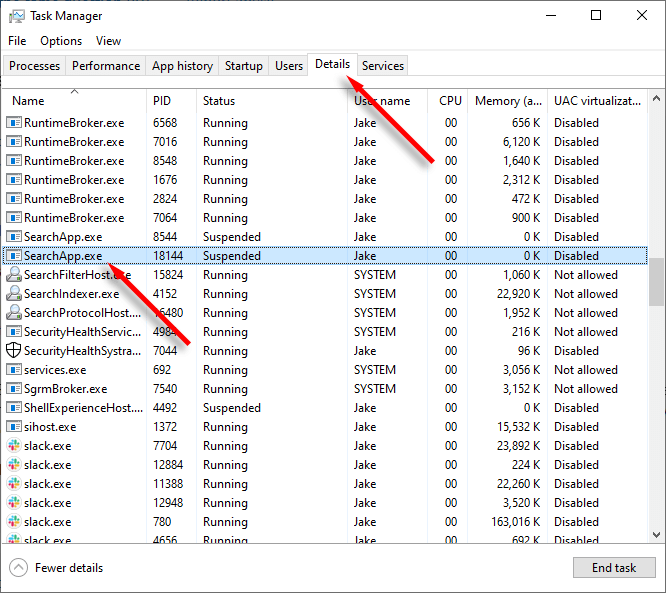
Cliquez avec le bouton droit sur SearchHost.exeet sélectionnez Fin de tâche.
Confirmez votre choix, puis essayez d'utiliser la recherche Windows.
Faites de même pour SearchUI.exe. Si SearchUI.exe n'est pas présent, faites de même pour SearchApp.exe.
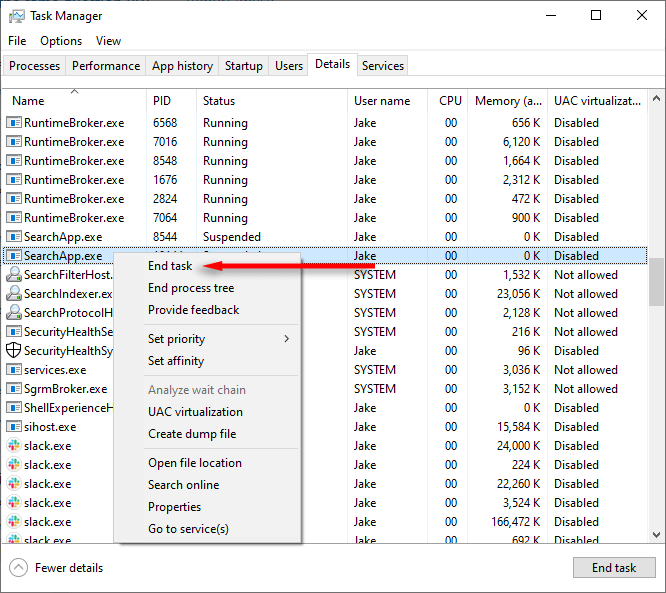
3. Redémarrez le service de recherche Windows
Si quelque chose ne va pas avec le service Windows Search, son redémarrage peut le faire fonctionner à nouveau. Voici comment procéder :
Appuyez sur Win+ Rpour ouvrir la boîte de dialogue Exécuter..
Tapez « services.msc » et appuyez sur Entrée.
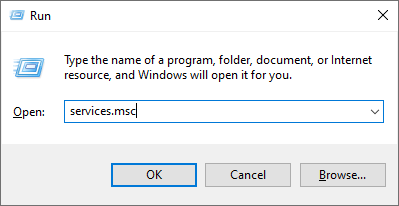
Recherchez et cliquez avec le bouton droit sur Recherche Windows, puis appuyez sur Redémarrer.
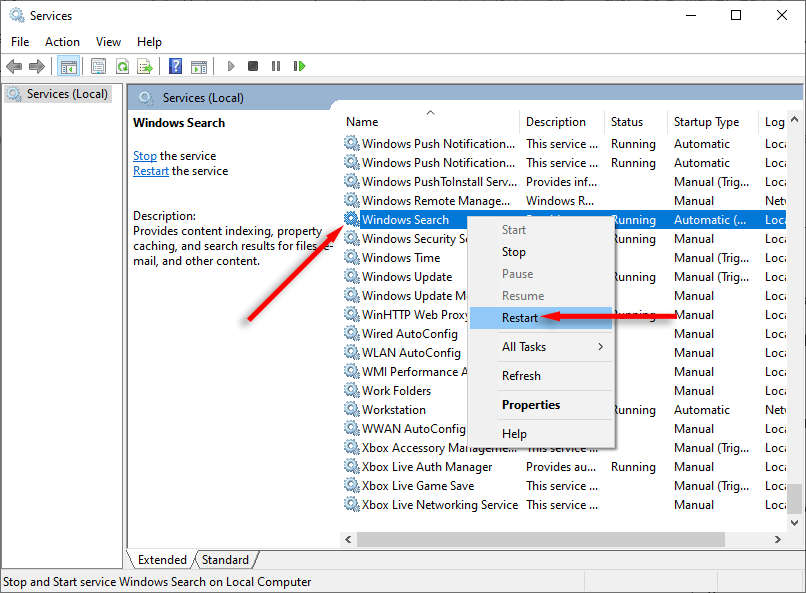
Vous pouvez également redémarrer le service de recherche à l'aide d'un script créé par Microsoft.
Tout d'abord, téléchargez le script appelé « ResetWindowsSearchBox.ps1 » à partir du Page Microsoft.
Une fois téléchargé, cliquez avec le bouton droit sur le fichier et sélectionnez Exécuter avec PowerShell.
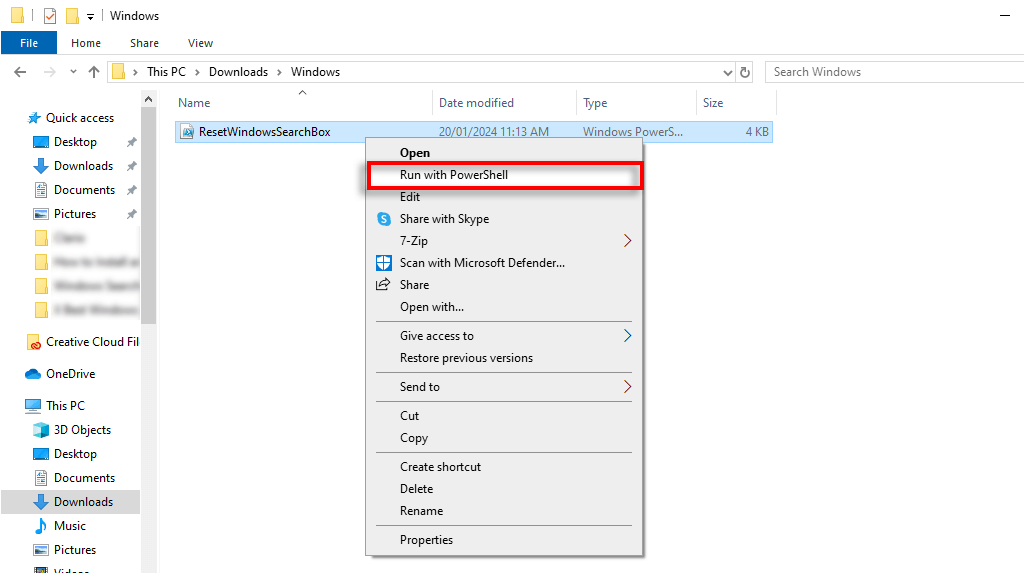
Si vous êtes invité à confirmer votre choix, saisissez Yet appuyez sur Entrée.
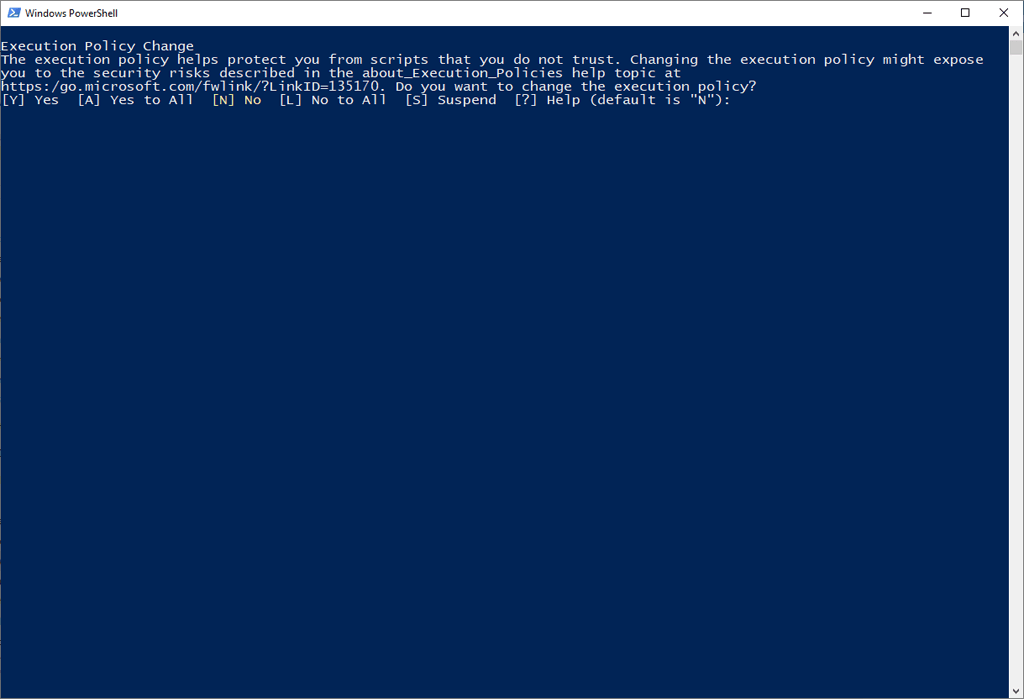
Attendez la fin du processus. Si vous recevez un message d'erreur, tapez la commande suivante et appuyez sur Entrée :
Set-ExecutionPolicy -Scope CurrentUser -ExecutionPolicy Unrestricted
Répétez les étapes 2 et 3, puis saisissez la commande suivante et appuyez sur Entrée :
Set-ExecutionPolicy -Scope CurrentUser -ExecutionPolicy Restricted
4. Reconstruire l'index de recherche
Windows génère un index de recherche qui agit comme une carte de tous vos fichiers. Cependant, le Indexeur de recherche Windows a peut-être été corrompu, entraînant des problèmes de recherche Windows. Pour vérifier si tel est le cas, vous pouvez essayer de reconstruire l'index de recherche comme suit :
Appuyez sur Win+ Ipour ouvrir les Paramètres.
Sélectionnez Rechercher.
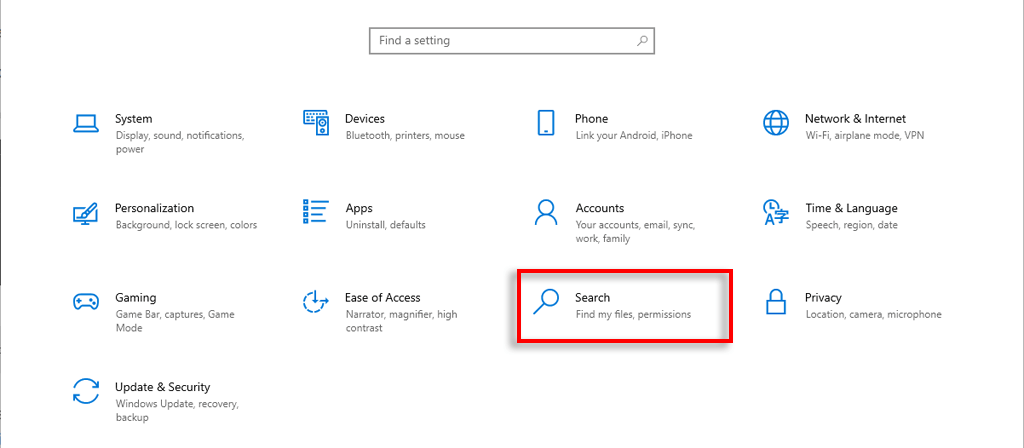
Sélectionnez Recherche dans Windowsdans la barre latérale gauche.
Faites défiler vers le bas et sélectionnez Options avancées de l'indexeur de recherche.
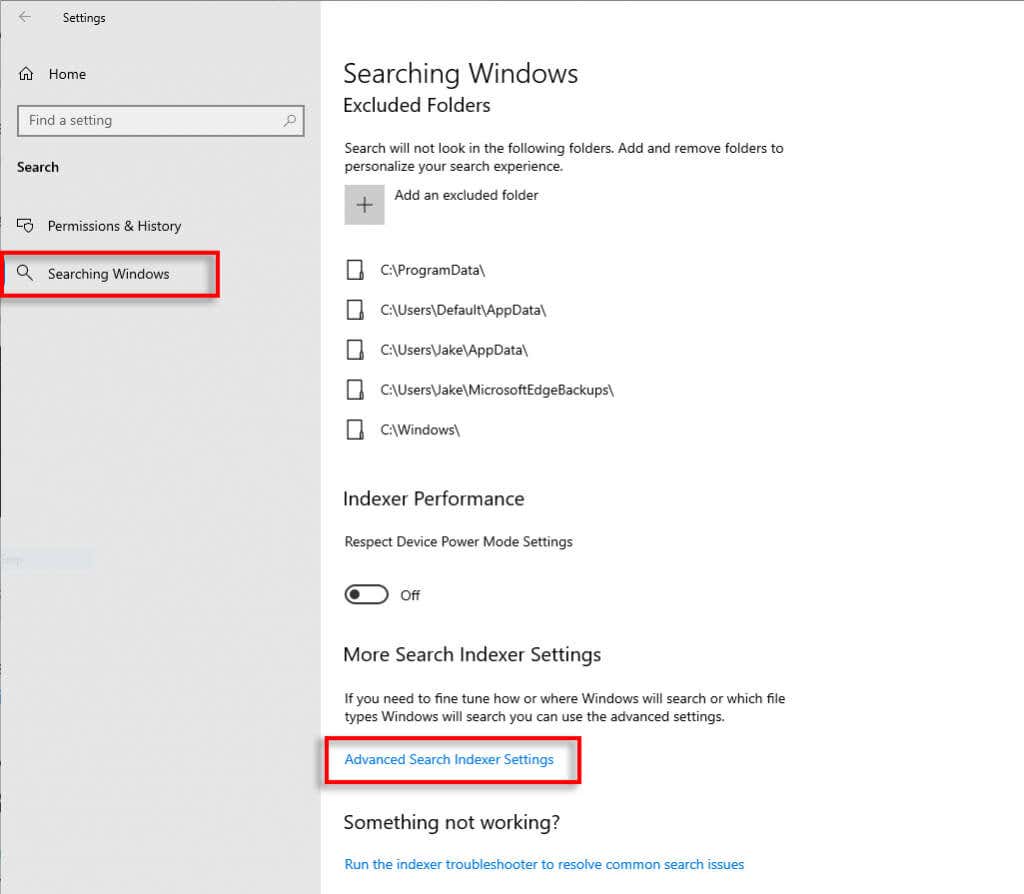
Appuyez sur Avancé.
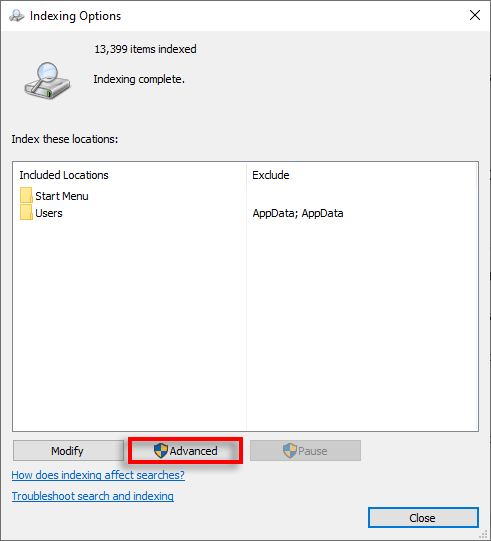
Sélectionnez Reconstruire.
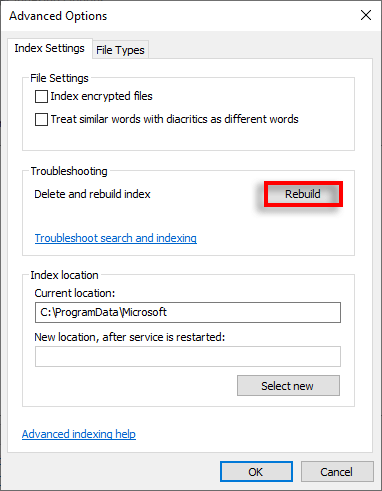
Appuyez sur OKet attendez que Windows reconstruise l'index de recherche. Une fois que c'est fait, vérifiez si la barre de recherche fonctionne.
5. Réparer toutes les applications Windows à l'aide de PowerShell
Certains utilisateurs signalent que l'utilisation d'une commande pour réparer les applications Windows peut résoudre le problème de la barre de recherche. Voici ce qu'il faut faire :
Ouvrez le Menu Démarreret tapez « PowerShell ».
Cliquez avec le bouton droit sur PowerShellet sélectionnez Exécuter en tant qu'administrateur.
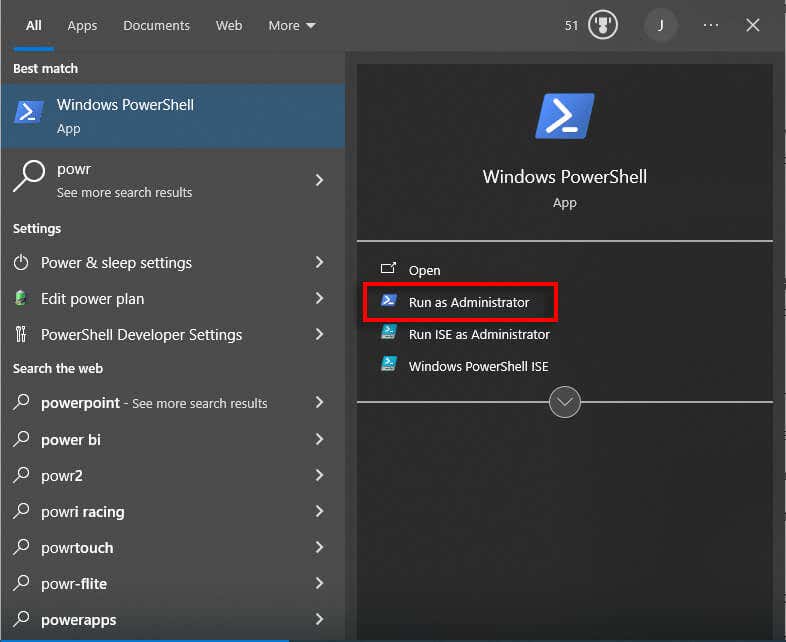
Copiez et collez la commande suivante dans PowerShell, puis appuyez sur Entrée :.
Get-AppxPackage Microsoft.Windows.Search | foreach {Add-AppxPackage -register « $($_. InstallLocation)\appxmanifest.xml » -DisableDevelopmentMode}
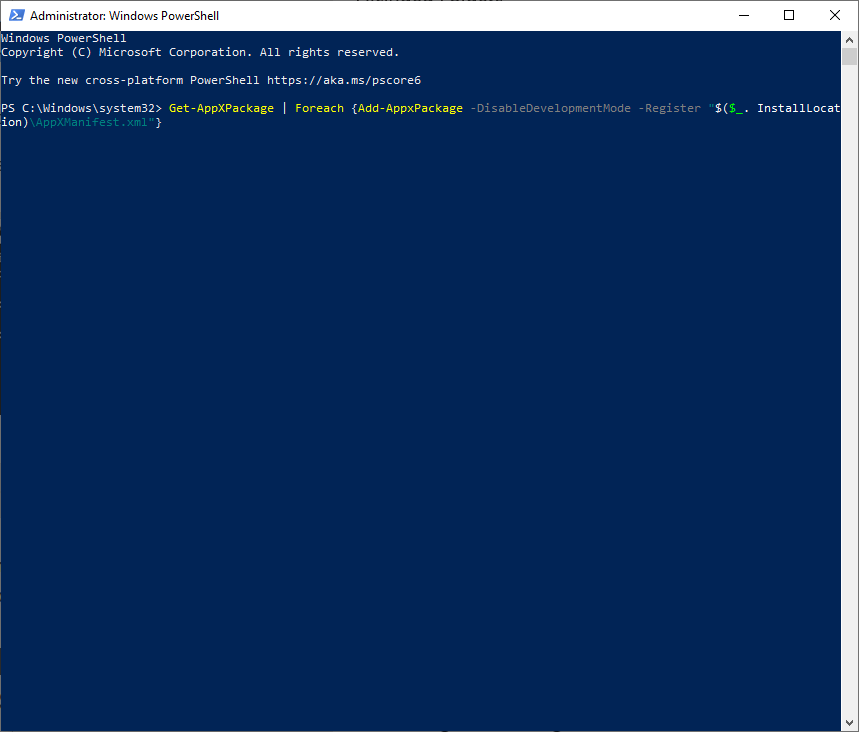
Ensuite, copiez et collez la commande suivante dans PowerShell :
Get-AppXPackage | Foreach {Add-AppxPackage -DisableDevelopmentMode -Register « $($_. InstallLocation)\AppXManifest.xml »}
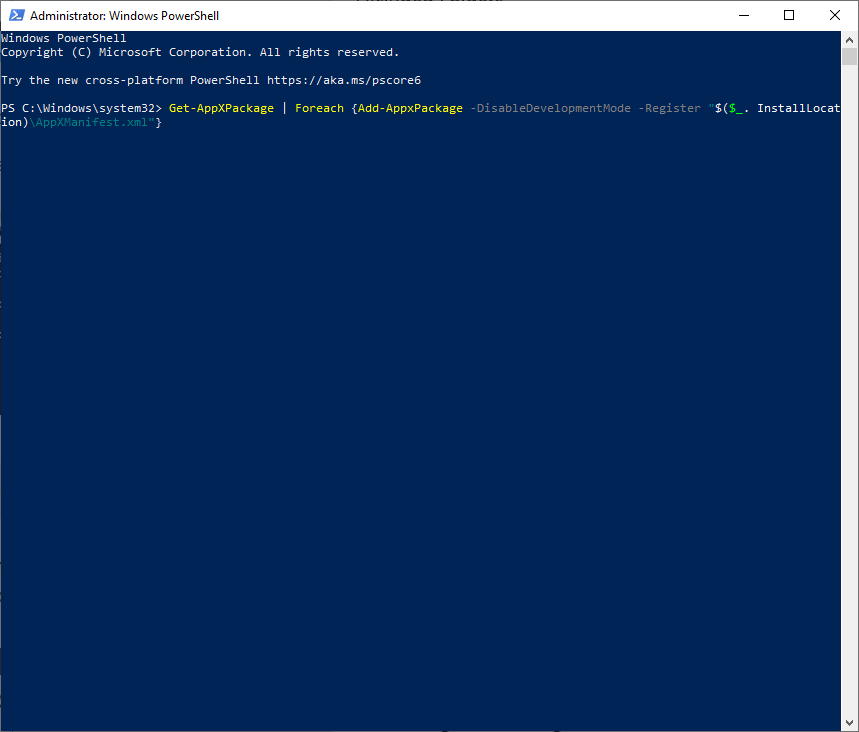
Ensuite, vous devez effectuer un démarrage minimal de Windows :
Appuyez sur la touche Windows+ Rpour ouvrir Exécuter.
Tapez « msconfig » et appuyez sur Entrée.
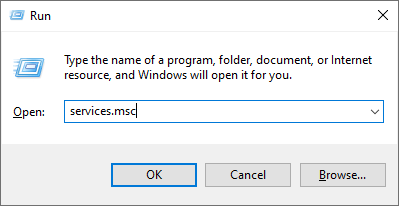
Sélectionnez Configuration du système.
Appuyez sur l'onglet Serviceset assurez-vous que "Masquer tous les services Microsoft" est coché.
Sélectionnez Désactiver tout.
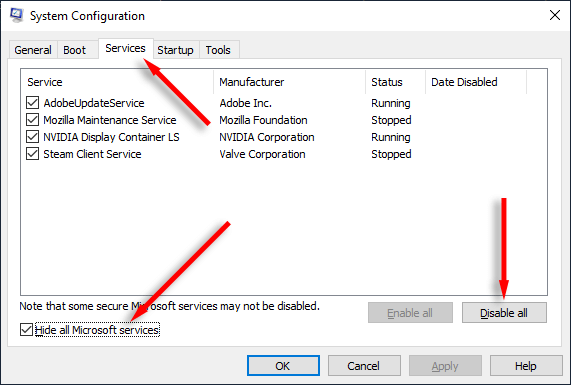
Appuyez sur Ctrl+ Maj+ Échappour ouvrir le Gestionnaire des tâches.
Sélectionnez l'onglet Démarrageet désactivez tous les services inutiles.

Redémarrez votre ordinateur et vérifiez si la barre de recherche Windows fonctionne.
6. Exécutez l'utilitaire de résolution des problèmes de recherche et d'indexation
Si rien n'a fonctionné, Windows pourra peut-être résoudre votre bug de recherche via l'utilitaire de résolution des problèmes de recherche et d'indexation. Pour essayer ceci :
Appuyez sur la touche Windows+ Ipour ouvrir les Paramètres.
Sélectionnez Mise à jour et sécurité, puis Dépannage.
Sélectionnez Dépanneurs supplémentaires.
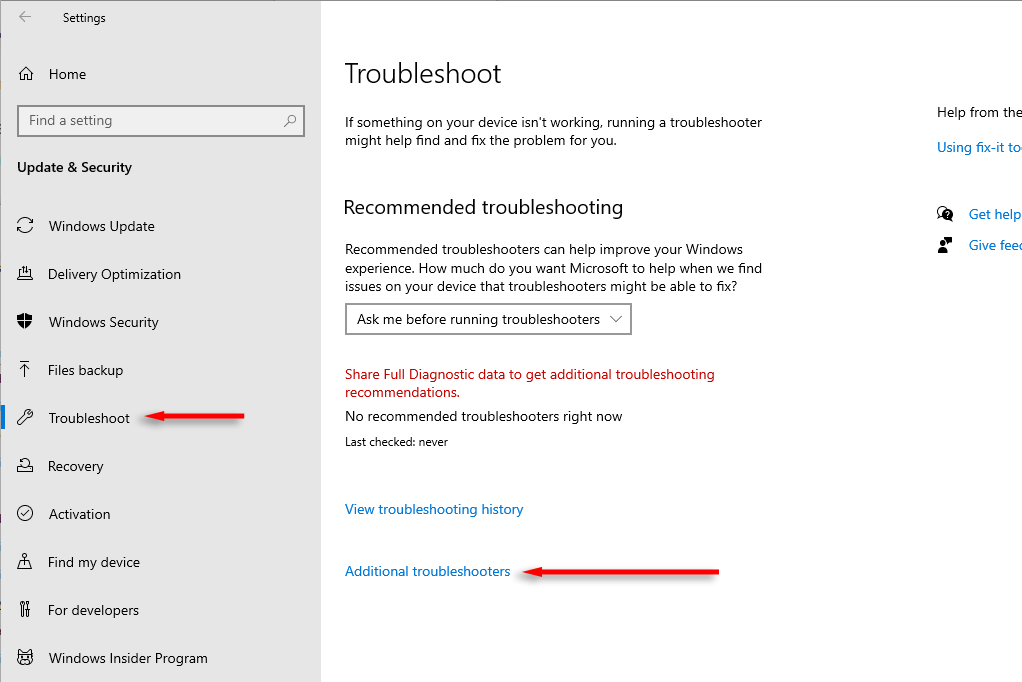
Faites défiler jusqu'à Recherche et indexationet sélectionnez Exécuter.
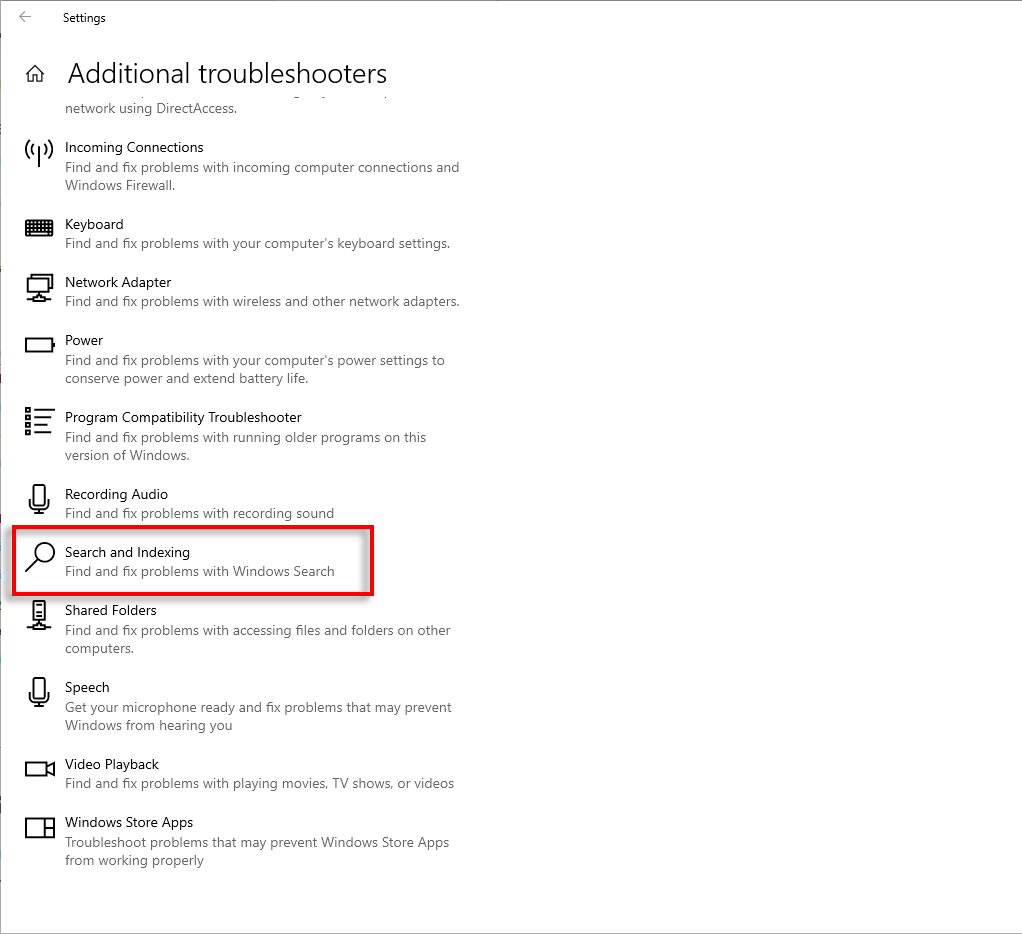
Sélectionnez les problèmes que vous rencontrez avec la fonctionnalité de recherche Windows, puis appuyez sur Suivant.
Suivez les instructions à l'écran et redémarrez votre PC une fois terminé, puis vérifiez si la recherche fonctionne correctement.
7. Utilisez les outils SFC et DISM pour réparer la recherche
Certains utilisateurs signalent que les commandes SFC et DISM peuvent aider à résoudre des problèmes avec Windows Search. Voici ce qu'il faut faire :
Ouvrez le Menu Démarrer, tapez « cmd » et appuyez sur Exécuter en tant qu'administrateur.
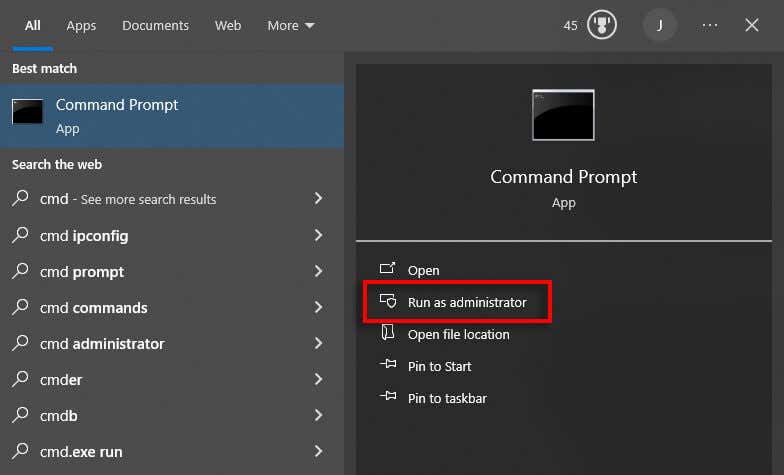 Tapez la commande suivante et appuyez sur Entrée :.
Tapez la commande suivante et appuyez sur Entrée :.
SFC /scannow
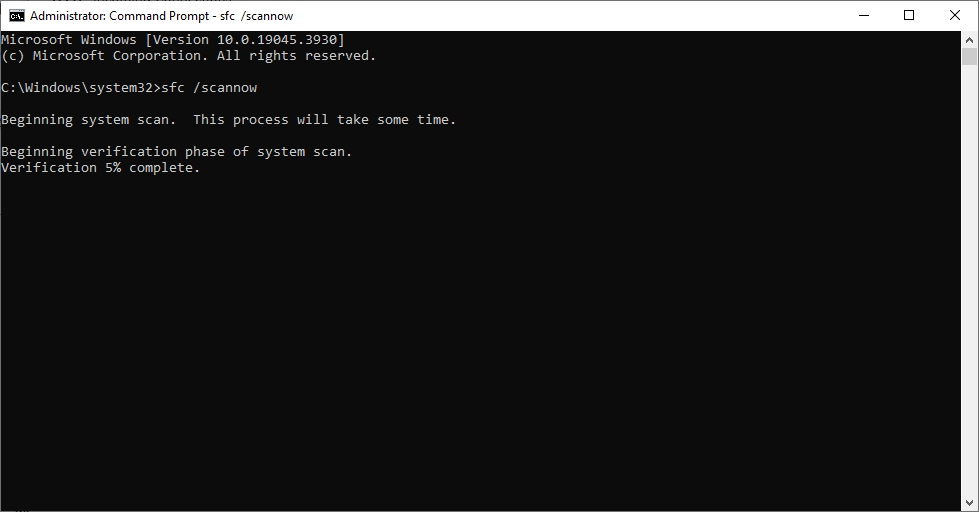
Si cela ne fonctionne pas, vous pouvez essayer de résoudre la corruption potentielle des fichiers à l'aide de l'outil DISM. Tapez la commande suivante et appuyez sur Entrée :
Dism /Online /Cleanup-Image /RestoreHealth
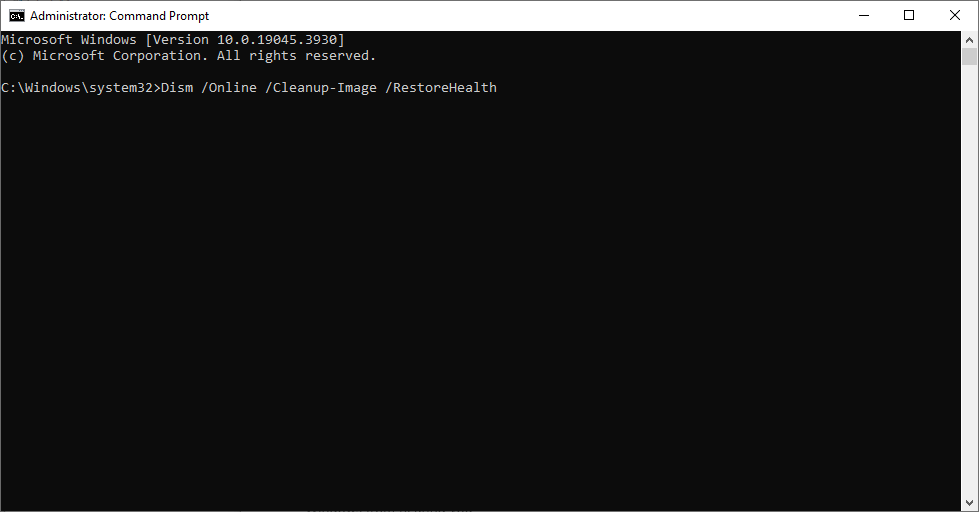
8. Exécutez Windows Update
Bien que le problème de Windows Search soit probablement dû à des fichiers système corrompus, une simple mise à jour Windows peut suffire à le faire fonctionner à nouveau. Pour vérifier si des mises à jour sont disponibles :
Ouvrez les Paramètres.
Sélectionnez Mise à jour et sécurité.
Choisissez Windows Updateet appuyez sur Rechercher les mises à jour.
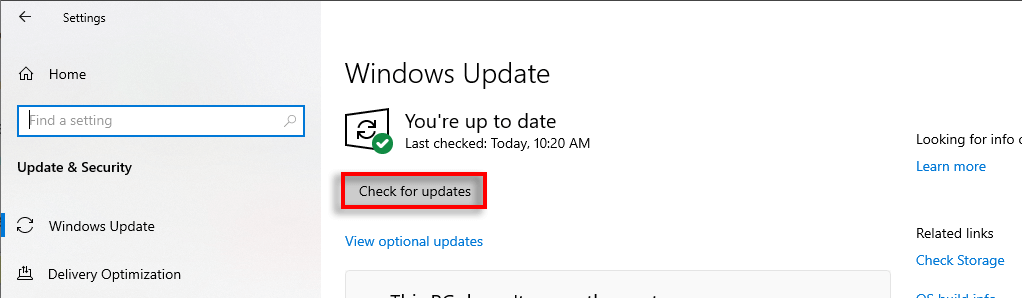
S'il y en a des disponibles, installez-les et redémarrez votre ordinateur.
Recherchez ailleurs !
Le Fonctionnalité de recherche Windows est le moyen le plus simple de trouver les paramètres clés, les fichiers et les dossiers sur votre PC. S’il cesse de fonctionner, cela signifie que vous devrez passer beaucoup plus de temps à rechercher manuellement ces fichiers et dossiers. Espérons que les solutions que nous avons répertoriées vous aideront à redonner à la barre de recherche toutes ses fonctionnalités.
.
Articles Similaires: