L'option de masquage automatique de la barre des tâches dans Windows 10 peut être idéale pour ceux qui préfèrent une vue minimaliste ou qui ont simplement besoin d'un peu plus d'espace sur leur écran. Vous pouvez profiter d'un espace de bureau supplémentaire en quelques clics de souris. Malheureusement, la barre des tâches ne se cache parfois pas comme prévu.
Quiconque a utilisé Windows 10 pendant un certain temps a probablement rencontré un problème où la barre des tâches refuse de se cacher alors qu'elle est configurée pour le faire automatiquement. Ce genre de chose peut être assez ennuyeux lorsque d'autres programmes, navigateurs ou applications sont actuellement ouverts à l'écran.
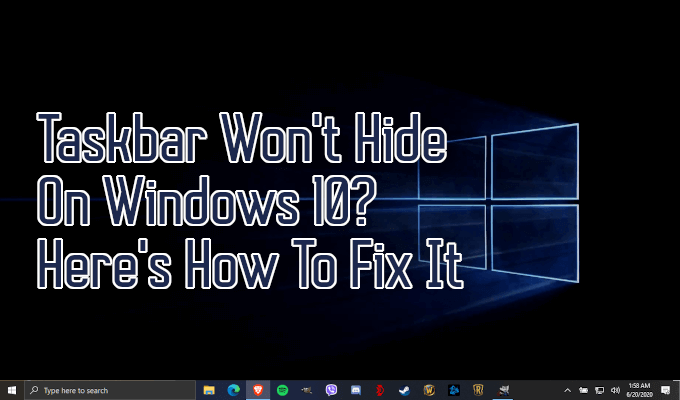
Que peut-on y faire? Si vous rencontrez un tel problème, résoudre le problème peut être une tâche simple, tant que vous savez quoi rechercher.
La barre des tâches ne sera pas masquée sous Windows 10? Voici comment y remédier
Le but de la fonction de masquage automatique est de garder la barre des tâches cachée jusqu'à ce qu'une application nécessite de l'attention. L'application doit clignoter une fois et rester en surbrillance dans votre barre des tâches lorsque cela se produit. Une fois que vous avez cliqué sur l'application, la fonction de masquage automatique doit ensuite remettre la barre des tâches dans son état masqué.

Une notification d'une application qui nécessite de l'attention peut également apparaître et rester visible jusqu'à la notification a été rejetée. Celui-ci n'est normalement pas un problème car les notifications Windows 10 se fermeront après quelques instants et vous permettront de les afficher plus tard dans le Centre de maintenance.
Un problème se produit lorsqu'une application ayant besoin d'attention n'a pas été écrit correctement soit par conception initiale, soit par une mise à jour. Cela est aggravé par la capacité de Windows à masquer les icônes dans la barre d'état système. Une notification peut se déclencher mais rester invisible pour vous, la barre des tâches restant dans son état visible.
In_content_1 all: [300x250] / dfp: [640x360]->Pour résoudre ce problème, vous aurez quelques options à votre disposition.

Vérification des paramètres et redémarrages
Une solution simple qui ne nécessite pas de faire quelque chose que vous ne connaissez peut-être pas est de redémarrer le programme à l'origine du problème. Tant que vous savez de quel programme il s'agit, redémarrez-le et le problème devrait se résoudre lui-même.
Il peut également vous être utile de vérifier que les paramètres de votre barre des tâches sont correctement définis.
donc en cliquant avec le bouton droit sur votre barre des tâches et en sélectionnant Paramètres de la barre des tâchesdans le menu contextuel.

Vérifiez que la bascule Masquer automatiquement la barre des tâches en mode bureaua été activée.

Si l'option a déjà été activée mais que vous rencontrez toujours le refus de la barre des tâches de masquer automatiquement, de désactiver et de réactiver l'option peut parfois résoudre le problème.
Une autre solution courante consiste à redémarrer votre explorateur Windows. Il s'agit davantage d'une correction temporaire pour masquer à nouveau la barre des tâches, mais pas nécessairement pour résoudre la raison de son incapacité à se masquer automatiquement.

Cette méthode est plus rapide qu'un redémarrage complet de l'ordinateur, essayez donc avant pour franchir cette étape.
Si la barre des tâches ne se cache toujours pas après avoir essayé ces deux méthodes, vous devrez aller plus loin pour déterminer le problème sous-jacent à l'origine de l'échec du masquage automatique.
Localiser les icônes cachées
Parfois, les icônes cachées dans votre barre des tâches peuvent être la raison de sa réticence à masquer automatiquement. Ces icônes se trouvent dans la barre d'état système, accessible en cliquant sur la pointe de flèche orientée vers le haut située à l'extrême droite de la barre des tâches.
Vous ne saurez pas qu'une application a besoin d'attention pendant il est caché, il serait donc utile de vérifier. Ouvrez la notification d'icône et la raison pour laquelle votre barre des tâches ne se cache pas doit être résolue.
Il est également possible de résoudre ce problème à l'avenir en faisant glisser les icônes des applications spécifiques qui appellent occasionnellement pour l'attention, dans votre barre des tâches. Si l'application refuse toujours de se mettre en surbrillance, vous pouvez essayer de cliquer avec le bouton droit sur toutes les applications visibles pour voir si le problème se résout lui-même.
Pour toute application trouvée à l'origine du problème de cette manière, il peut être préférable de personnalisez ou désactivez complètement les notifications.
Personnalisation des notifications
Une fois que vous avez défini la ou les applications qui empêchent votre barre des tâches de se cacher, vous avoir quelques options.
Premièrement, vous pouvez continuer à autoriser les notifications à apparaître, ce qui rend la barre des tâches toujours visible jusqu'à ce que vous choisissiez de cliquer sur l'icône. Deux, désactivez complètement les notifications. Troisièmement, si l'application le permet, choisissez un autre choix pour réduire le volume et la raison des notifications.

Pour mieux savoir s'il est même possible de désactiver ou de personnaliser les notifications, vous devrez faire un peu de recherche sur l'application elle-même. Certaines applications n'autorisent aucune personnalisation des notifications, en particulier celles qui vous avertissent avec une icône de barre des tâches clignotante.
Les icônes de la barre d'état système sont un peu plus délicates. Vous devrez accéder aux paramètres de chaque application, généralement en cliquant avec le bouton droit sur l'icône et en sélectionnant Paramètresou Préférences. Même dans ce cas, il peut ne pas avoir d'options pour adresser les notifications ou la façon dont elles sont invitées. les options dont ils disposent.

Si vous recevez des notifications via un badge ou une fenêtre contextuelle, vous pouvez également les désactiver dans les paramètres de l'application. Cependant, le Centre d'action Windows 10 lui-même devrait également pouvoir vous aider. Il existe une bascule pour les badges des boutons de la barre des tâches qui devrait atténuer le problème.
Un de ces conseils devrait vous aider lorsque la barre des tâches ne se cachera pas dans Windows 10. Ces méthodes ont été testées et fonctionneront pour restaurer votre bureau à son état propre et sans barre des tâches.