
Votre caméra arrière ne fonctionne pas sur votre téléphone Android ? Malheureusement, de nombreux utilisateurs d'Android signalent des problèmes avec leur caméra arrière, notamment un écran entièrement noir, une application d'appareil photo qui ne prend pas de photos ou des problèmes de mise au point.
Dans cet article, nous aborderons les 10 façons les plus efficaces de faire fonctionner à nouveau la caméra arrière de votre Android, en fonction du problème.
Pourquoi la caméra arrière La caméra ne fonctionne pas ?
Il existe plusieurs raisons pour lesquelles votre caméra Android cesse de fonctionner, notamment des fichiers système corrompus, des bugs temporaires, des autorisations d'application incorrectes et des dommages physiques à la caméra. Malheureusement, si seule la caméra arrière ne fonctionne plus (et que la caméra avant fonctionne bien), ce sont probablement des dommages physiques qui sont à l'origine du problème.
Essayez d'utiliser plusieurs applications pour accéder à votre caméra arrière. Si aucune de vos applications ne peut accéder à votre caméra (et que vous avez activé l'accès à la caméra), vous pouvez rencontrer des problèmes matériels. Si un seul d'entre eux ne fonctionne pas, il s'agit probablement d'un problème logiciel : essayez les correctifs ci-dessous pour résoudre le problème.
Remarque :Si votre appareil photo fonctionne, mais qu'il est très flou, vous pourriez avoir un problème différent. Consultez nos conseils de dépannage pour réparer une caméra Android floue.
1. Redémarrez votre appareil
Souvent, un simple redémarrage suffit pour résoudre les problèmes de caméra Android.
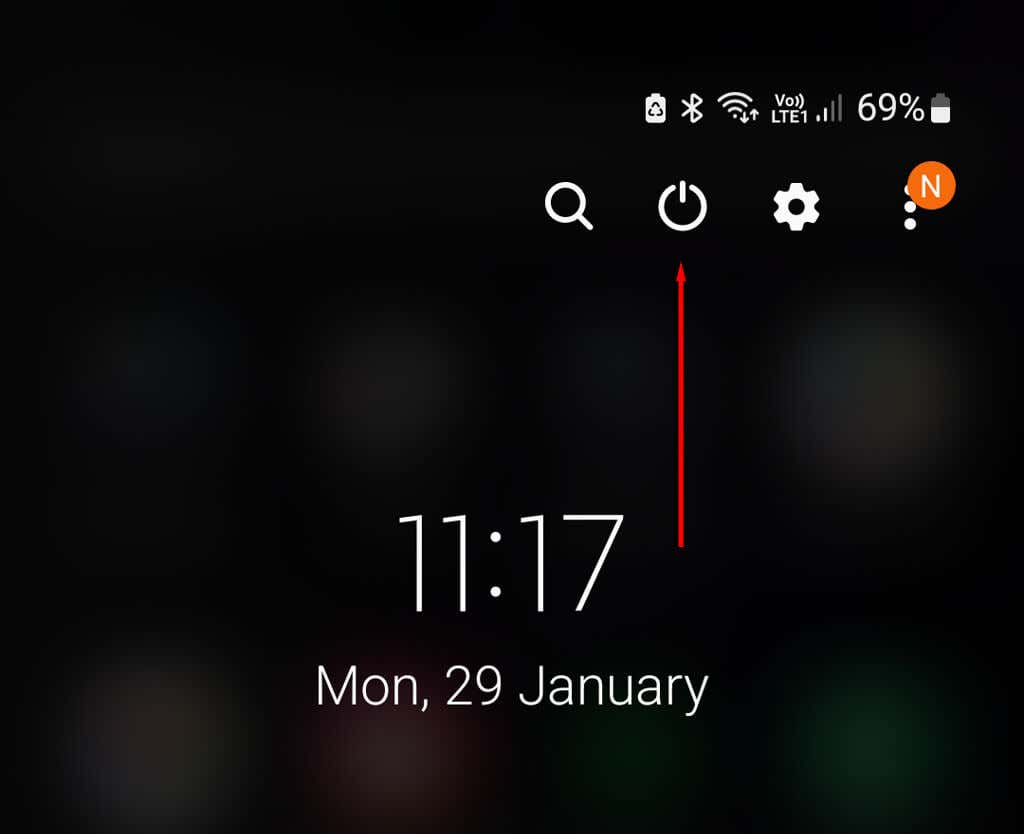
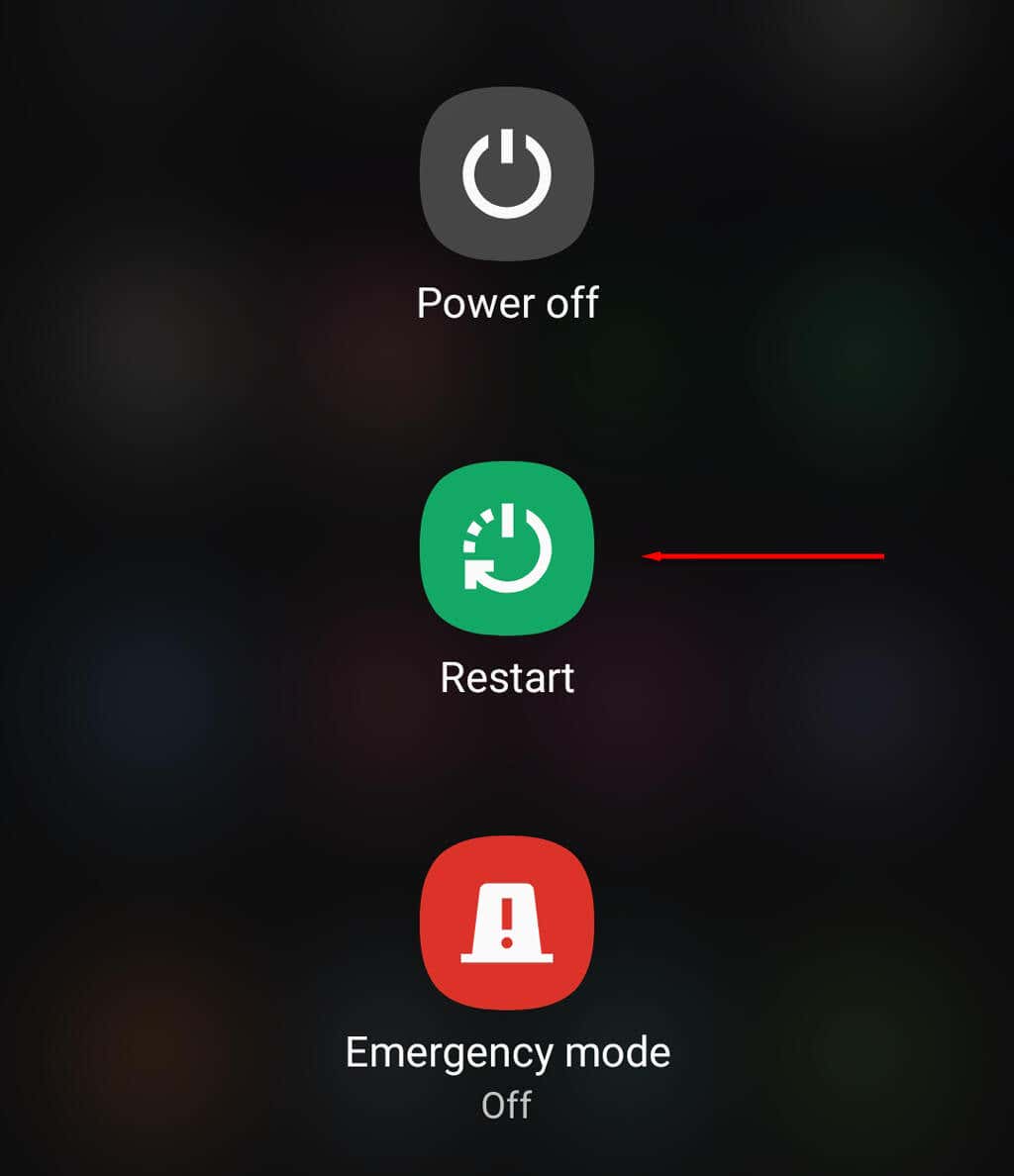
2. Libérer de l'espace
Si la mémoire de votre téléphone est saturée, vous ne pourrez plus enregistrer de photos. Cela peut être la cause des problèmes de votre caméra arrière, surtout si tout semble fonctionner, mais qu'aucune photo n'est enregistrée sur votre appareil. Vous pouvez libérer de l'espace en transférant d'anciennes photos sur votre PC et en supprimant les applications inutilisées.
3. Mettez à jour votre appareil
La mise à jour de votre téléphone Android peut résoudre tous les problèmes que vous rencontrez avec les caméras. Pour ce faire :
.
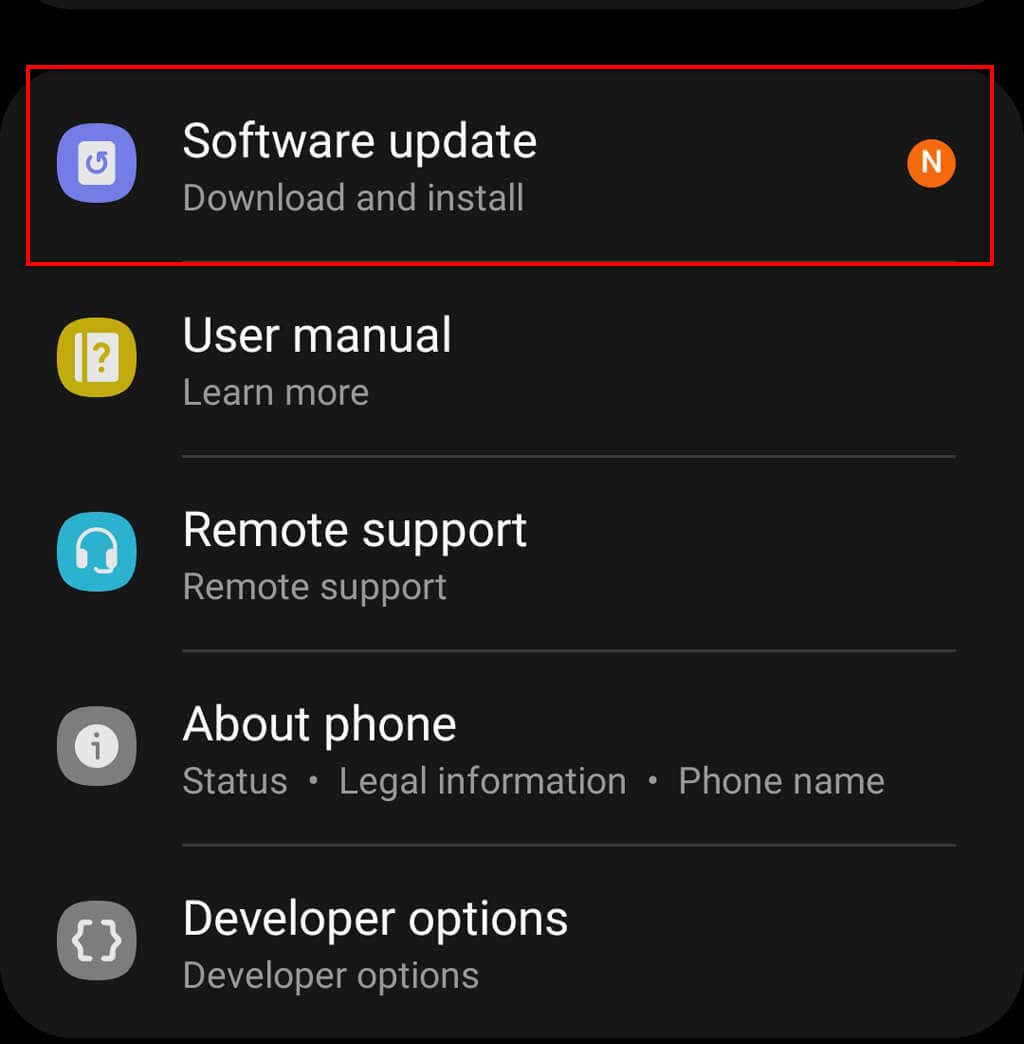
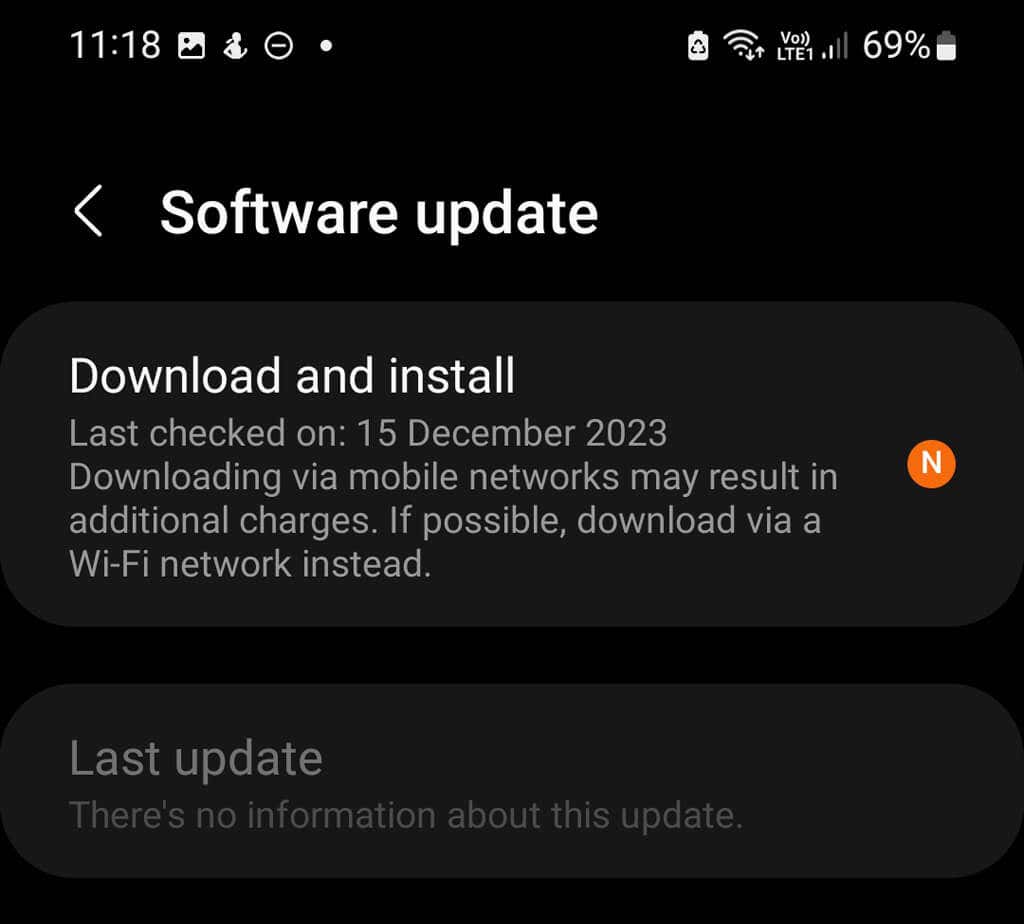
4. Forcer la fermeture de l'application Appareil photo (ou d'une autre application)
Si vous rencontrez des problèmes avec une application spécifique telle que application appareil photo, forcer sa fermeture la fermera complètement. Cela peut aider à résoudre des bugs temporaires avec l'application ou votre système d'exploitation Android. Pour forcer la fermeture d'une application :
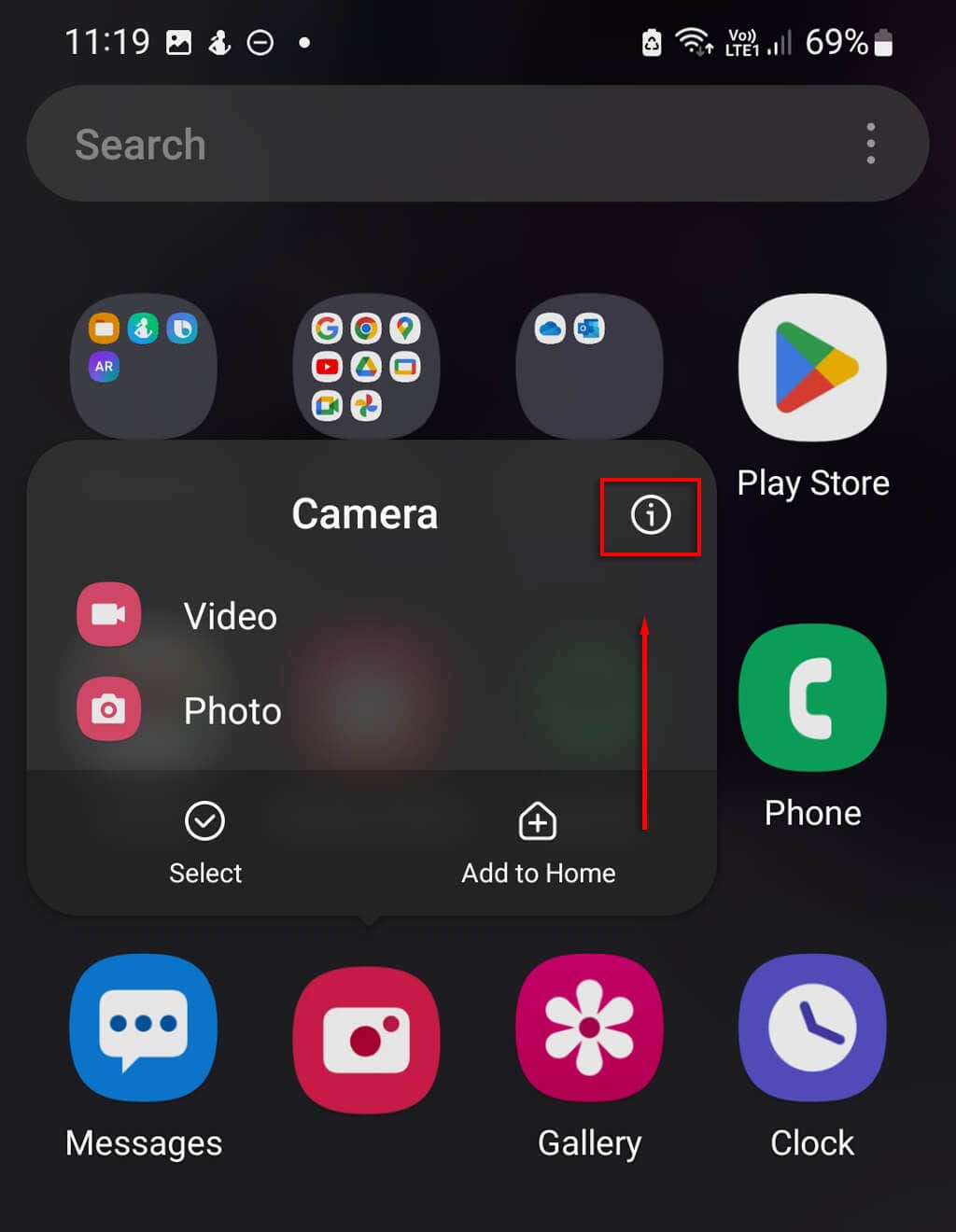
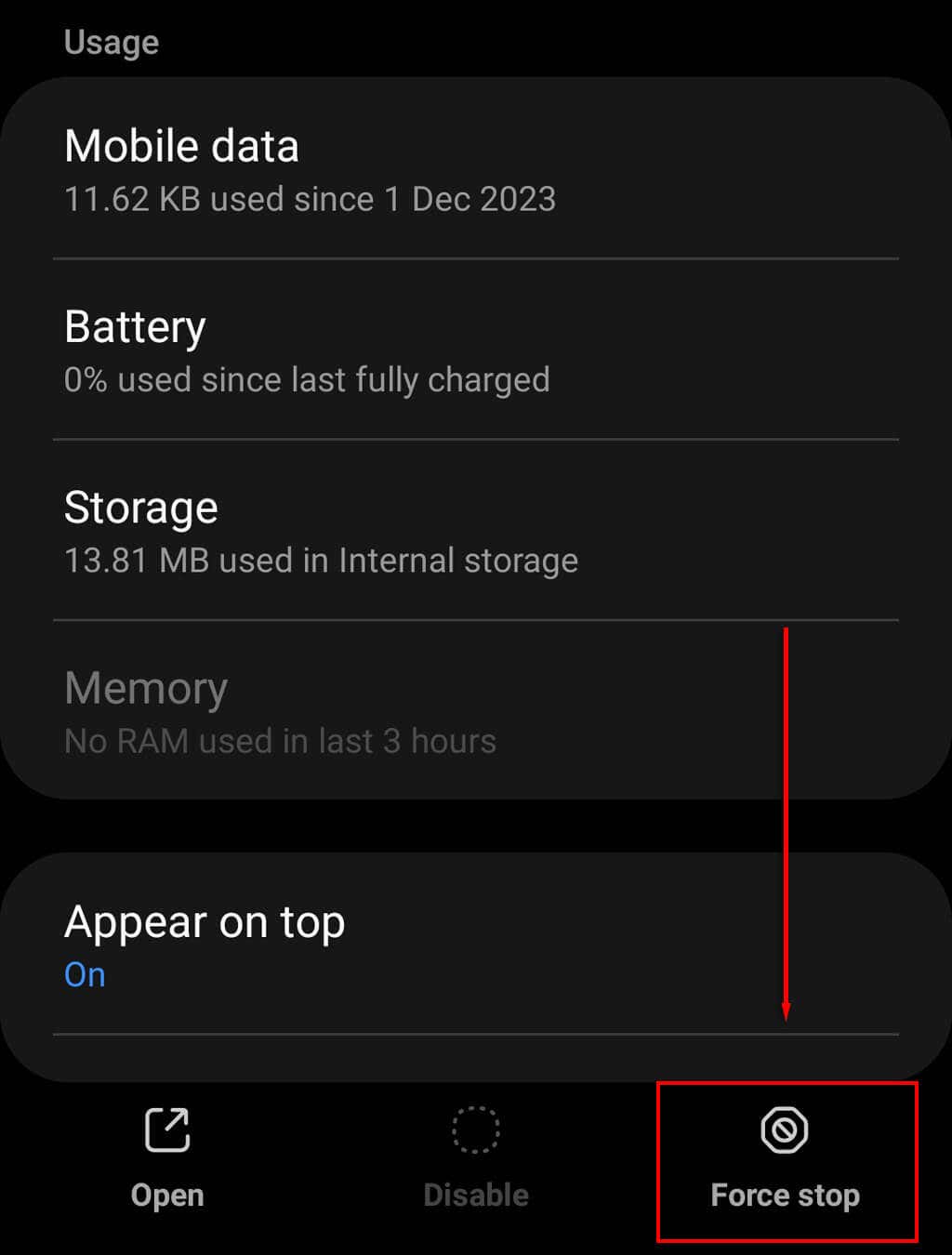
Si cela ne fonctionne pas, vous pouvez forcer la fermeture d'une application via le menu Paramètres :
Si l'accès à la caméra est désactivé, toute application qui tente d'utiliser la caméra affichera un écran noir à la place. Pour activer l'accès à la caméra, ouvrez Paramètres>Confidentialitéet activez Accès à la caméra.
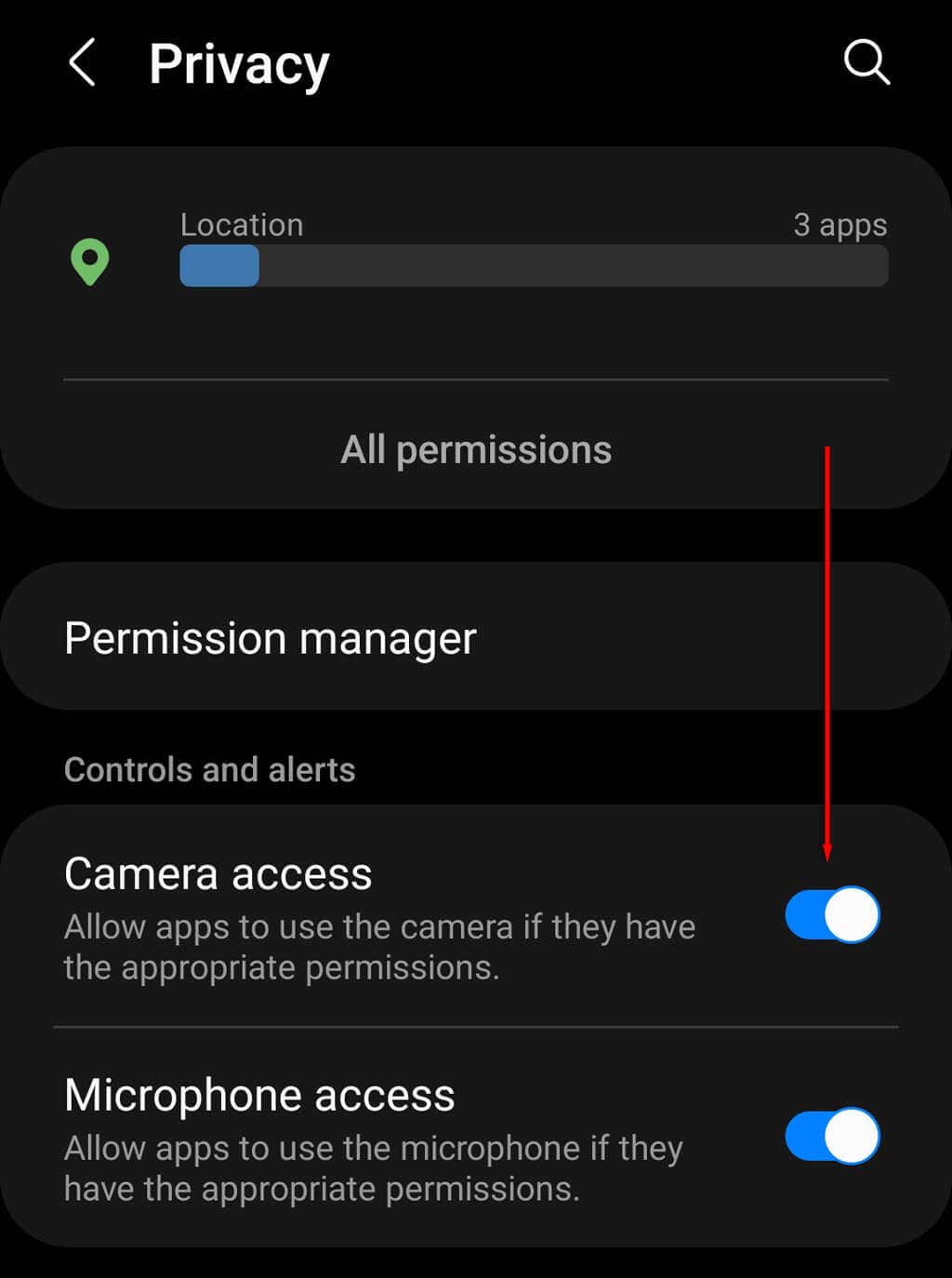
6. Laissez votre téléphone refroidir
Si votre téléphone surchauffe, l'appareil photo peut être éteint pour éviter une chaleur excessive. Éteignez votre téléphone et arrêtez de l'utiliser jusqu'à ce qu'il refroidisse, puis essayez à nouveau d'utiliser votre appareil photo.
7. Fermer les autres applications
Si votre téléphone se bloque ou si votre application appareil photo plante lorsque vous essayez de prendre une photo, vous ne disposez peut-être pas de suffisamment de puissance de traitement pour exécuter l'application. Essayez de fermer toutes les applications gourmandes en ressources sur améliorer les performances de votre Android, puis essayez à nouveau d'utiliser l'appareil photo.
8. Vider le cache de l'application
Les fichiers de cache corrompus entraînent souvent des problèmes pour certaines applications et peuvent être à l'origine du dysfonctionnement de votre caméra arrière.
Pour vider le cache de l'application :.
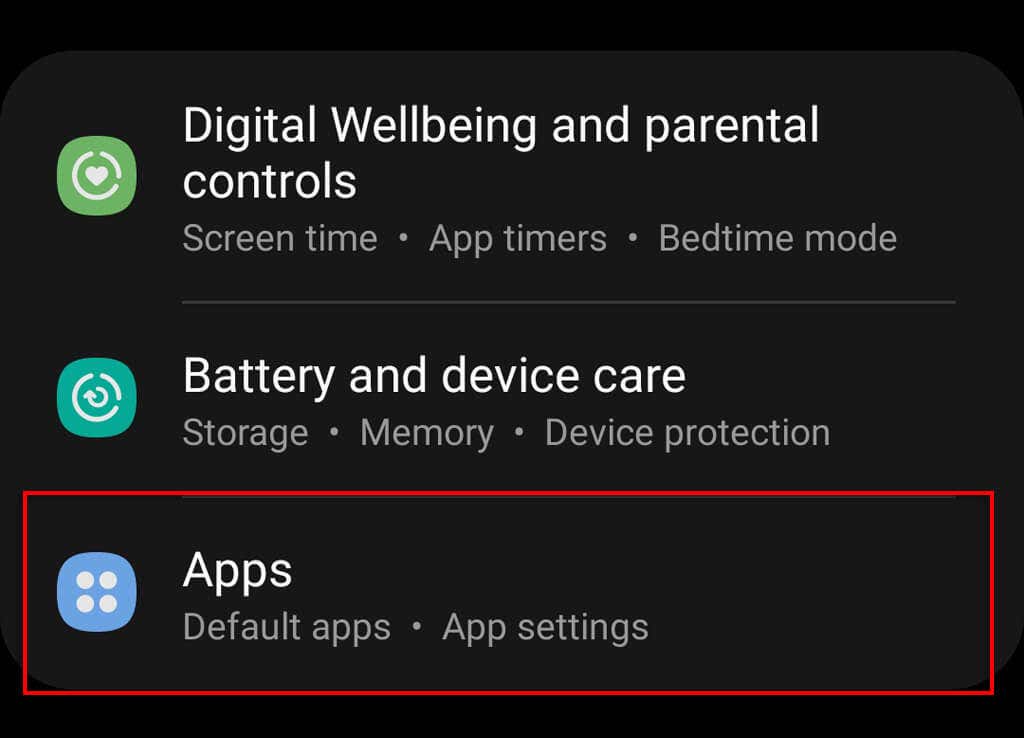
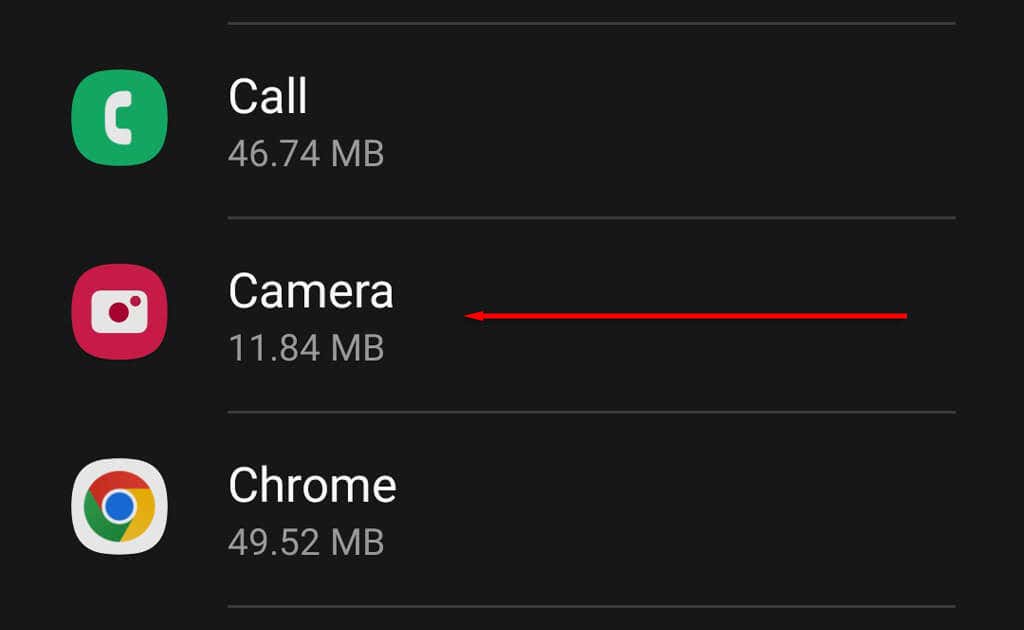
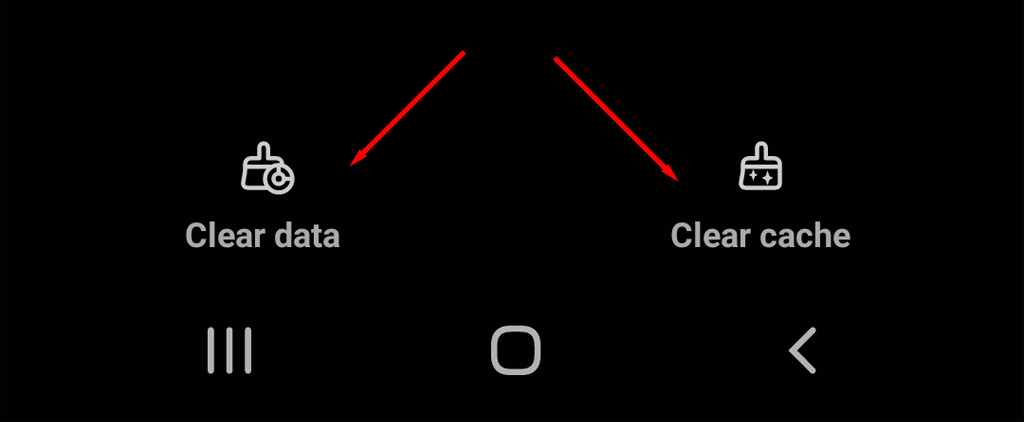
9. Vérifier les autorisations de l'application
Si une certaine application rencontre des problèmes avec votre caméra Android, il est possible qu'elle n'y ait pas accès. Pour lui accorder les autorisations appropriées :
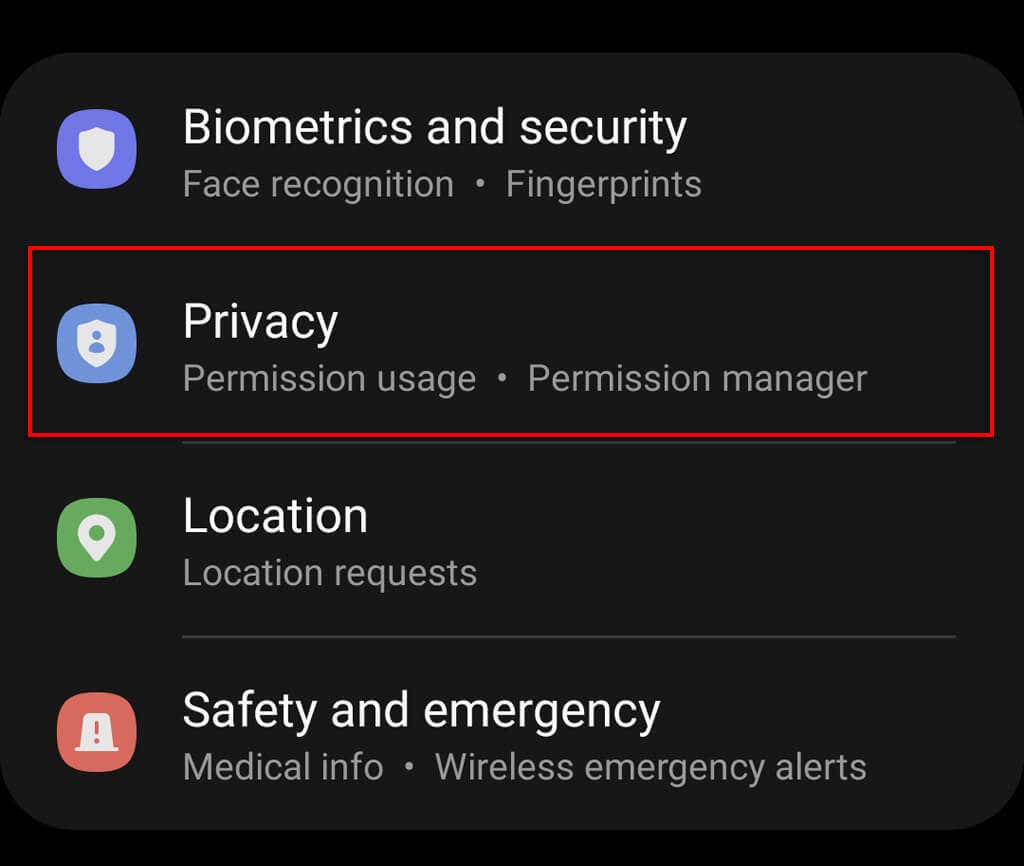
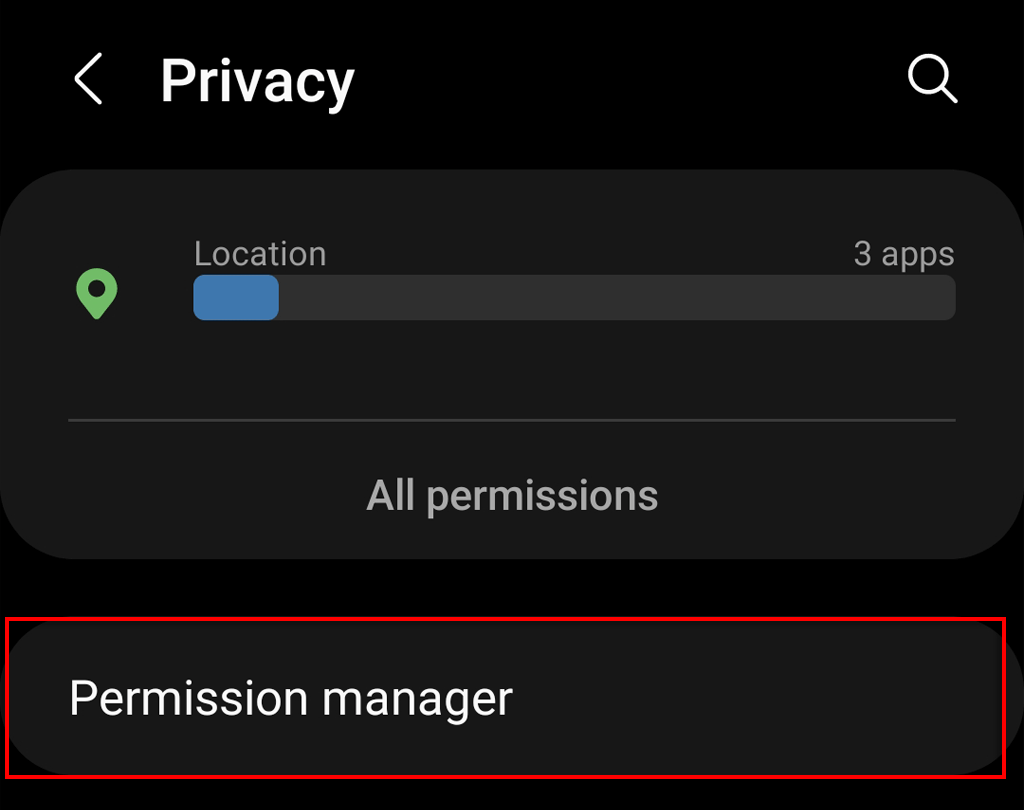
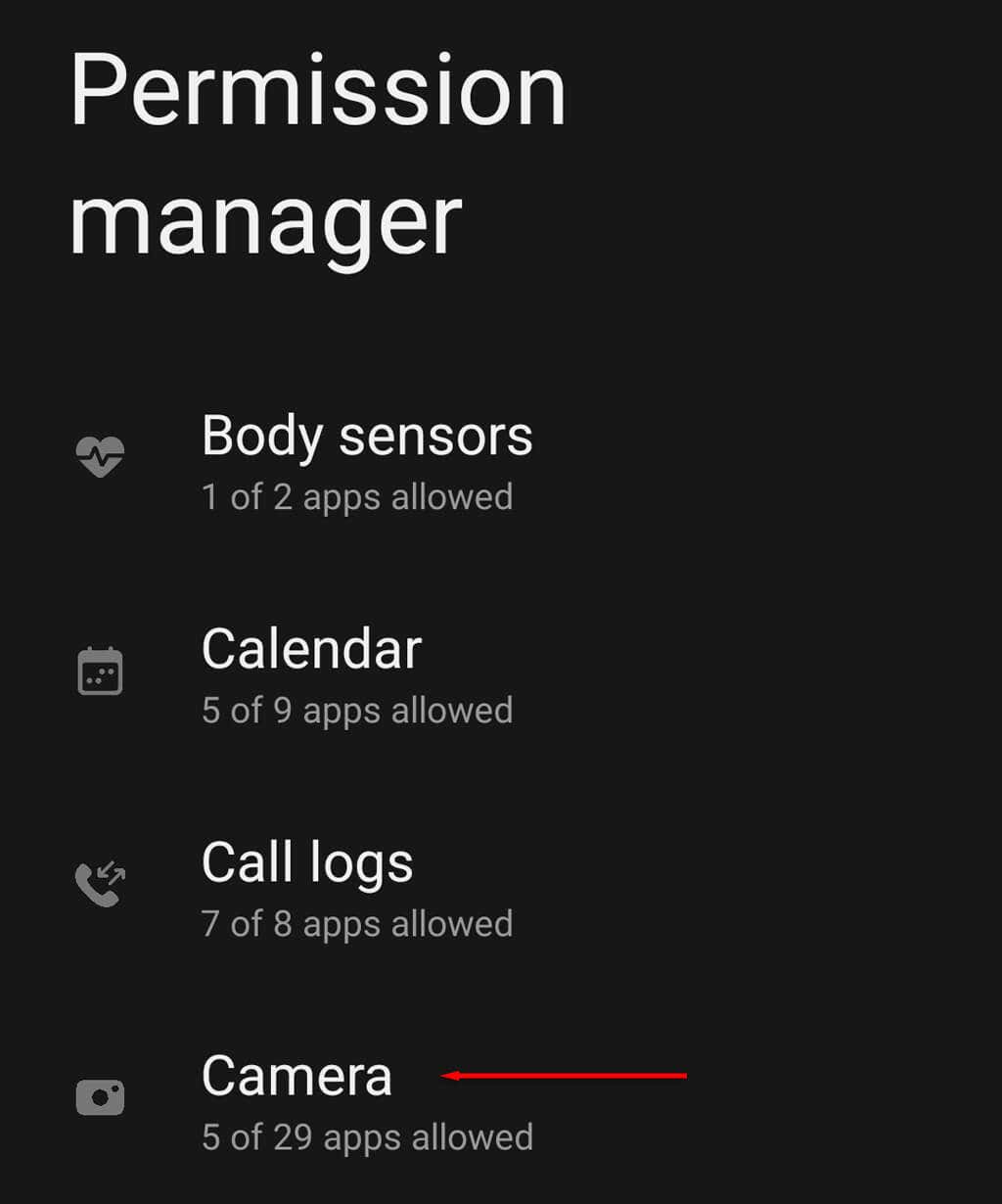
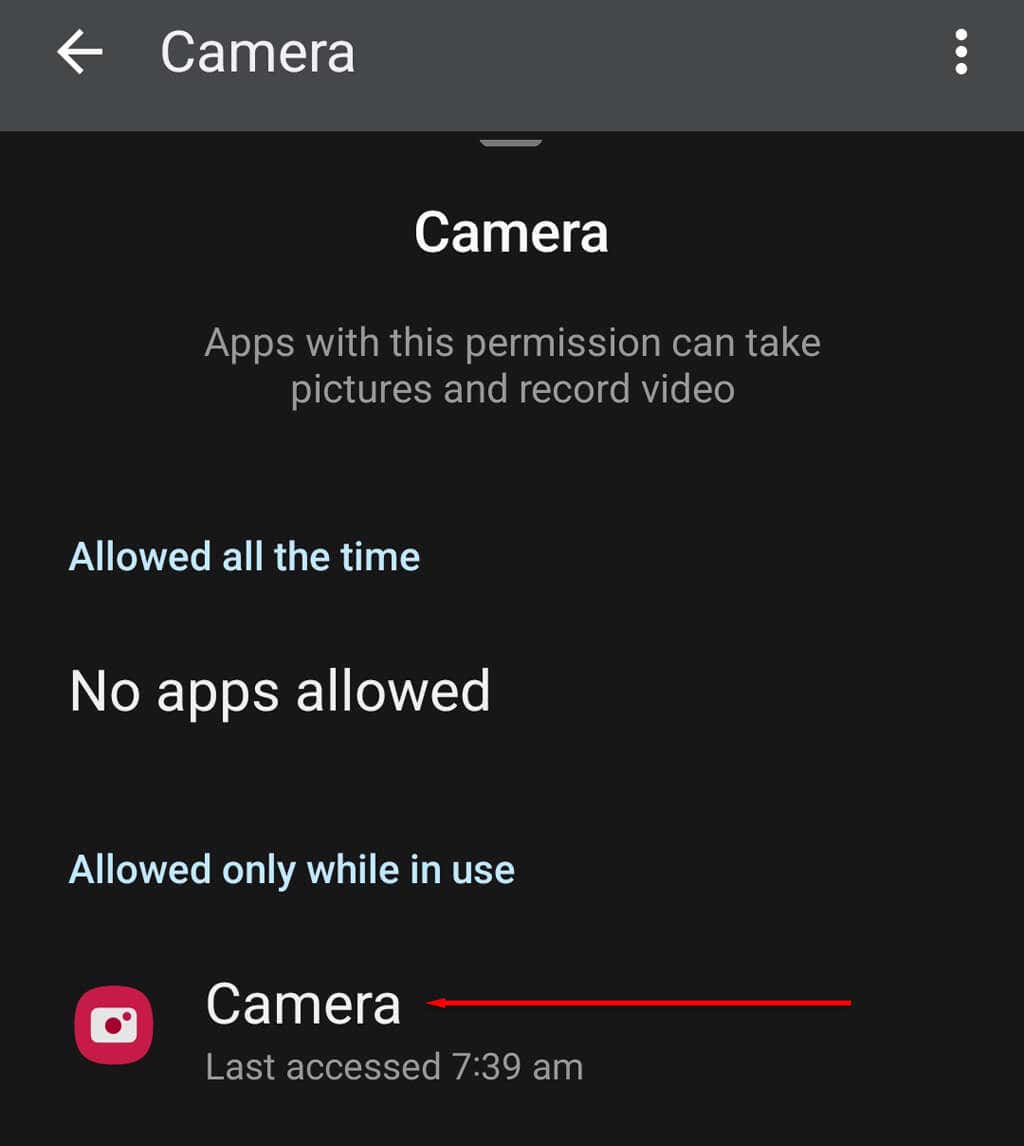
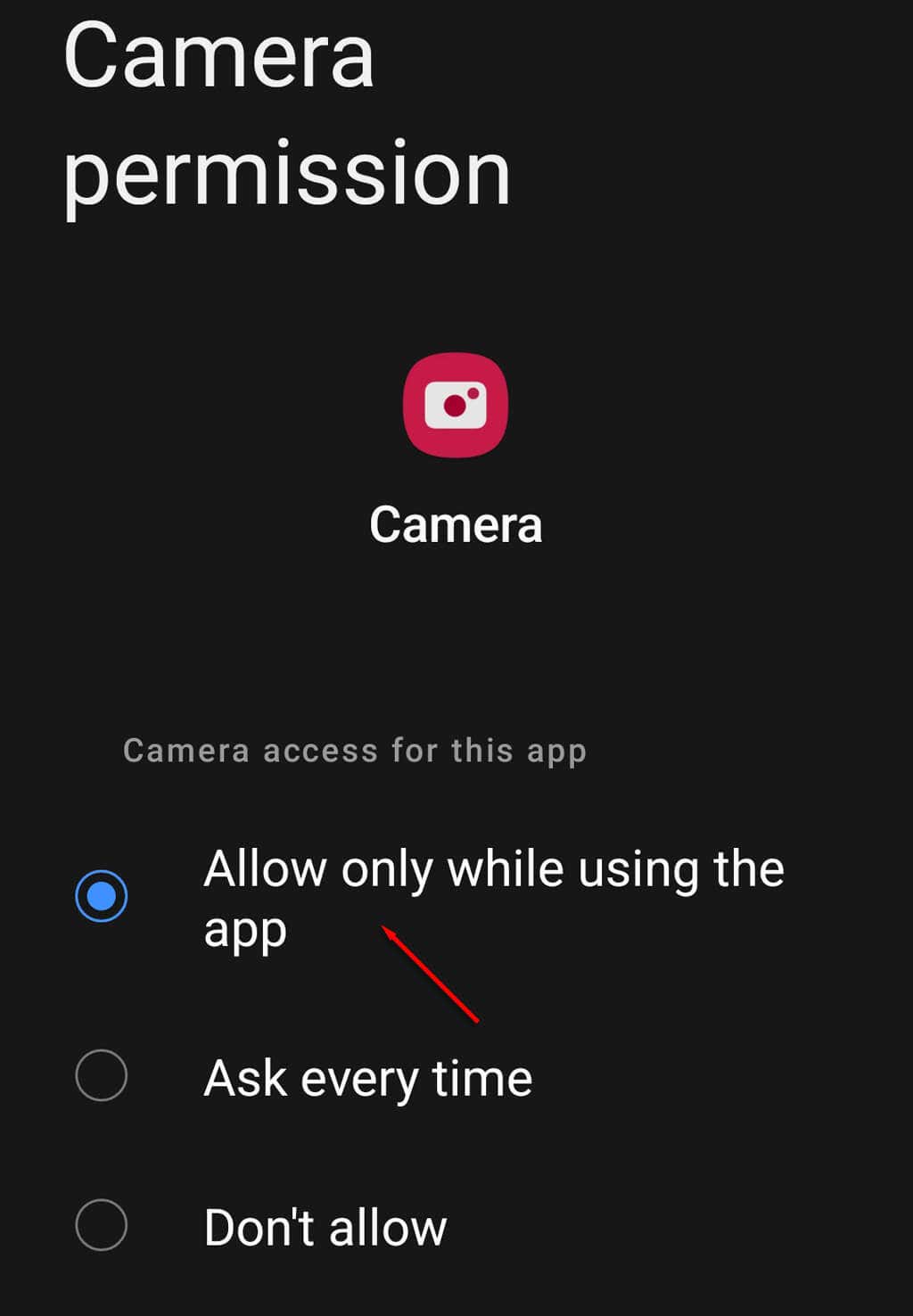
10. Effectuer une réinitialisation d'usine
Si tout le reste échoue et que vous êtes sûr que votre caméra n'a pas été physiquement endommagée de quelque manière que ce soit, votre dernier recours est d'essayer une réinitialisation d'usine. Cela ramènera votre téléphone aux conditions d'usine, supprimera tous vos fichiers et rétablira vos paramètres par défaut. Pour essayer ceci :
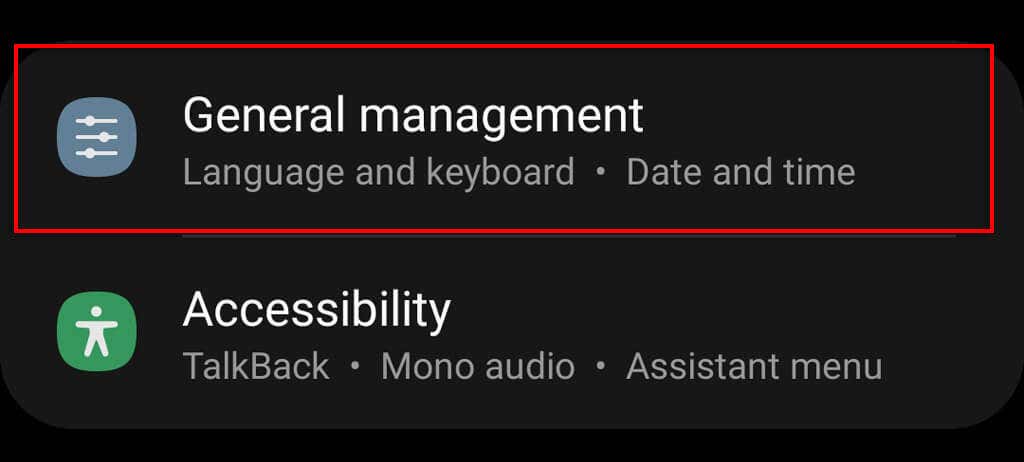
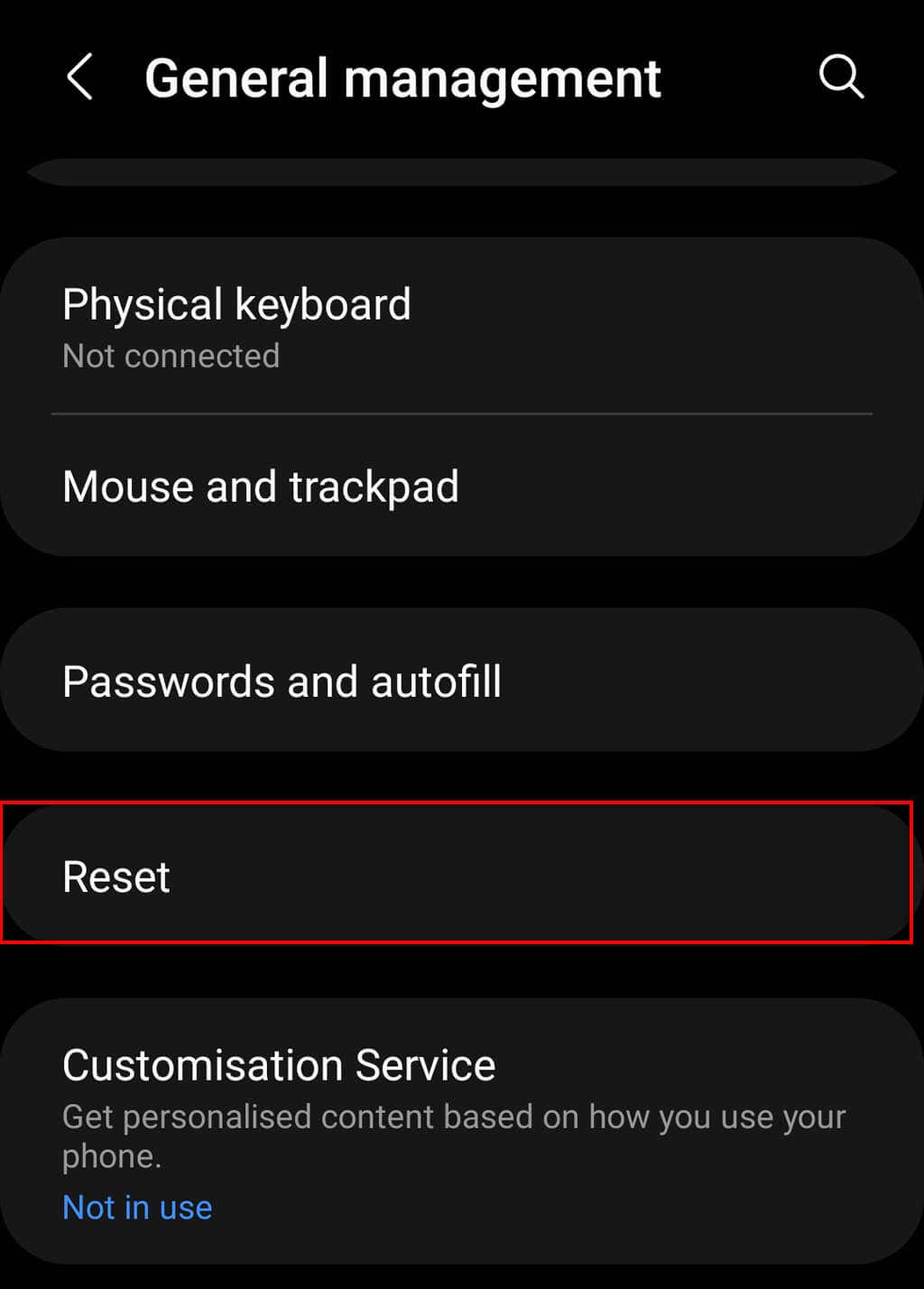
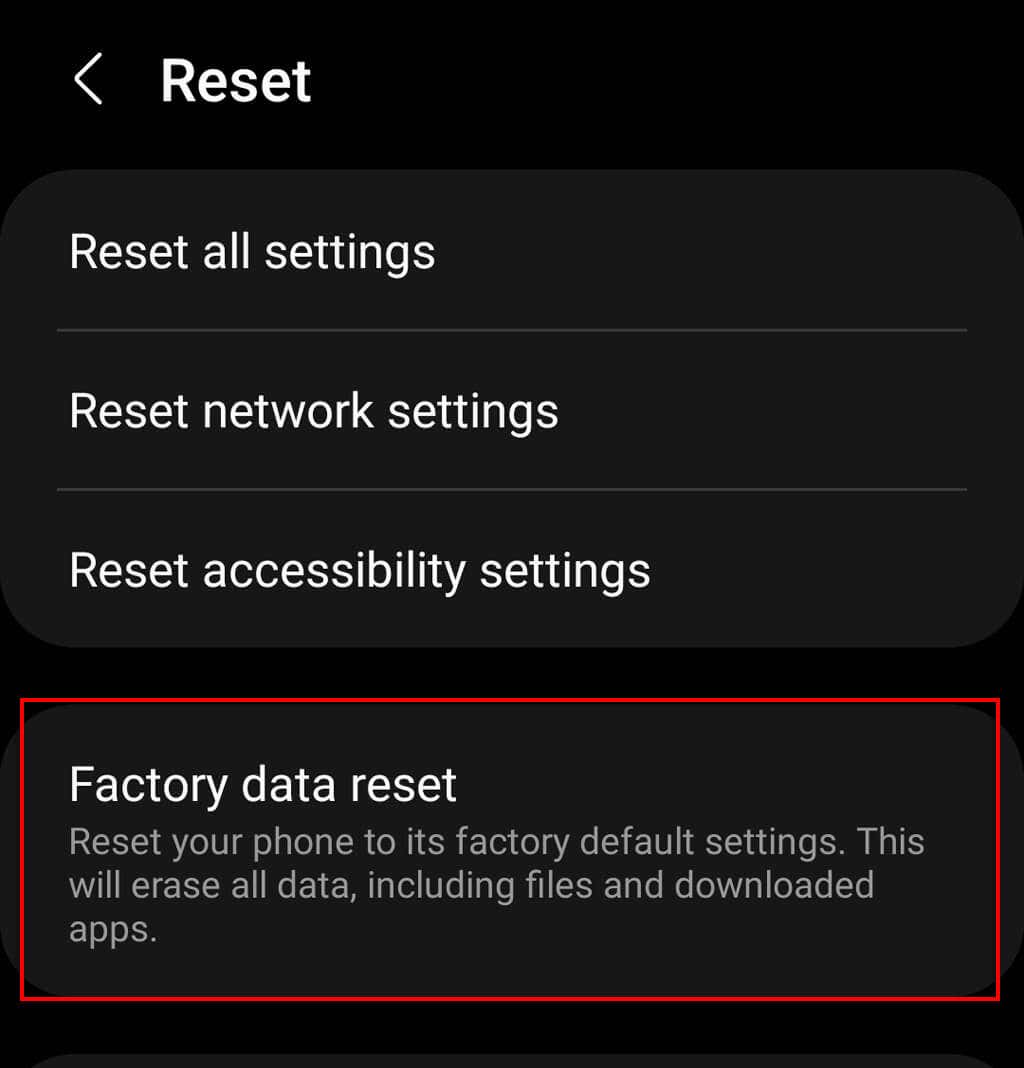
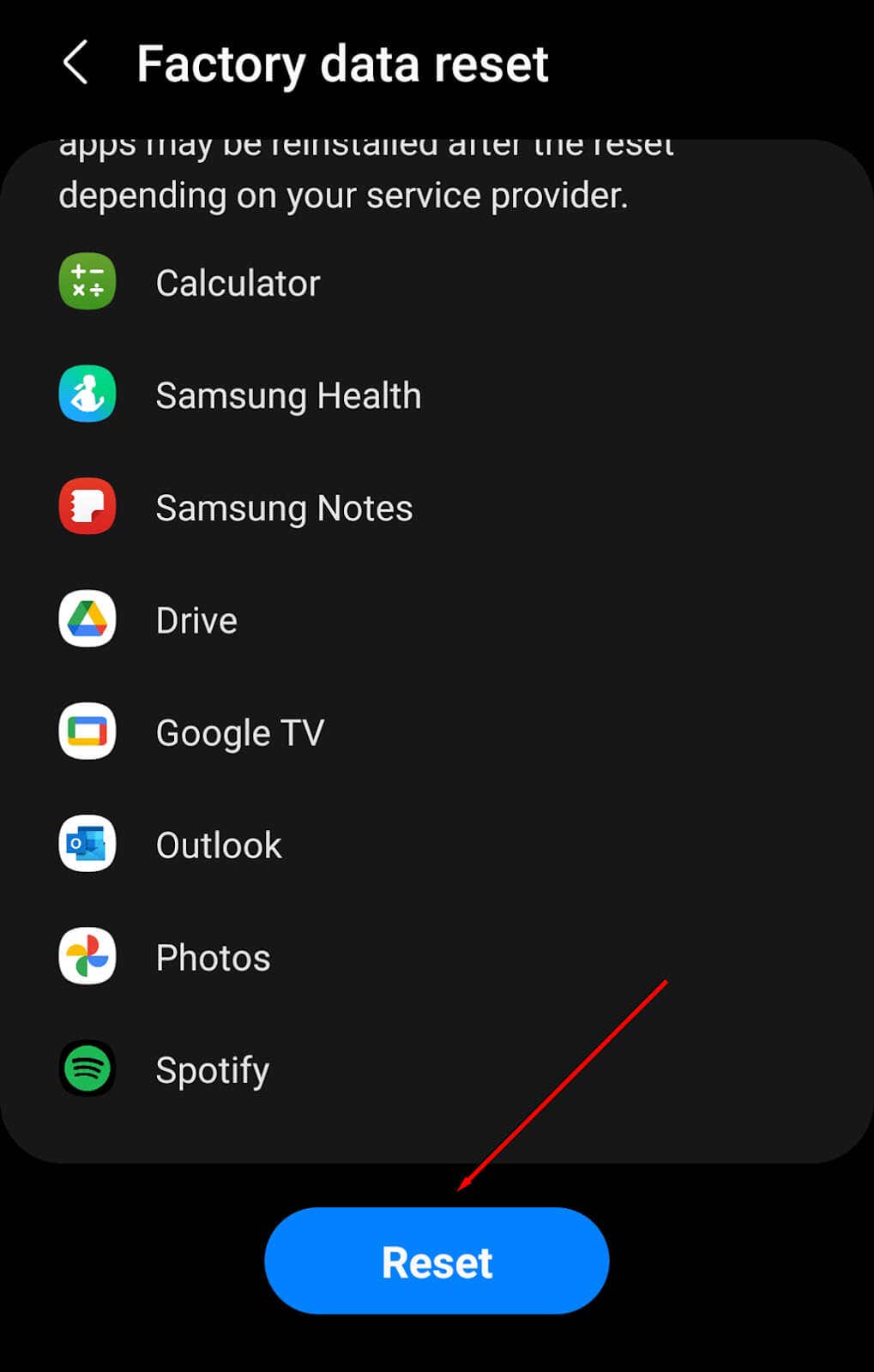
Remarque :Assurez-vous de sauvegarder toutes vos données avant d'effectuer une réinitialisation d'usine, car elles seront définitivement supprimées. Nous vous recommandons de ne suivre cette étape que s'il s'agit de votre dernière option.
Rien n'a fonctionné ? Il est temps de réparer votre téléphone
Si rien ne répare votre caméra arrière, elle a probablement été endommagée d'une manière ou d'une autre. Le plus souvent, soit les capteurs de votre appareil photo sont cassés, soit l'appareil photo lui-même n'est plus correctement connecté au chipset du téléphone..
Dans tous les cas, vous devrez confier votre téléphone à des professionnels afin de le faire réparer. Recherchez près de chez vous les ateliers de réparation de téléphones Android accrédités ou contactez Android pour savoir si votre téléphone est sous garantie ou s'il peut être envoyé pour réparation.