Avoir une photo de profil personnalisée et à jour dans Microsoft Teams permet d'établir votre identité, ajoute du professionnalisme et améliore la collaboration en équipe. Cependant, il peut arriver que vous ayez du mal à mettre à jour ou à synchroniser votre photo de profil.
Par exemple, une nouvelle photo que vous téléchargez via l'application de bureau Teams peut ne pas apparaître sur votre mobile. Ou bien, l’ancienne photo peut continuer à apparaître dans les discussions en tête-à-tête, les conversations de groupe ou les réunions d’équipe. Ce guide de dépannage révélera plusieurs correctifs pour mettre à jour et synchroniser à nouveau votre photo de profil Microsoft Teams.
1. Arrêter complètement et relancer les équipes
C'est une bonne idée de commencer par fermer et rouvrir l'application Teams sur votre ordinateur ou votre mobile. Cela actualise la connexion avec les serveurs Microsoft et résout rapidement les problèmes aléatoires de mise à jour ou de synchronisation des photos de profil.
Sur les appareils de bureau, cliquez avec le bouton droit sur l'icône Teamsdans la barre des tâches (Windows) ou dans le Dock (Mac) et sélectionnez Quitter. Si le programme ne parvient pas à se fermer, ouvrez le gestionnaire de tâches ou Moniteur d'activité et tuer le processus Teams.
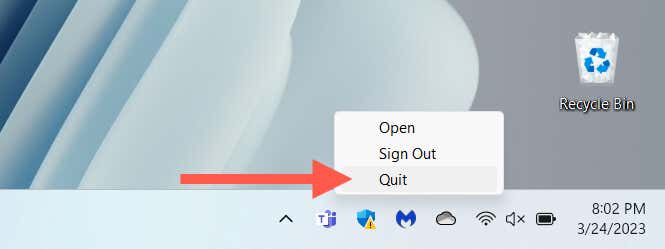
Si le problème survient sur un appareil mobile, faites glisser votre doigt depuis le bas de l'écran pour ouvrir l'App Switcher, retirez la carte Teamset relancez l'application depuis l'écran d'accueil.
2. Changer la photo de profil sur le Web
Selon bavarder sur les forums Microsoft, le fait de télécharger à nouveau la photo de profil via l'interface Web de Microsoft Teams peut la mettre à jour ou la synchroniser correctement. Si vous utilisez un appareil mobile, nous vous recommandons d'utiliser un navigateur PC ou Mac.
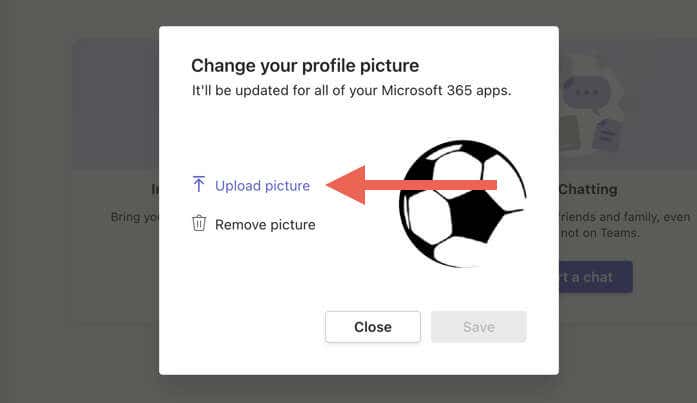
3. Déconnectez-vous de l'application Teams et reconnectez-vous
Si le problème persiste, vous devez vous déconnecter de votre compte utilisateur Microsoft Teams sur tous les ordinateurs de bureau et appareils mobiles. Ensuite, quittez l'application, relancez-la et reconnectez-vous.
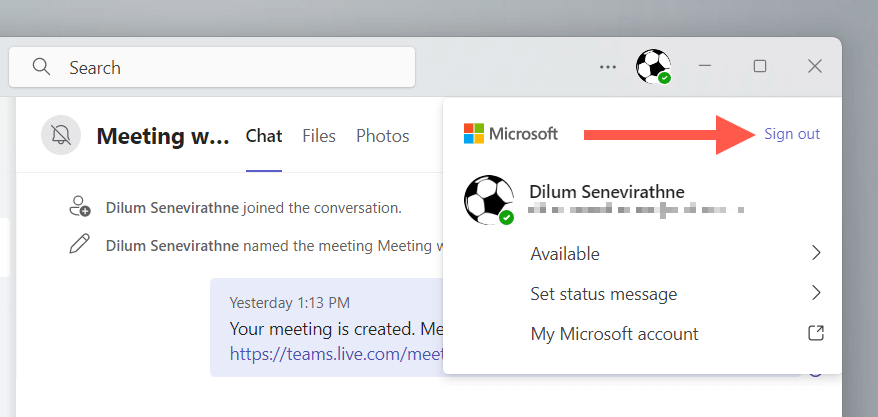
4. Redémarrez votre ordinateur ou votre mobile
Le redémarrage de votre ordinateur ou de votre appareil mobile peut éliminer tout problème ou bug temporaire provoquant des problèmes de synchronisation ou de mise à jour de votre photo de profil Microsoft Teams. Essayez cela si vous ne l'avez pas déjà fait.
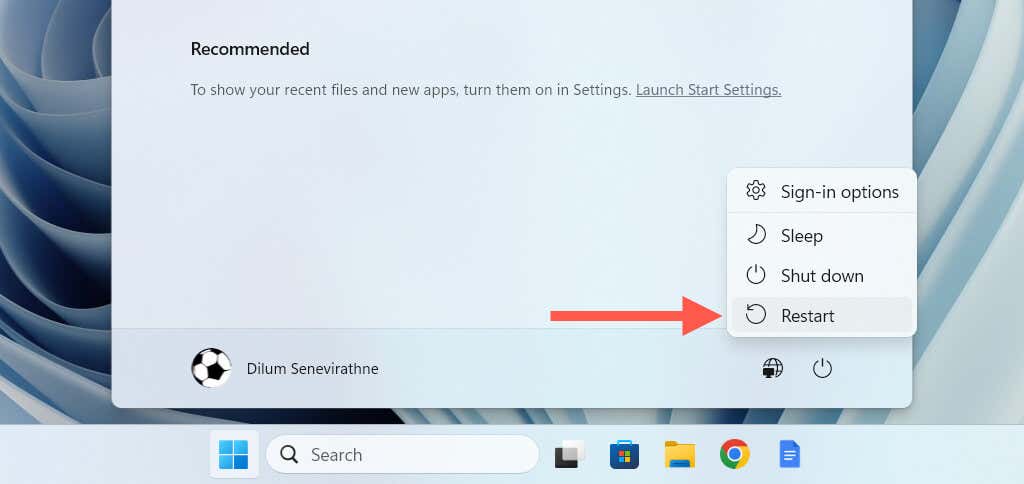
Avez-vous du mal à comprendre comment redémarrer votre mobile ? Découvrez comment redémarrer n'importe quel iPhone ou Android.
5. Vérifiez l'état du serveur Microsoft Office
Si vous rencontrez uniquement un problème de synchronisation des photos de profil Teams, le problème peut être dû à un problème avec les serveurs Microsoft. Pour vérifier, visitez le Page Web sur l'état du serveur Office et assurez-vous qu'aucun problème n'est répertorié à côté de Teams (Consumer)ou d'autres applications et services Microsoft Office.
S'il y a des problèmes, attendez que Microsoft les corrige. Ensuite, essayez de vous déconnecter et de vous connecter à Teams sur votre ordinateur et vos appareils mobiles.
6. Mettre à jour MS Teams vers sa dernière version
L'utilisation d'une version obsolète de l'application Microsoft Teams pourrait être à l'origine des problèmes de photo de profil sur vos appareils. Recherchez les mises à jour, installez-les et vérifiez si cela fait une différence.
Mettre à jour Teams sur Microsoft Windows
Sous Windows, vous pouvez mettre à jour Microsoft Teams via l'écran À propos de l'application. Sélectionnez simplement l'icône Paramètressous l'onglet Activitéet choisissez À propos des équipespour analyser et installer de nouvelles mises à jour.
Si vous utilisez la version Microsoft Store de Teams, ouvrez le Microsoft Store et sélectionnez Obtenir les mises à jour..
Mettre à jour Teams sur Apple macOS
Vous devez utiliser le Outil Microsoft AutoUpdate dans macOS pour mettre à jour Teams. Ouvrez le Finder, sélectionnez Aller>Aller au dossieret visitez le répertoire suivant :
/Bibliothèque/Application Support/Microsoft/MAU2.0/
Dans la fenêtre du Finder qui apparaît, double-cliquez sur MicrosoftAutoUpdate,attendez que Microsoft AutoUpdate recherche de nouvelles mises à jour, puis sélectionnez Mettre à jourà côté de Microsoft Teams.
Mettre à jour Teams sur iOS et Android
Ouvrez l'App Store ou le Play Store, recherchez Microsoft Teamset appuyez sur Mettre à jour.
7. Vider le cache de Microsoft Teams
Un cache ou une configuration Teams obsolète peut empêcher l'application de télécharger ou de synchroniser votre photo de profil. Heureusement, vous n'avez pas besoin de désinstaller et de réinstaller Microsoft Teams. Au lieu de cela, réinitialisez le cache Teams.
Réinitialiser le cache Teams sur Microsoft Windows
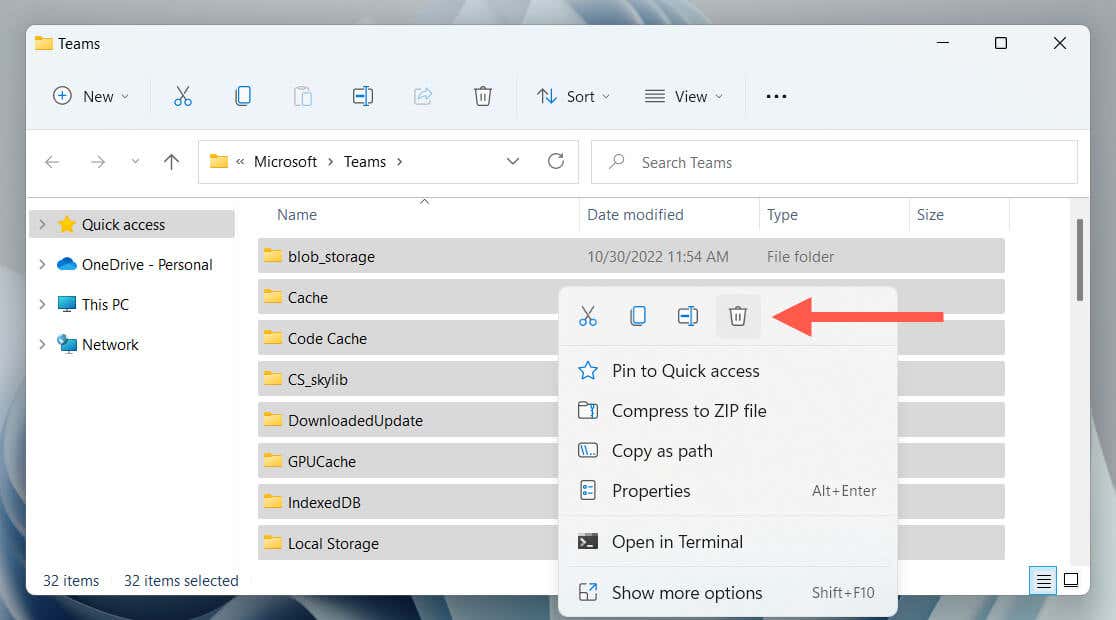
Vider le cache Teams sur Apple macOS
rm -r ~/Bibliothèque/Application\ Support/Microsoft/Teams
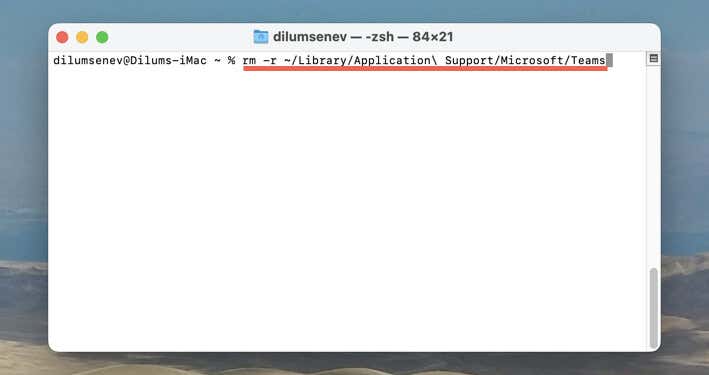
Vider le cache Teams sur iPhone et Android
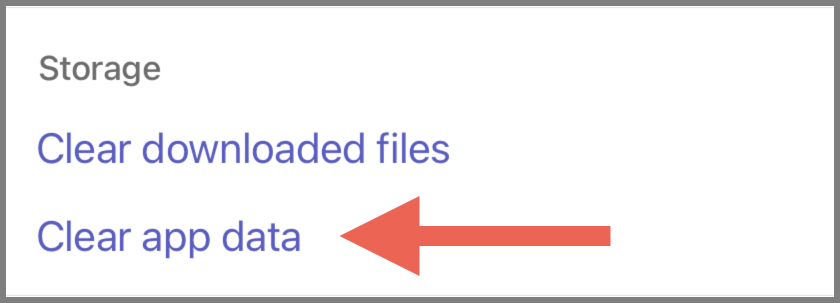
Pour obtenir des instructions détaillées étape par étape et des méthodes alternatives, consultez notre guide complet de réinitialiser le cache de Microsoft Teams.
Votre photo de profil Microsoft Teams est désormais à jour
Les problèmes de photo de profil Microsoft Teams ne doivent pas nécessairement être un casse-tête. Les conseils de ce guide offrent une gamme de solutions, du simple redémarrage d'applications à la suppression du cache Teams, vous permettant de mettre à jour votre photo de profil. Essayez ces correctifs dans l’ordre présenté et avec de la patience, vous devriez pouvoir résoudre le problème assez rapidement..
.