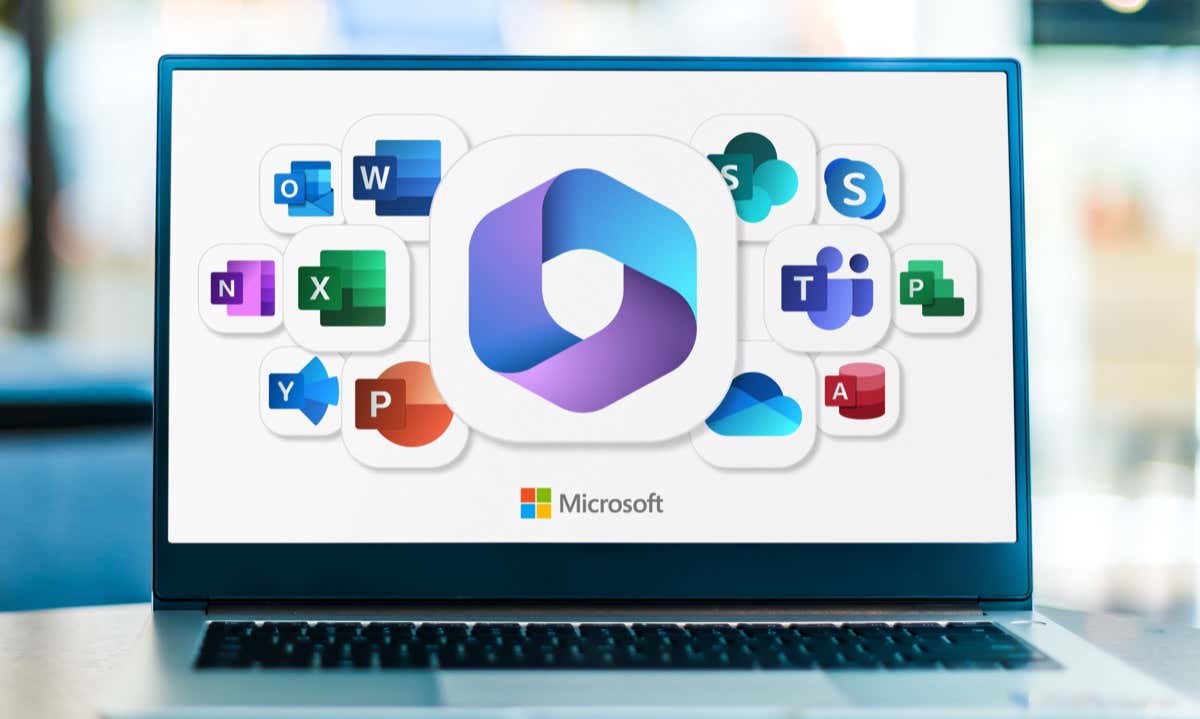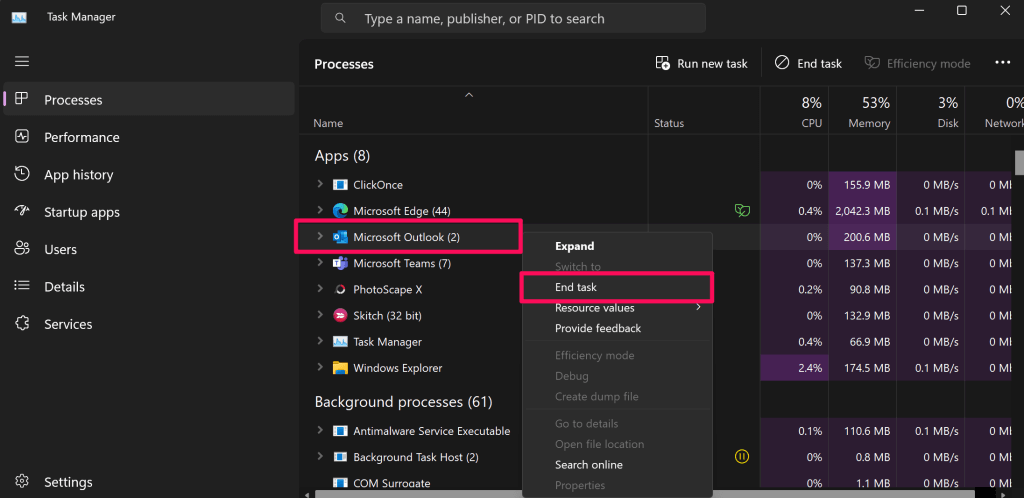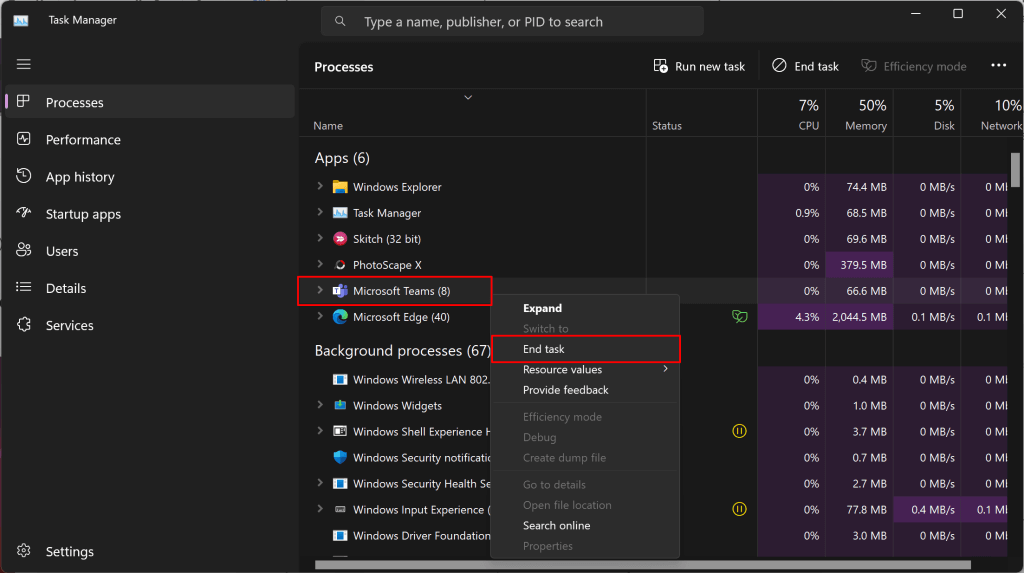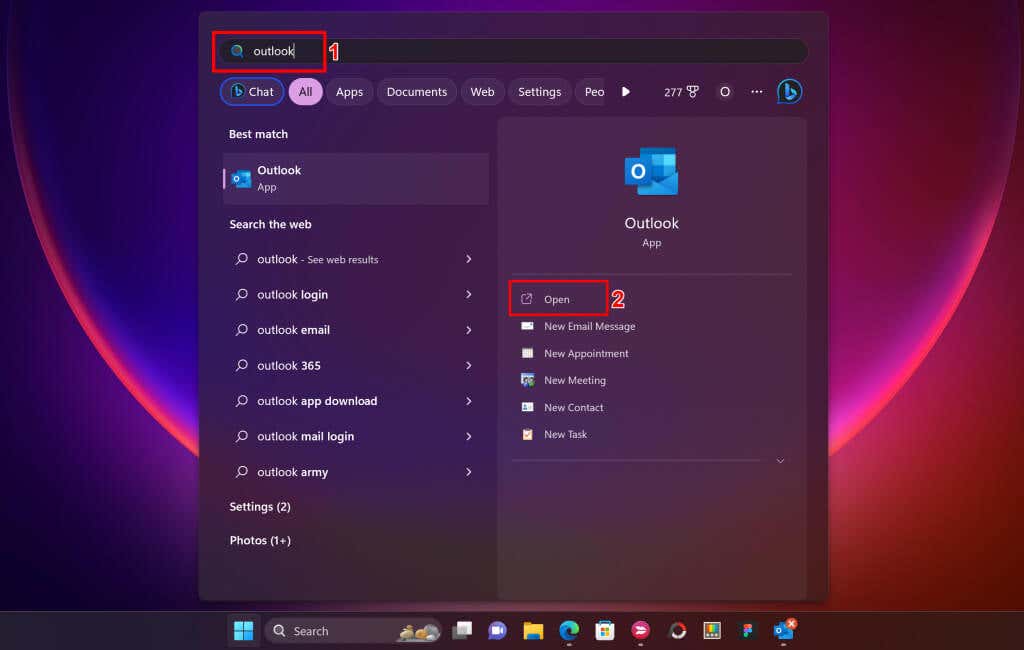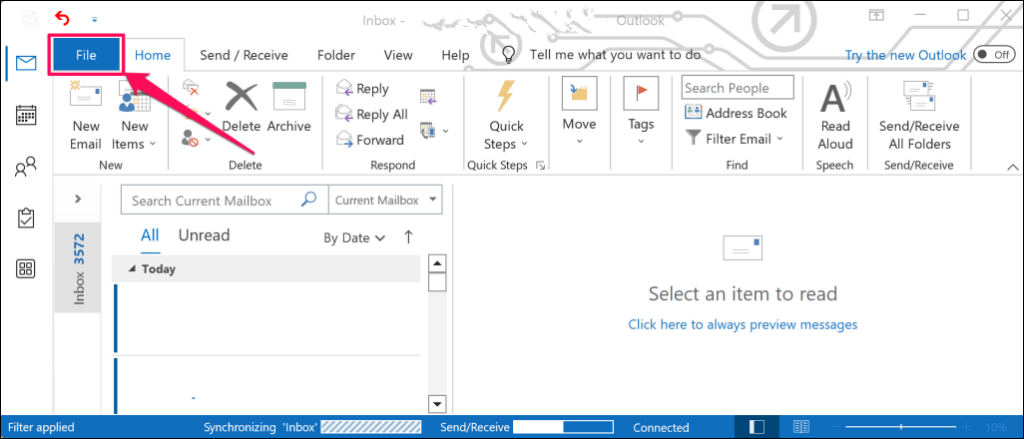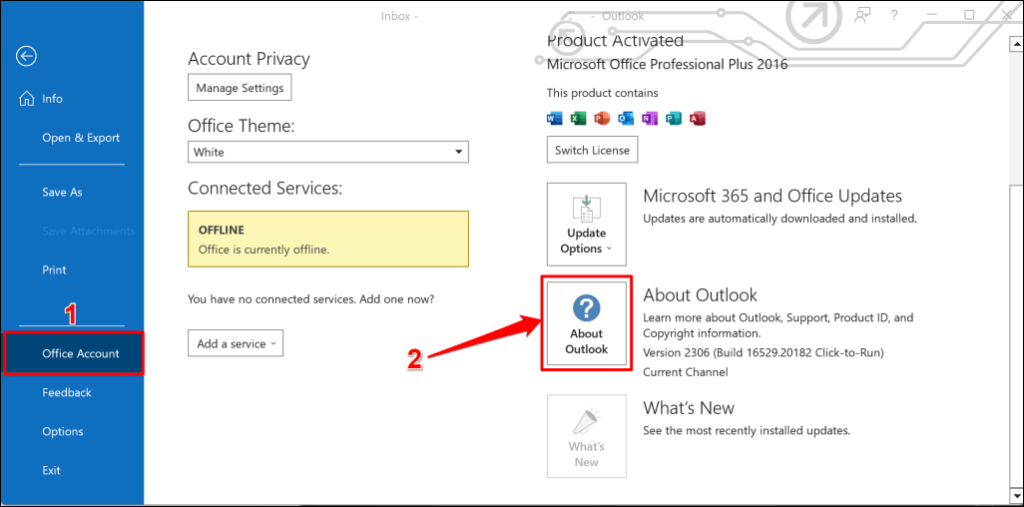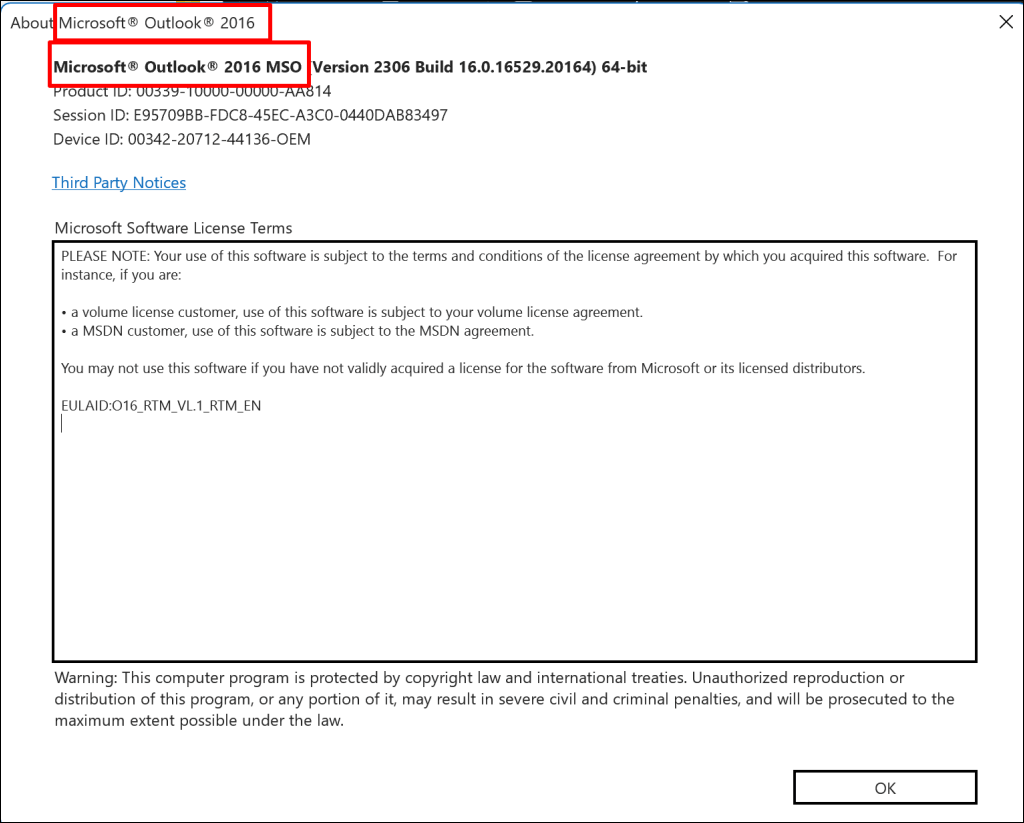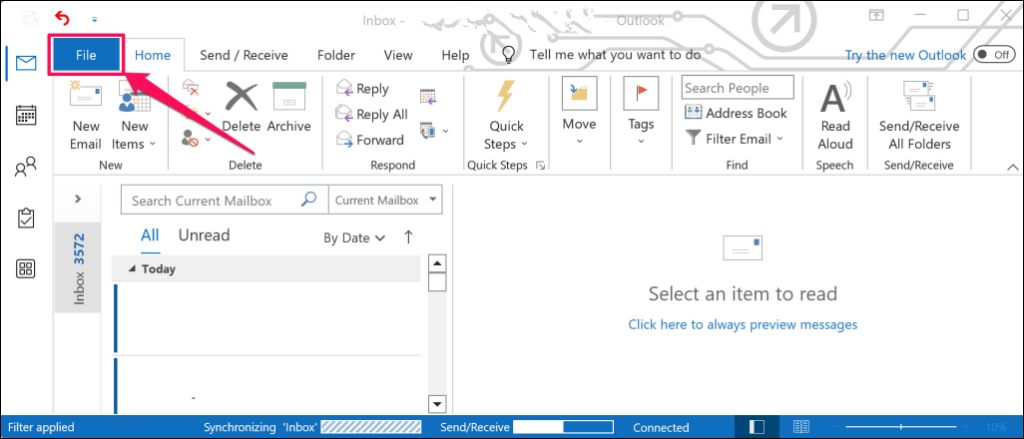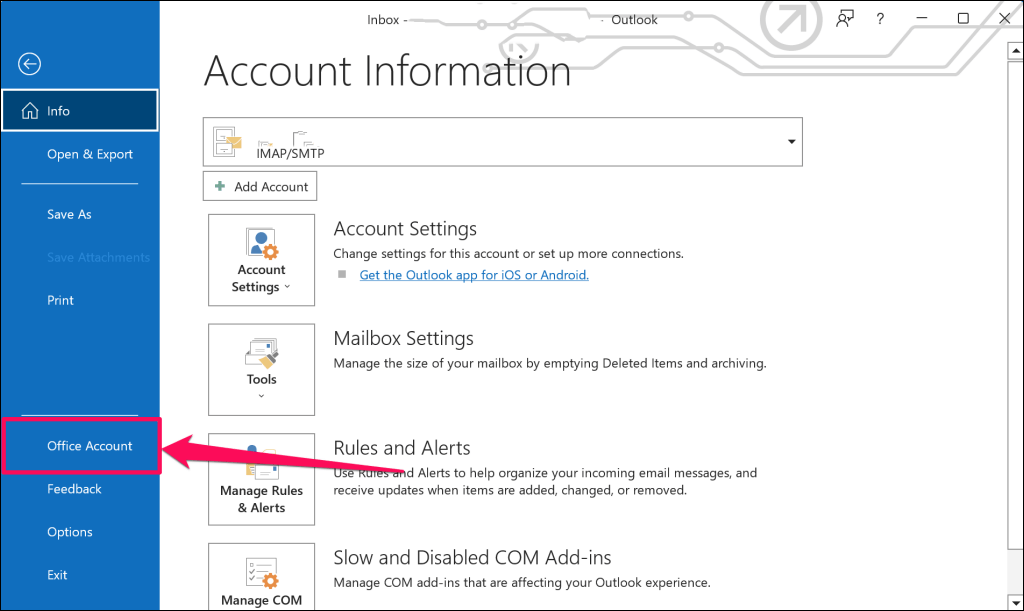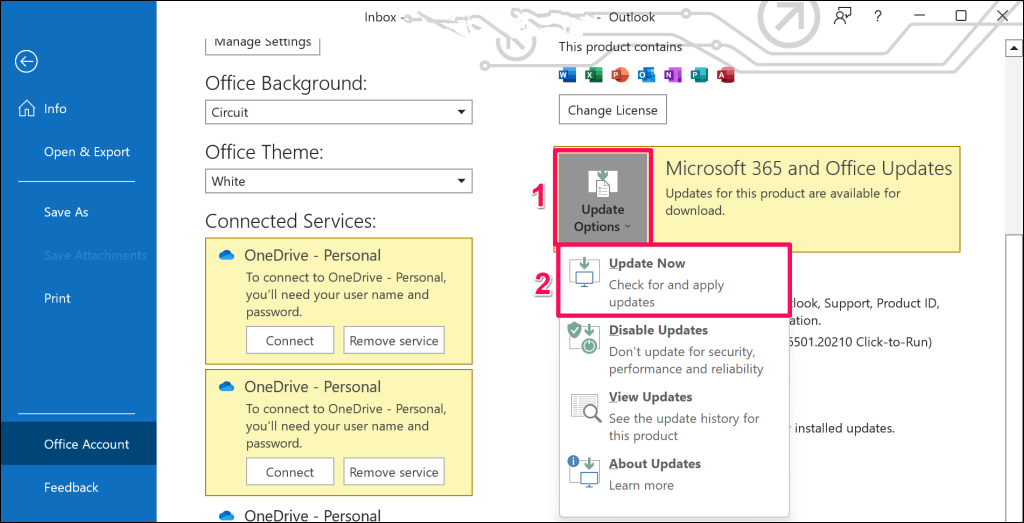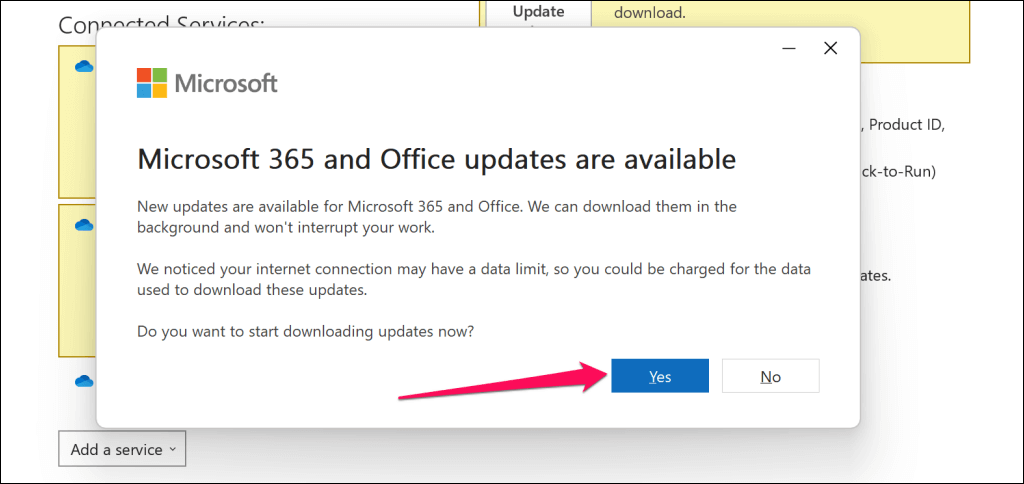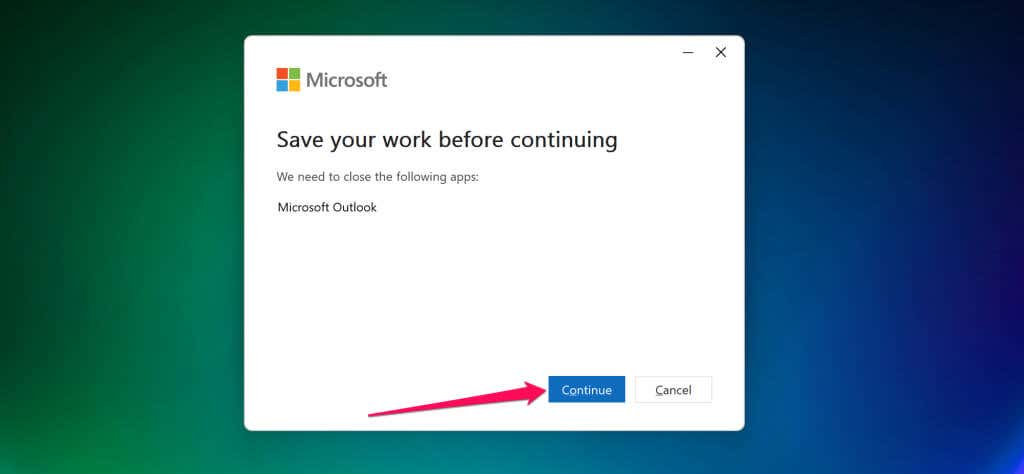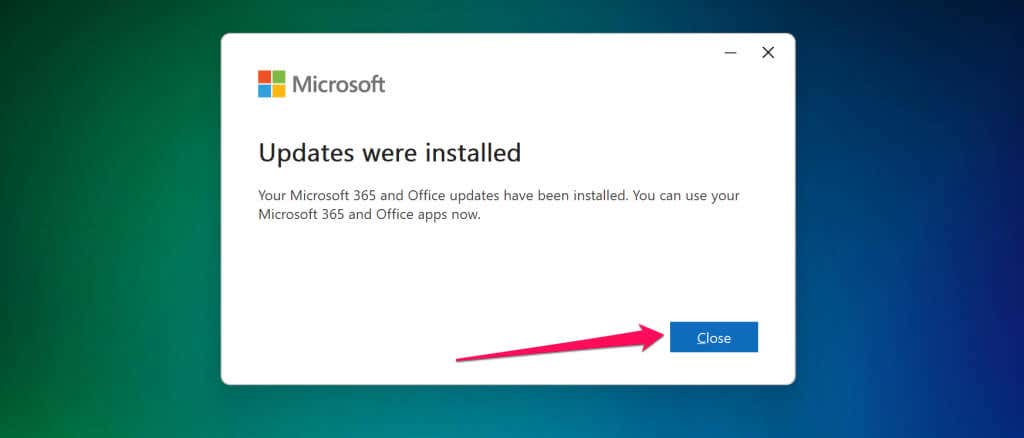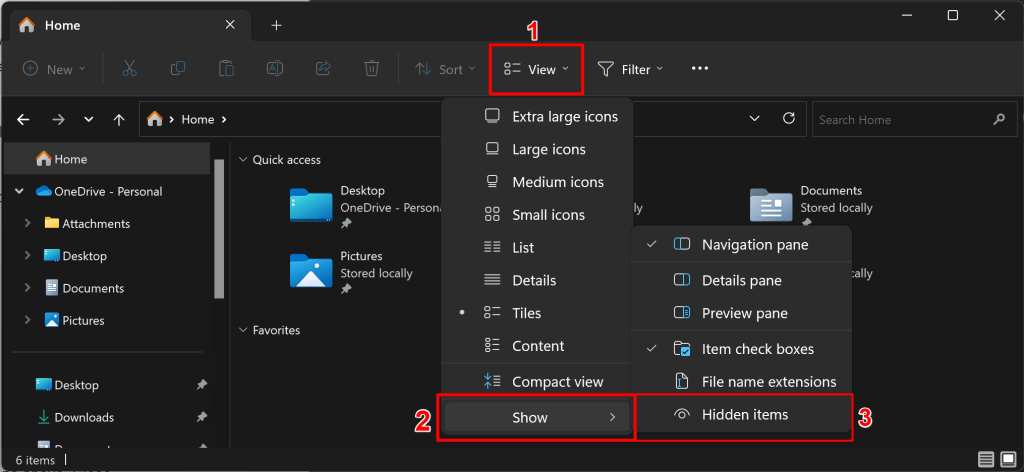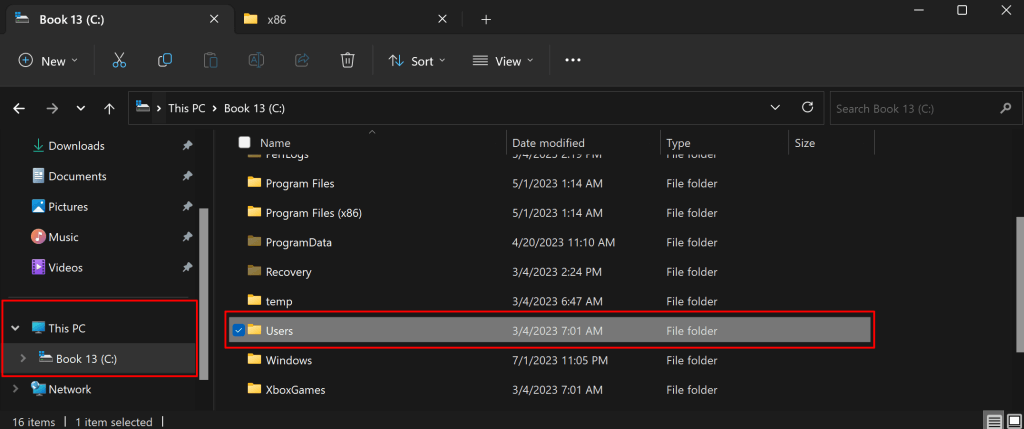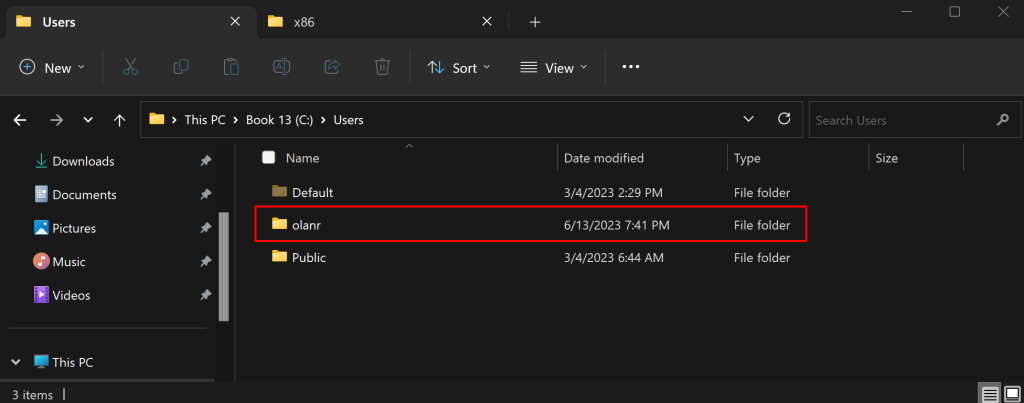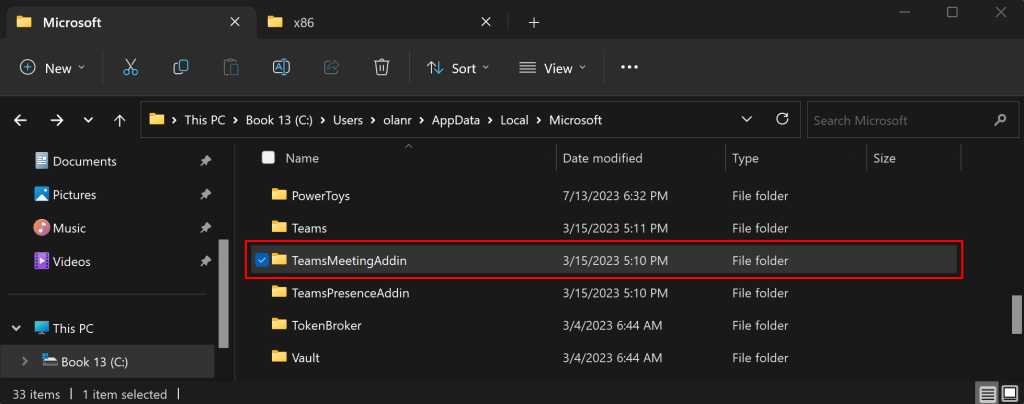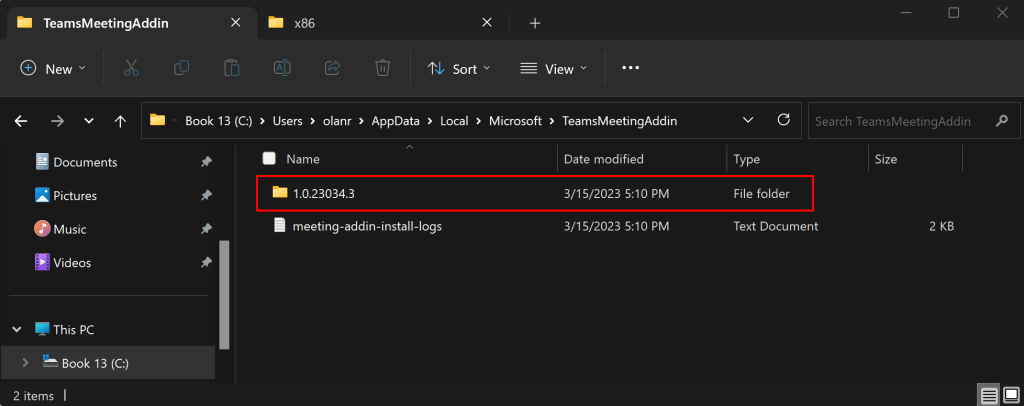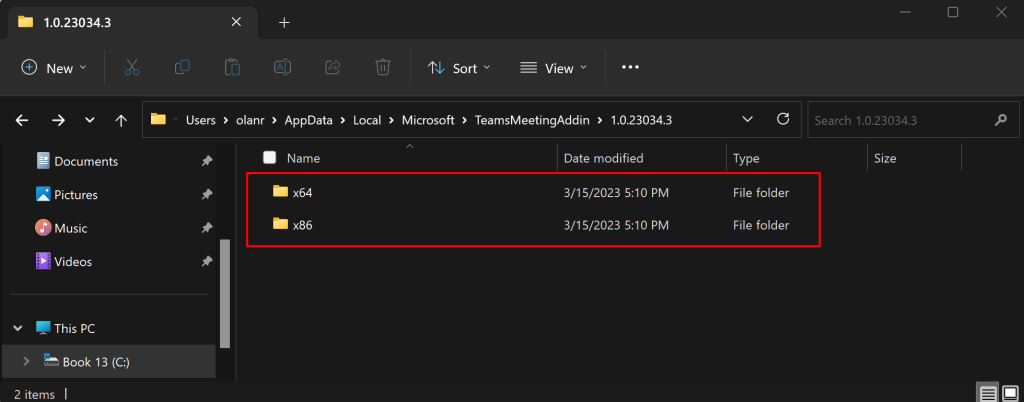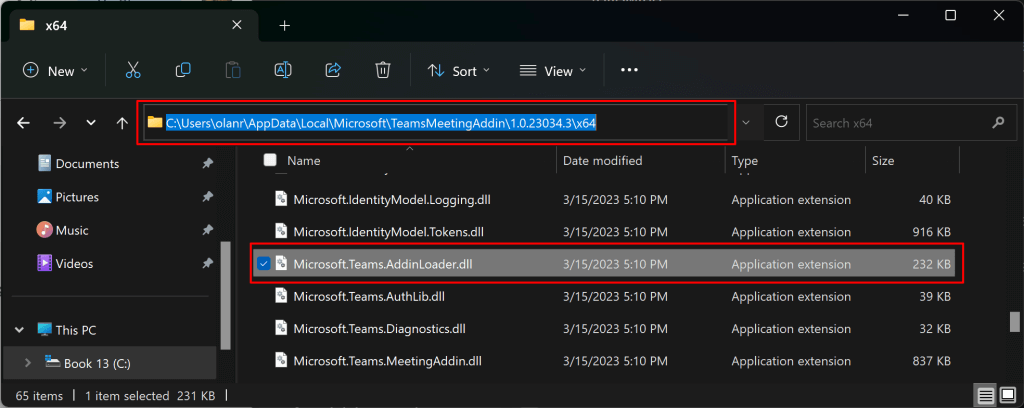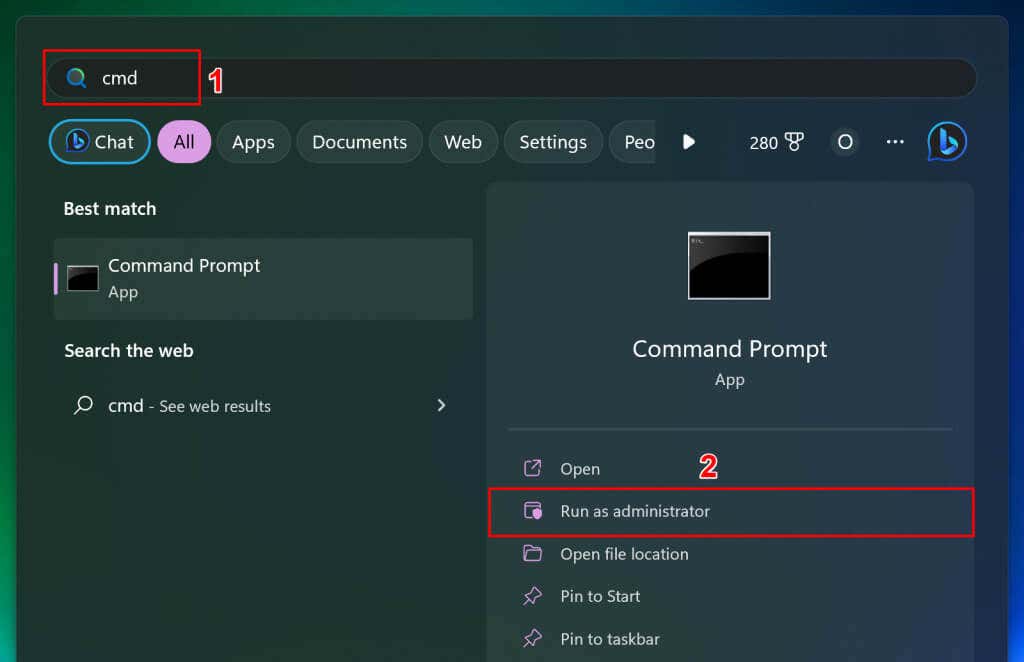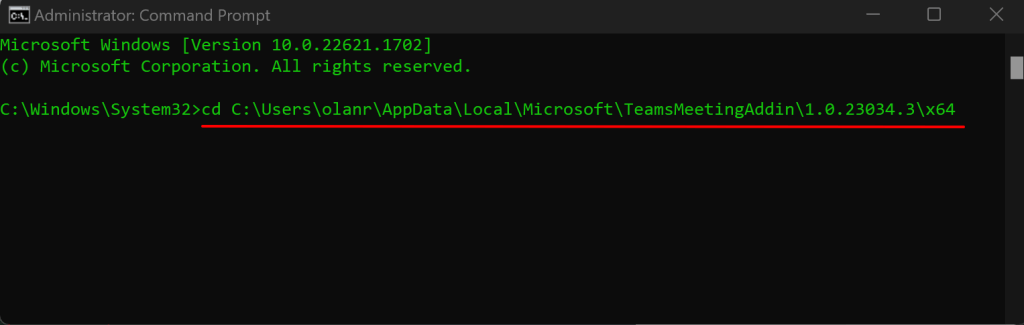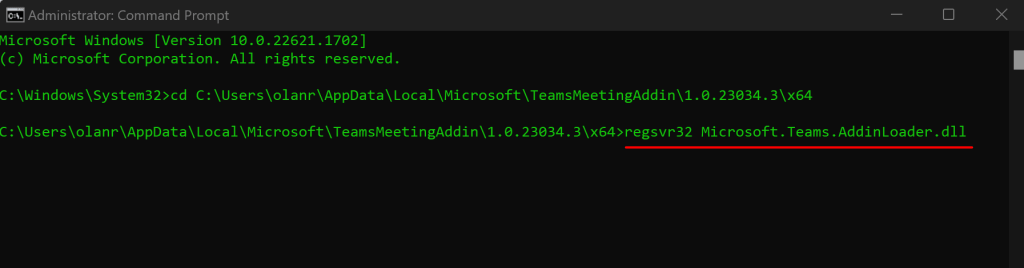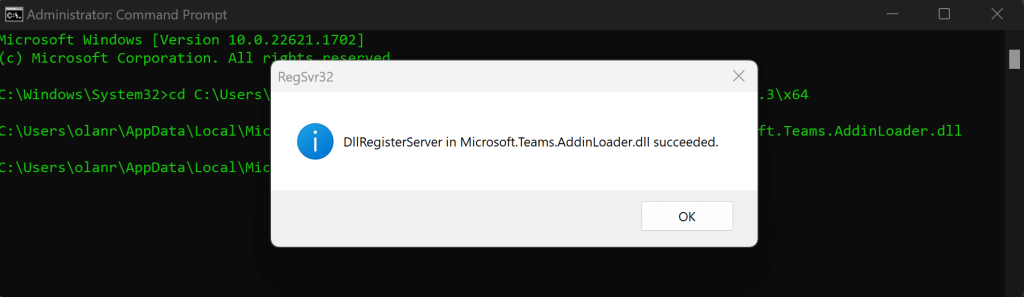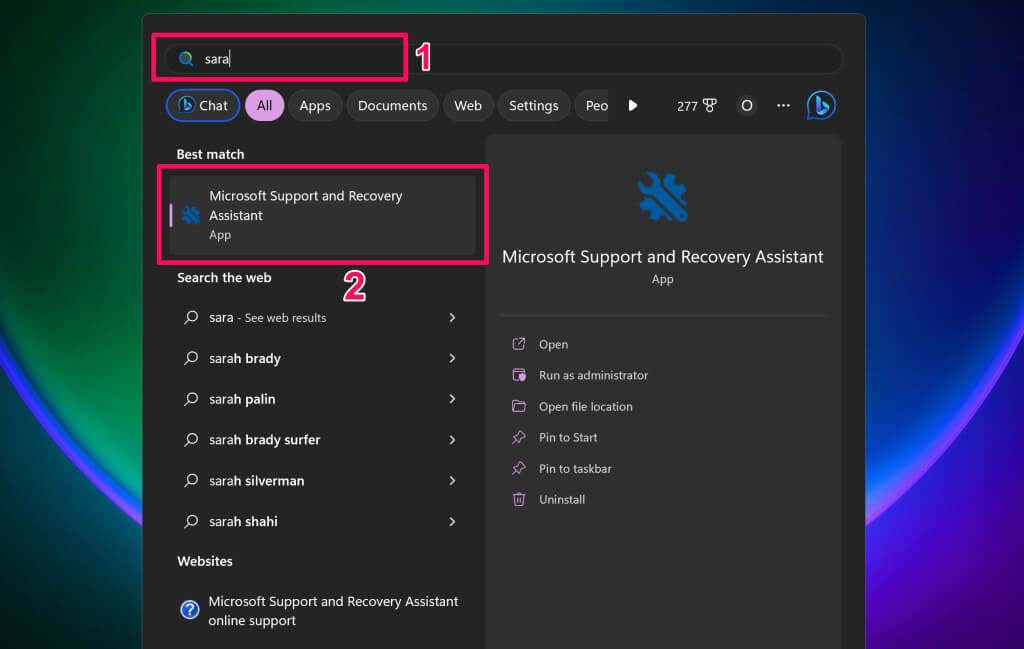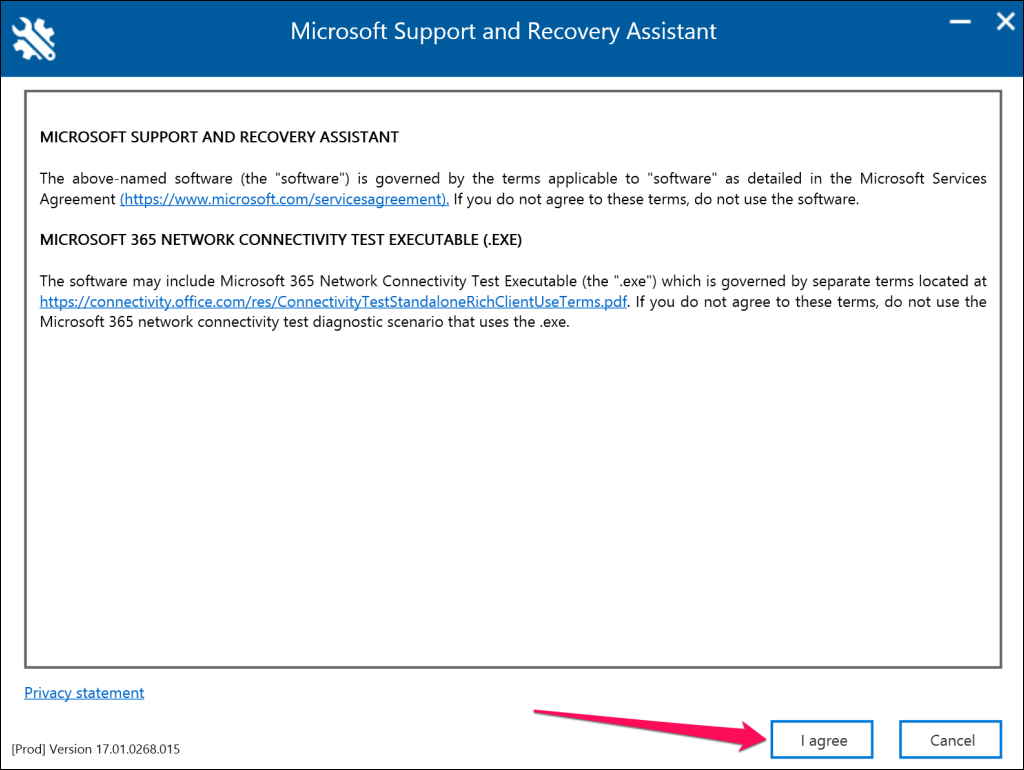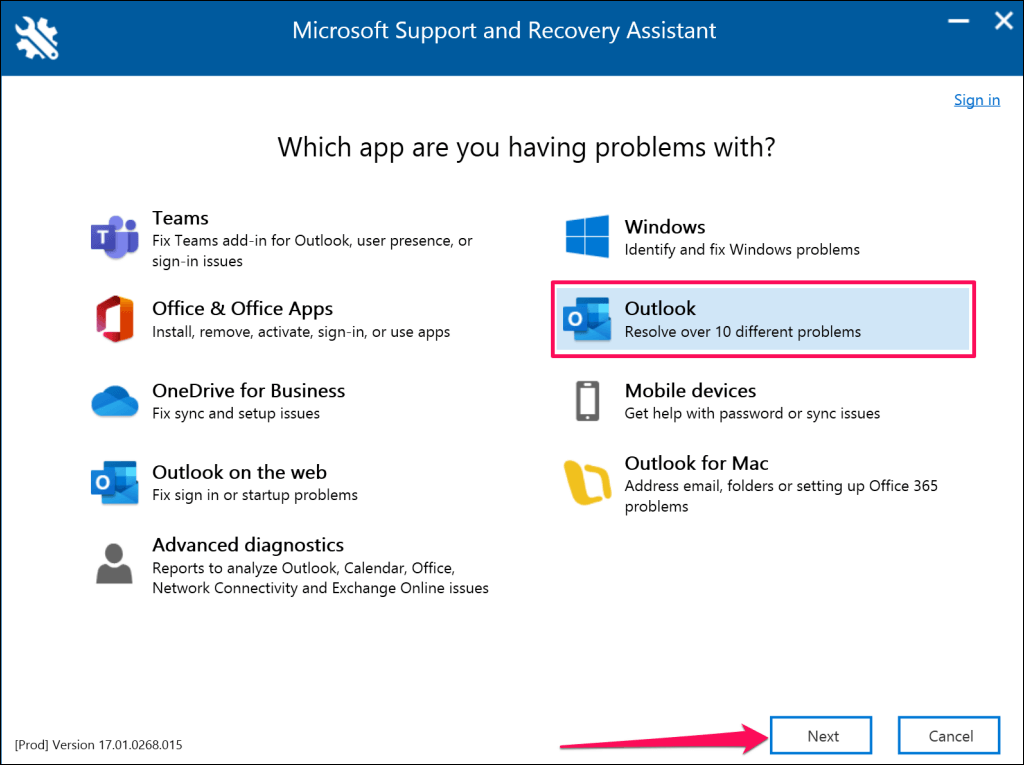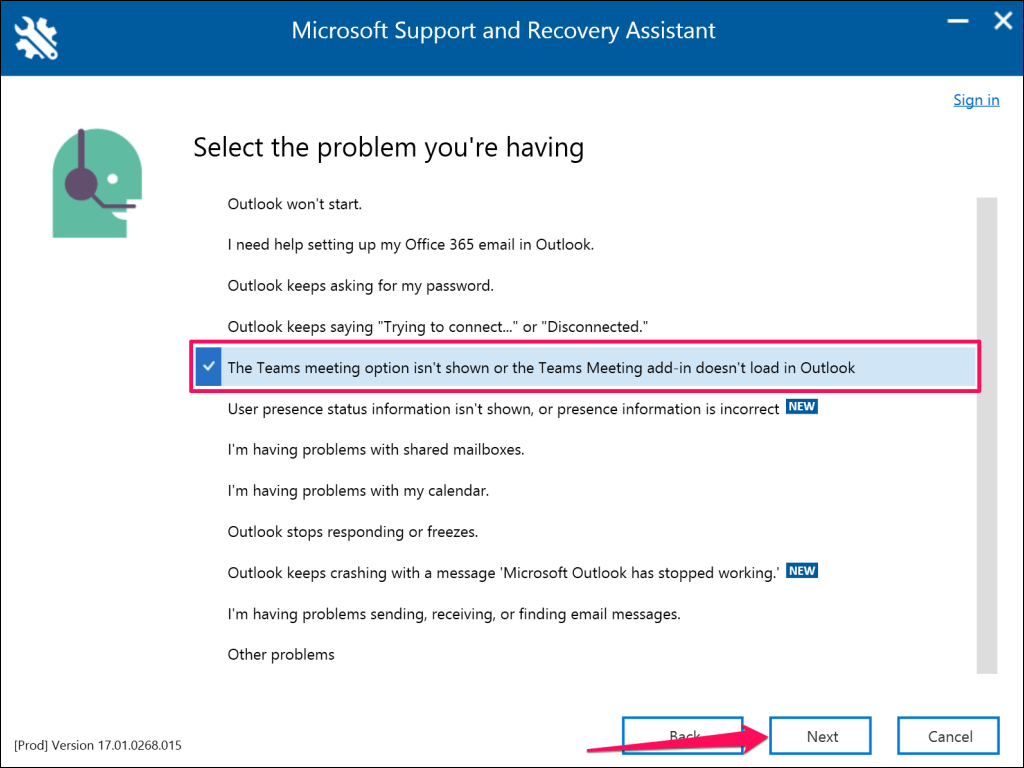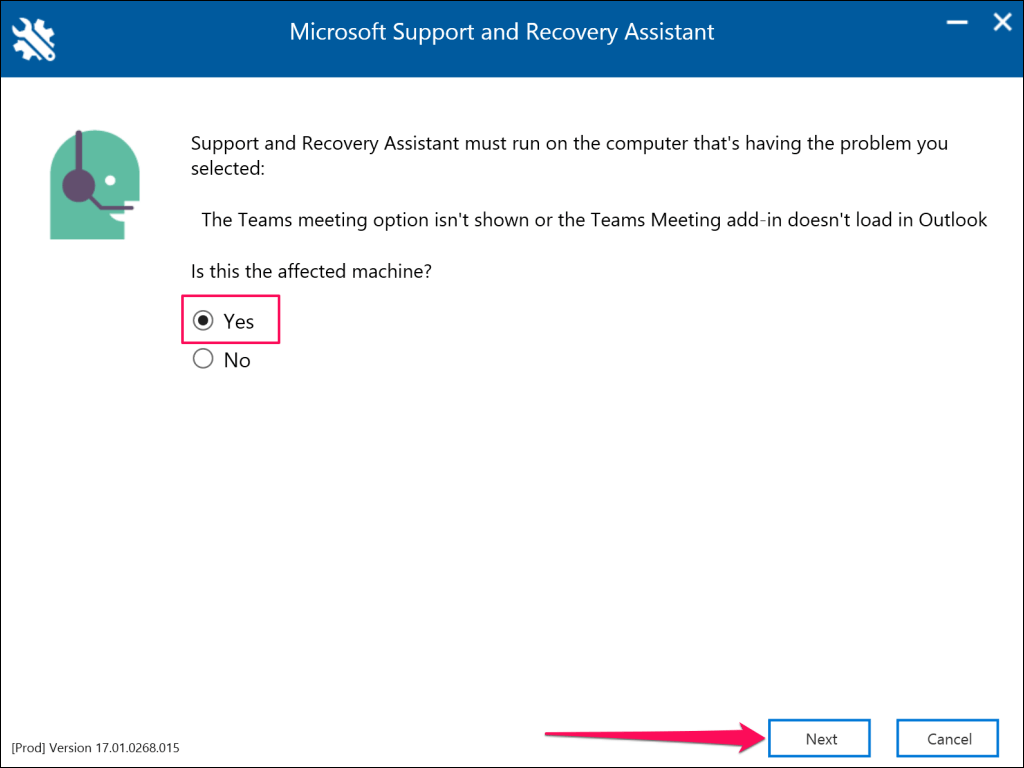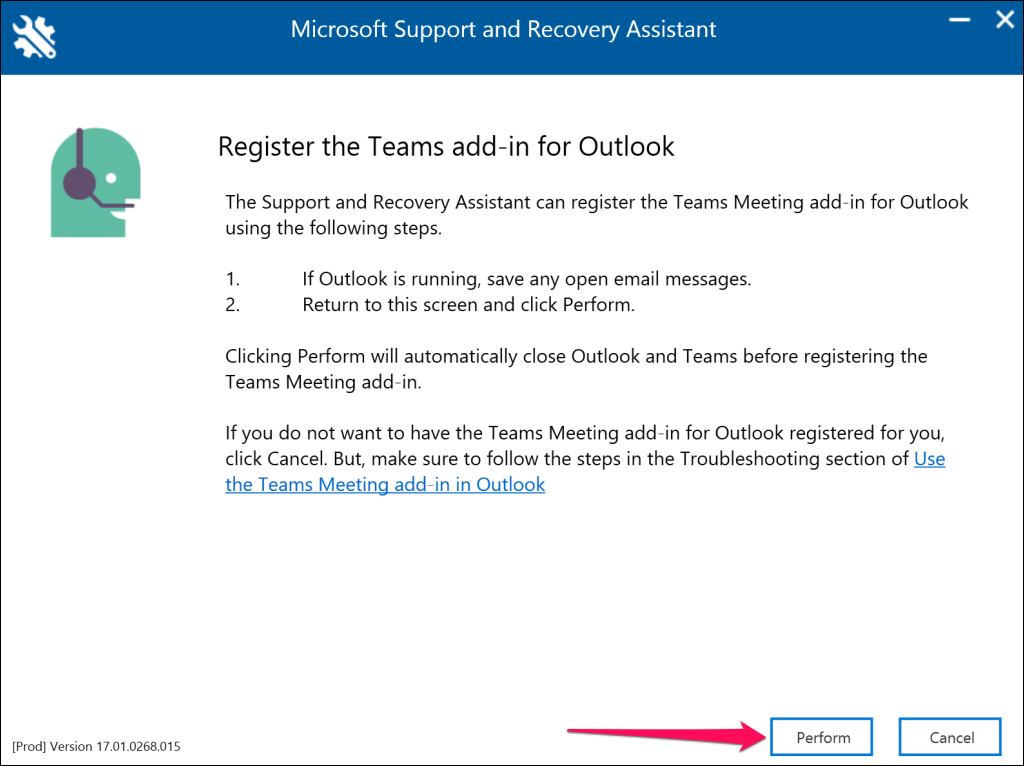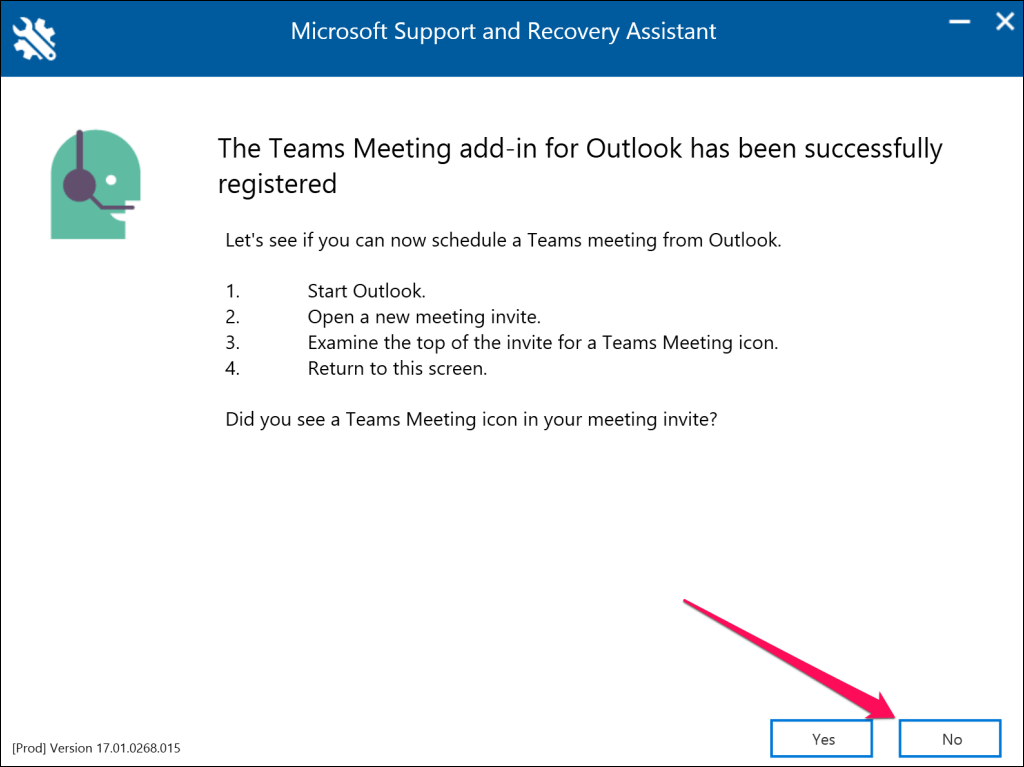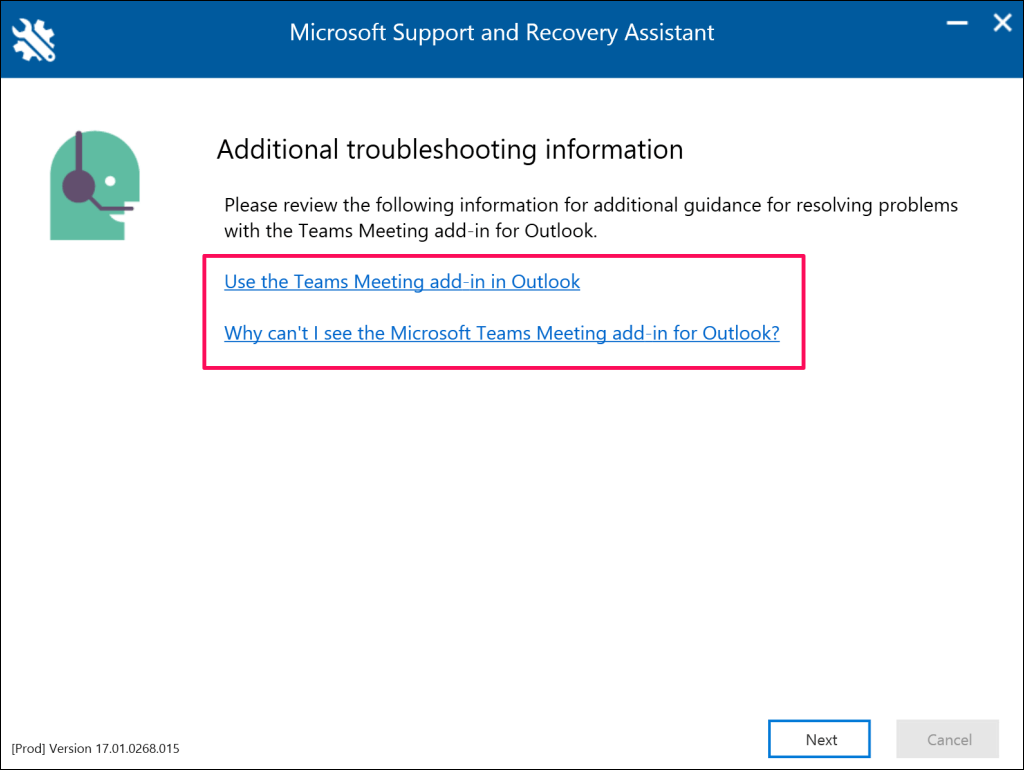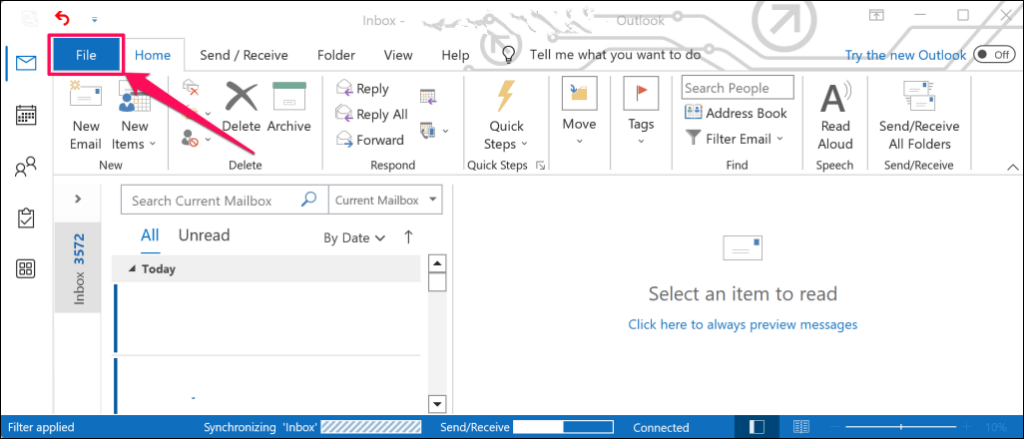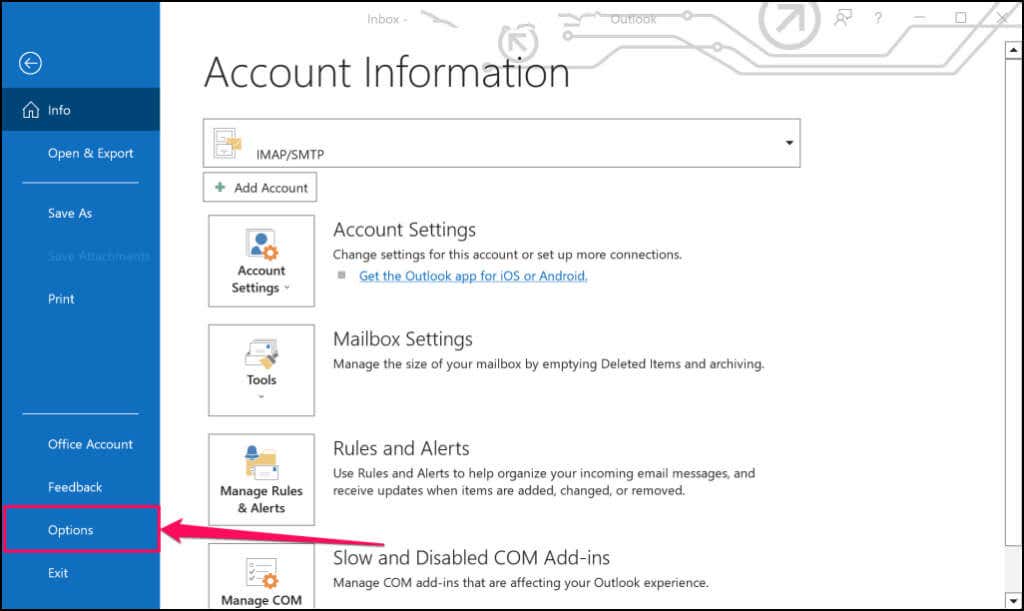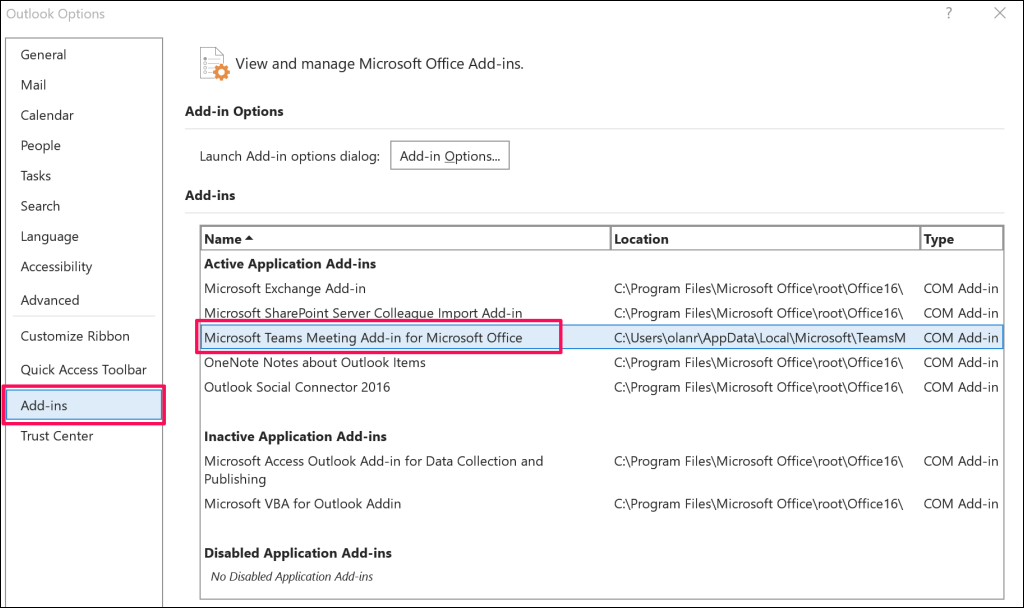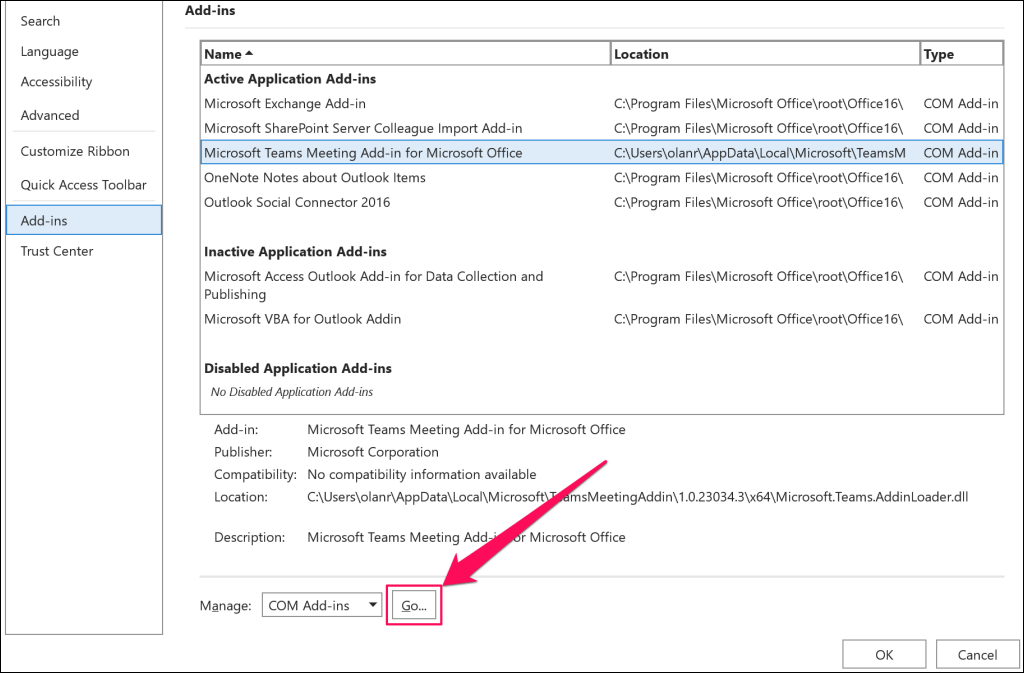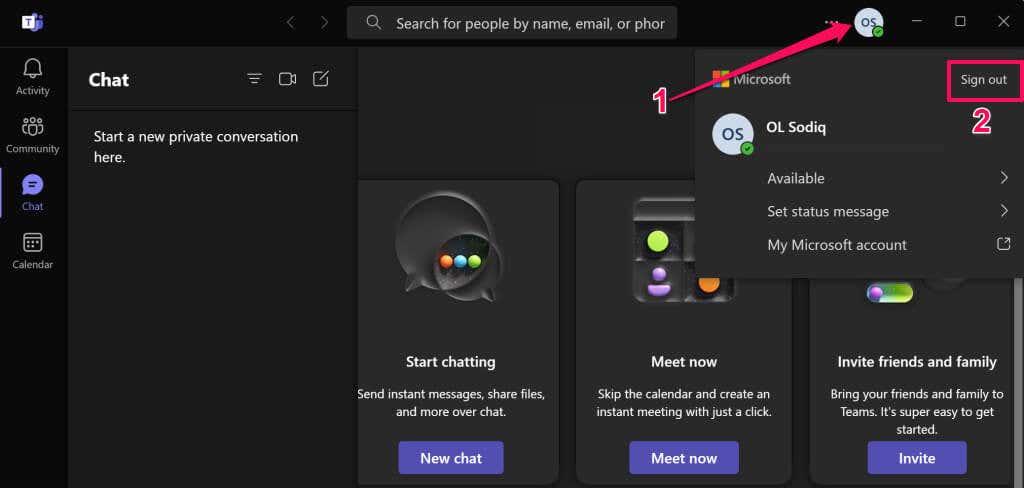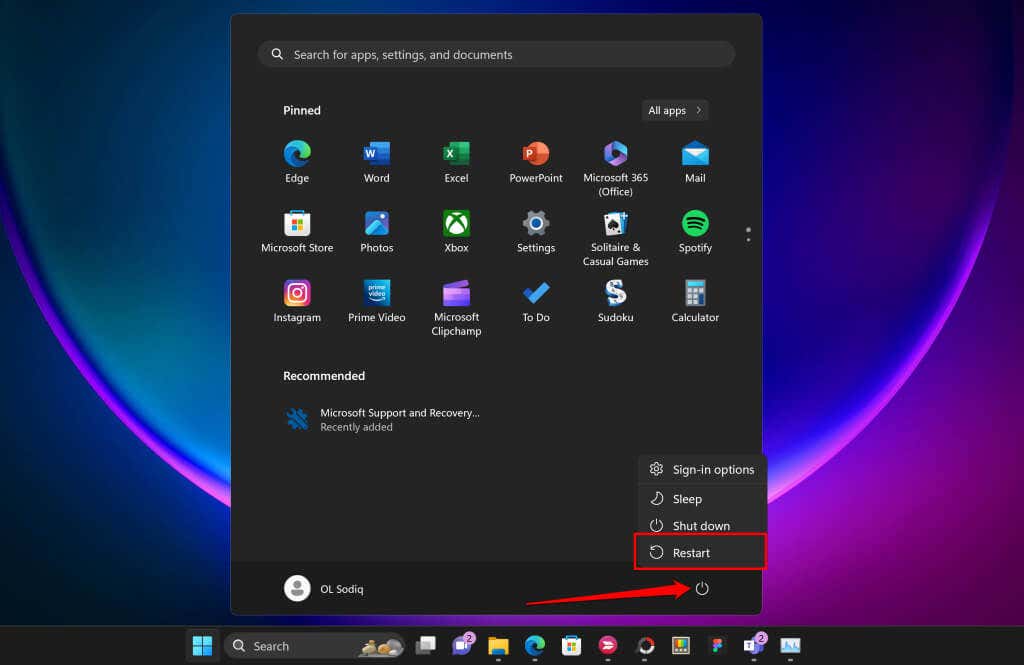Le complément Teams Meeting vous permet de planifier des réunions Teams dans le client de bureau Outlook. Il se peut que vous ne trouviez pas le complément Teams Meeting dans les versions d’application Outlook obsolètes ou incompatibles. Problèmes avec Microsoft Teams, Outlook ou votre ordinateur peuvent également empêcher le complément Teams Meeting de s'afficher dans Outlook.
Les recommandations des étapes de dépannage ci-dessous devraient aider à restaurer le complément Teams Meeting dans Outlook.
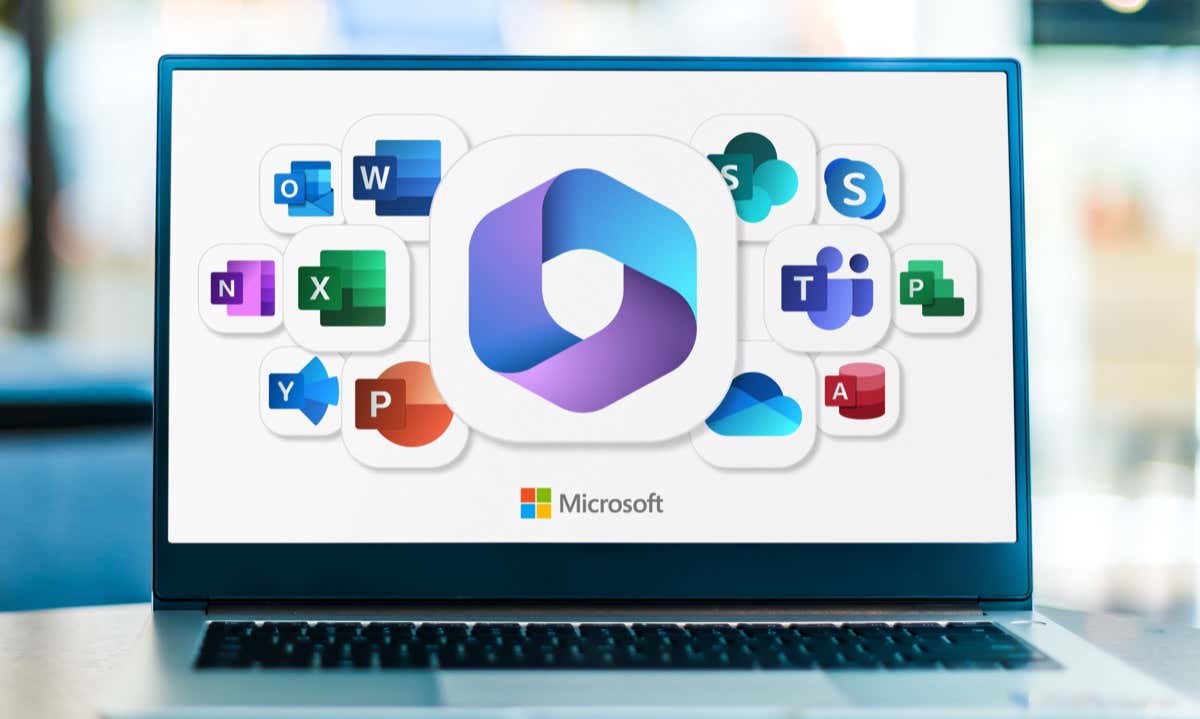
1. Installez l'application Microsoft Teams
Vous ne trouverez peut-être pas l'option Réunion Teams dans Outlook si le client de bureau Microsoft Teams n'est pas installé sur votre PC.
Connectez-vous à un compte administrateur sur votre PC et installez Microsoft Teams à partir du MicrosoftStore ou du Site Web de Microsoft. Ensuite, ouvrez Teams et connectez-vous au même compte Microsoft lié à l'application Outlook.
Ouvrez Outlook sur votre ordinateur et vérifiez si l'option Réunion Teams est désormais disponible dans l'onglet Calendrier Outlook. Mettez à jour l'application Outlook de votre PC si le complément est toujours manquant ou ne fonctionne pas.
2. Rouvrez Microsoft Outlook et Teams
Le redémarrage des applications Microsoft Outlook et Teams peut restaurer le complément Teams Meeting manquant et corriger d'autres dysfonctionnements.
Appuyez sur Ctrl+ Shift+ Escpour ouvrir le Gestionnaire des tâches de Windows.
Sélectionnez Microsoft Outlooket sélectionnez Fin de tâchedans le menu supérieur.

Vous pouvez également cliquer avec le bouton droit sur Microsoft Outlooket sélectionner Fin de tâche.
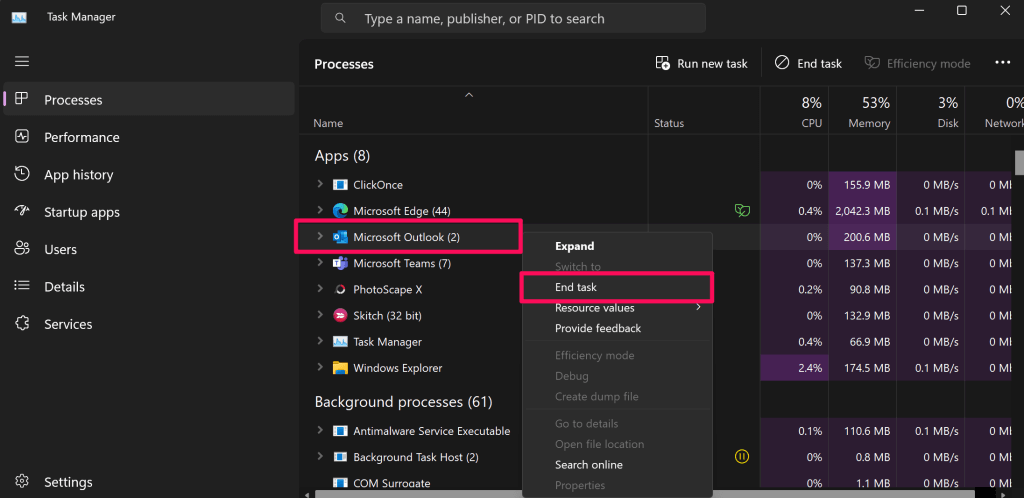
Ensuite, cliquez avec le bouton droit sur Microsoft Teamset sélectionnez Fin de tâche.
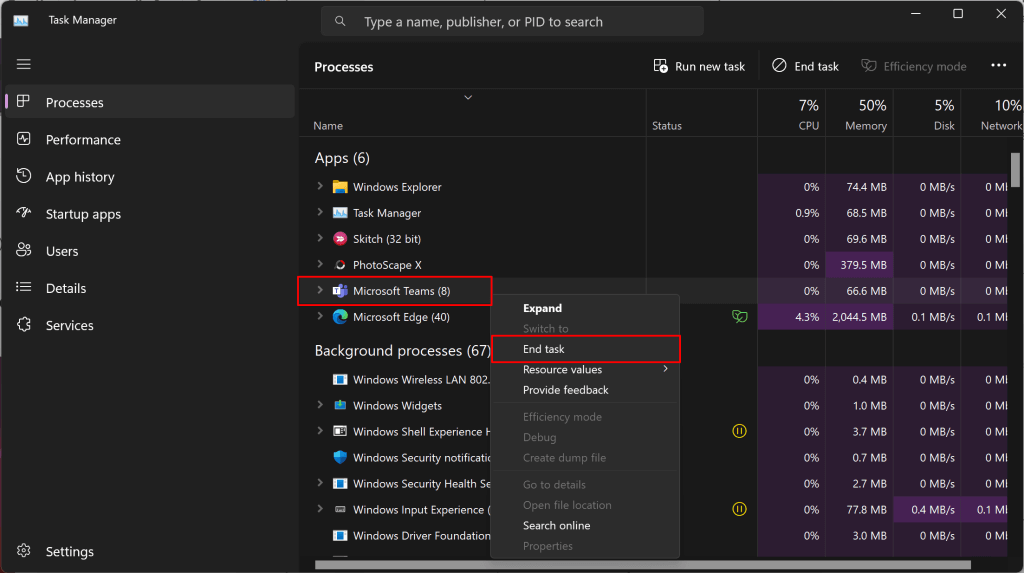
Attendez quelques secondes et rouvrez Microsoft Teams avant Outlook. Ensuite, redémarrez Microsoft Outlook en mode utilisateur normal (pas en tant qu'administrateur) et vérifiez si vous pouvez accéder au complément Teams Meeting.
Appuyez sur la touche Windows, saisissez « Outlook » dans la zone de recherche et sélectionnez Ouvrirsous l'application Outlook.
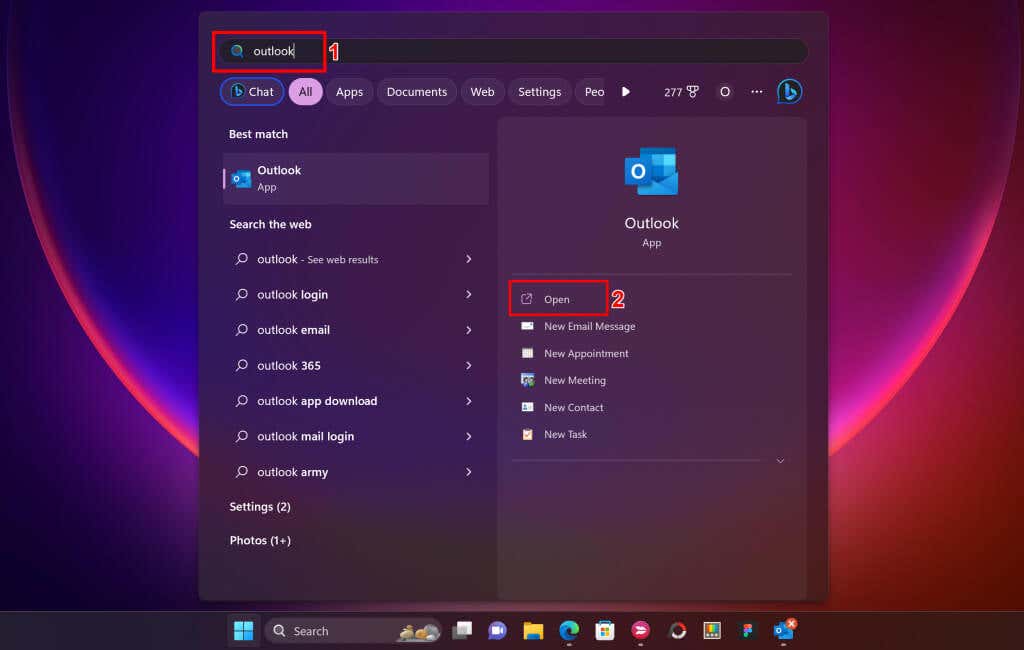
3. Installer une version Outlook compatible
Le complément Teams Meetings est disponible dans Outlook 2013 et les versions plus récentes. Si la réunion Teams ne s'affiche pas dans Outlook, vérifiez la version de votre client Outlook avant de poursuivre le dépannage.
Ouvrez Outlook et sélectionnez Fichierdans le coin supérieur gauche.
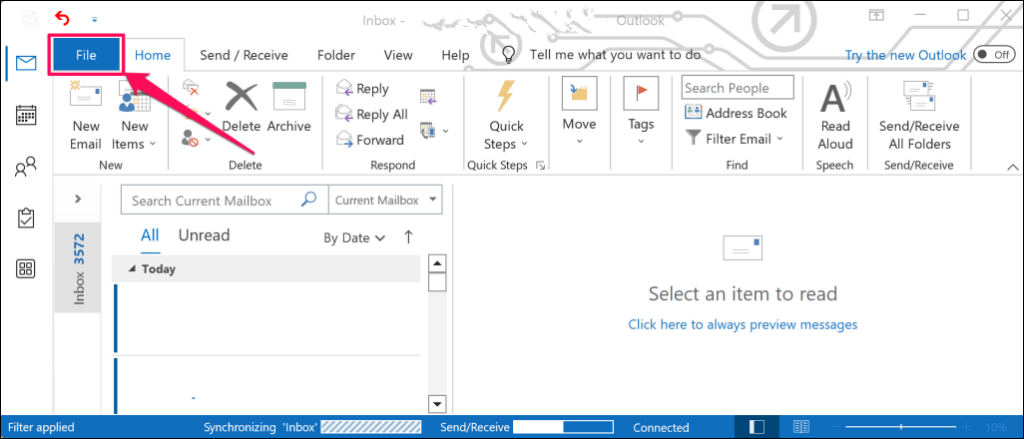
Sélectionnez Compte Officedans la barre latérale, puis À propos d'Outlook..
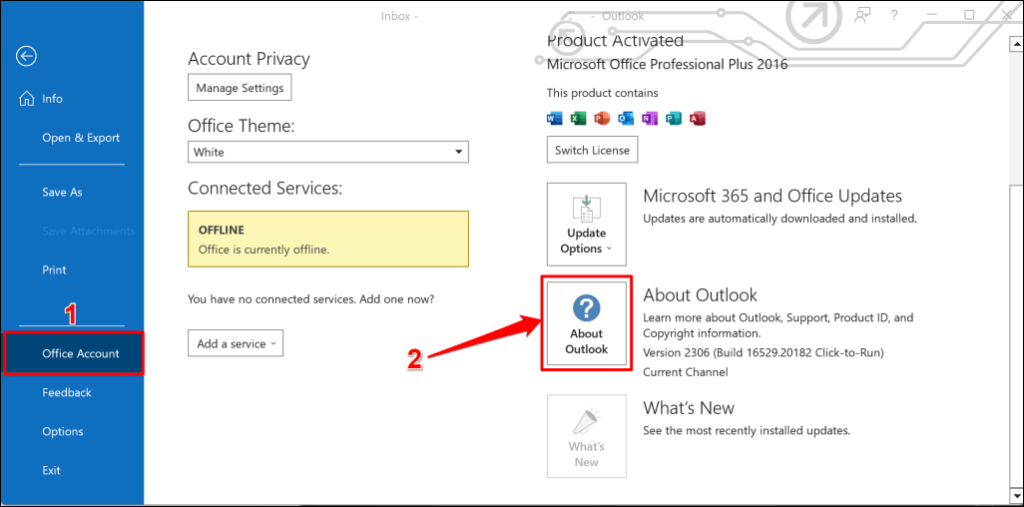
Vérifiez la barre de titre de la fenêtre contextuelle pour connaître la version de votre application Outlook. Si vous disposez d'Outlook 2010 ou d'une version antérieure, installez Outlook 2013 ou des versions plus récentes.
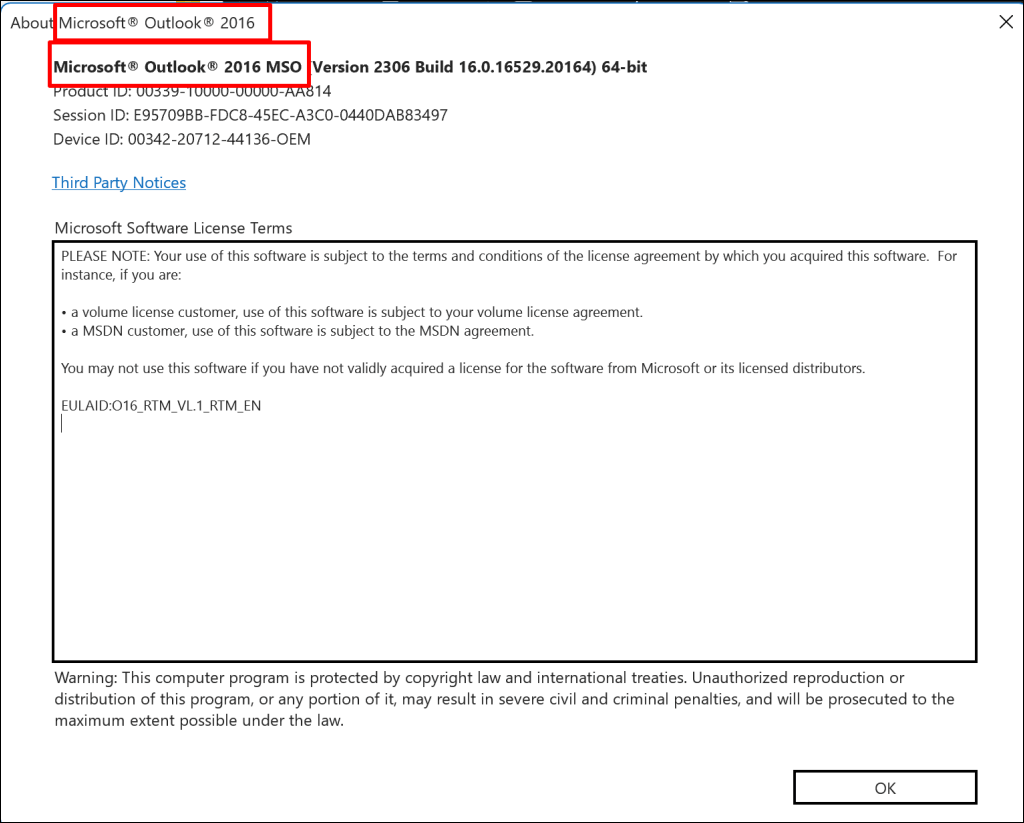
4. Mettre à jour Outlook
L'installation de la dernière version d'Outlook peut restaurer les fonctionnalités manquantes et corriger d'autres Dysfonctionnements d'Outlook. Connectez votre ordinateur à Internet et suivez ces instructions.
Ouvrez Outlook et sélectionnez Fichierdans le coin supérieur gauche.
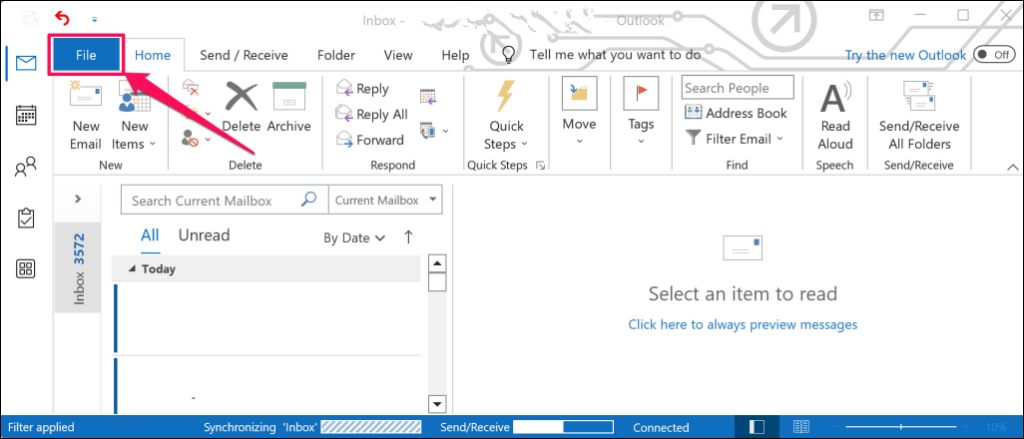
Sélectionnez Compte Officedans le coin inférieur droit du menu Fichier.
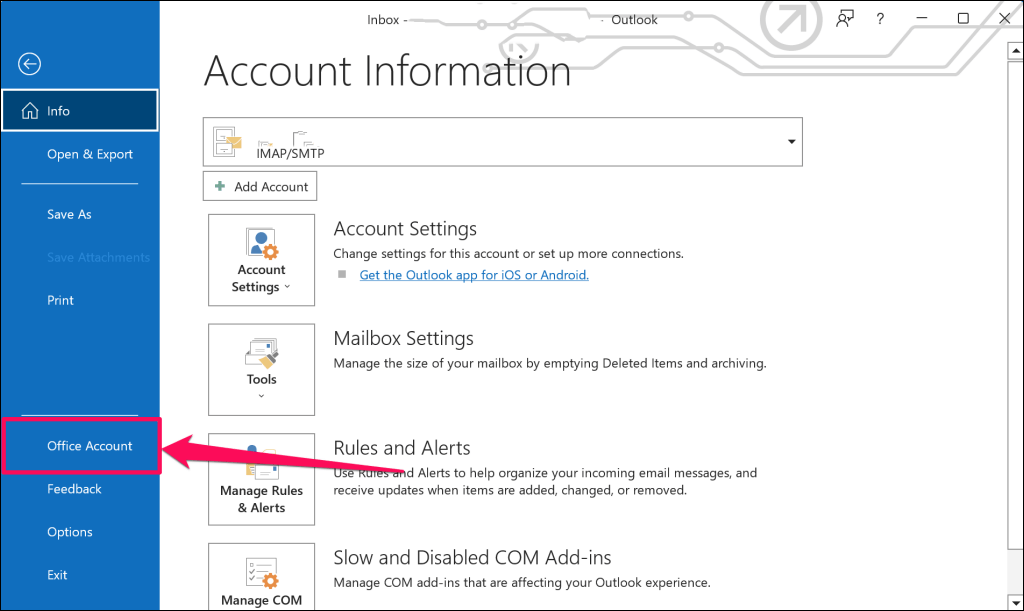
Ouvrez le menu déroulant « Options de mise à jour » et sélectionnez Mettre à jour maintenant.
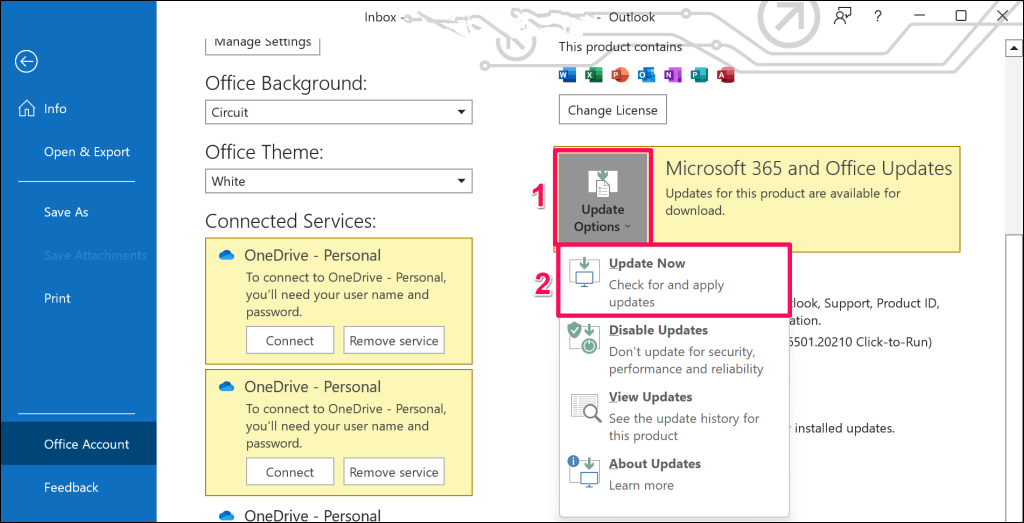
Attendez pendant que l'agent Microsoft Office Click-to-Run recherche les mises à jour d'Outlook. Sélectionnez Ouipour télécharger les mises à jour disponibles.
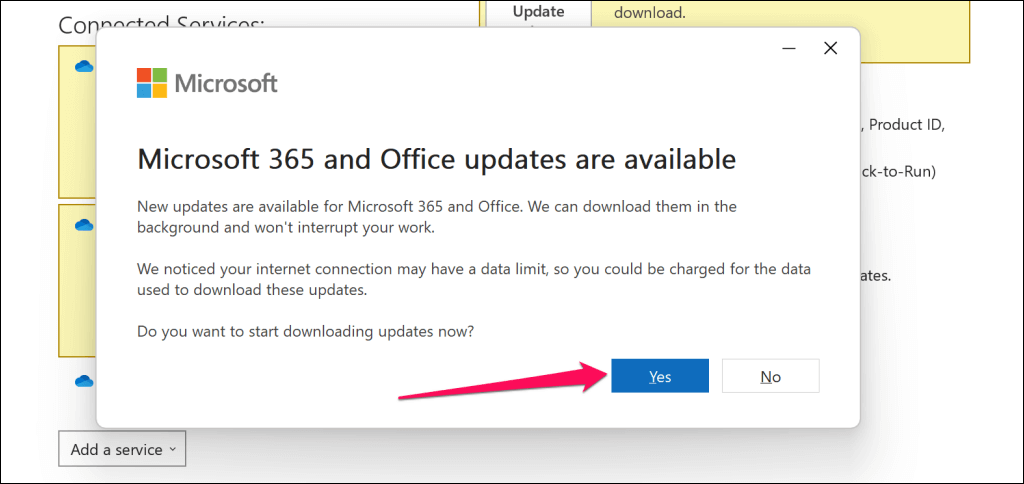
Vous serez invité à enregistrer votre travail et à fermer Outlook pour appliquer les mises à jour téléchargées. Sélectionnez Continuerpour continuer.
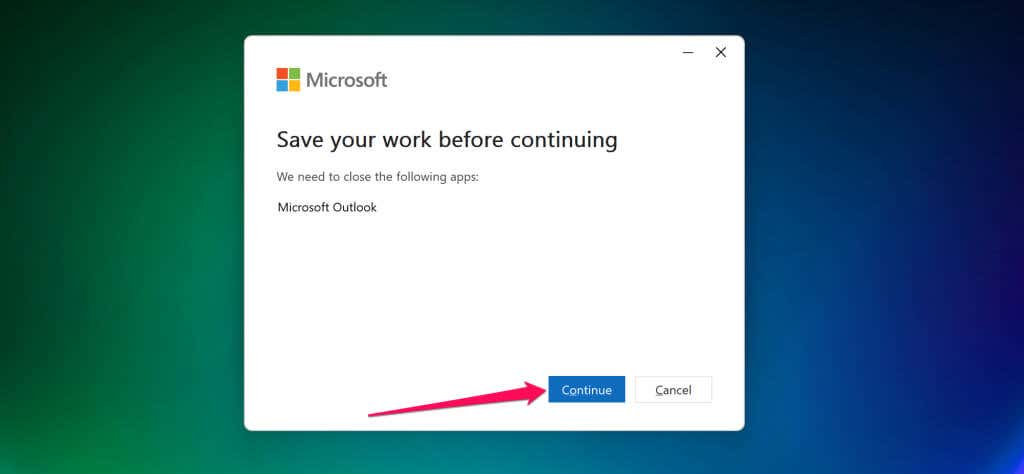
Fermez la fenêtre « Les mises à jour ont été installées », redémarrez Outlook et vérifiez si le complément « Teams Meeting » apparaît dans l'onglet Calendrier.
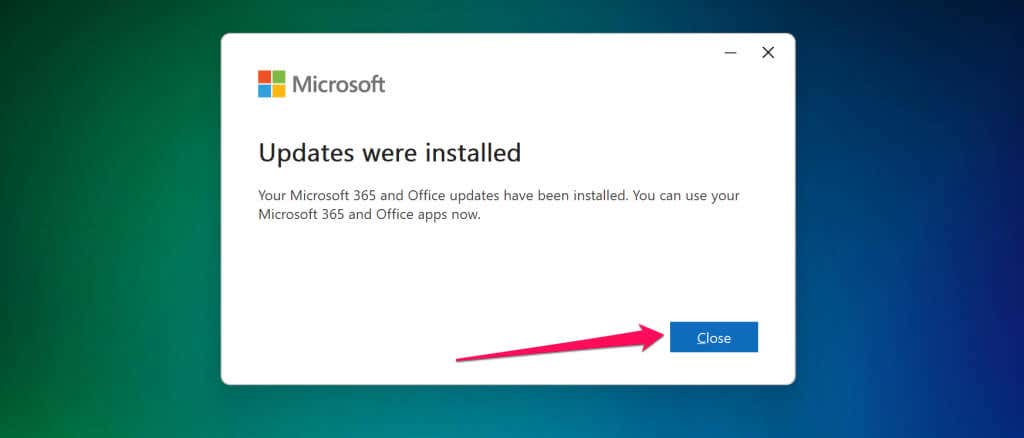
5. Réenregistrez le fichier DLL du complément Teams
Le fichier « Microsoft.Teams.AddinLoader.dll » permet au complément Teams Meeting de fonctionner correctement dans Outlook. La réinscription de ce fichier Dynamic Link Library (DLL) peut restaurer le complément Teams Meeting dans votre application Outlook.
C'est un processus long mais simple. Fermez Microsoft Teams et Outlook et suivez les étapes ci-dessous pour réenregistrer le fichier « Microsoft.Teams.AddinLoader.dll ».
Tout d'abord, vous avez besoin du chemin/emplacement du fichier Microsoft.Teams.AddinLoader.dll sur votre PC. Ouvrez l'Explorateur de fichiers (Touche Windows+ E), sélectionnez Afficherdans le menu supérieur, choisissez Afficheret sélectionnez Éléments cachés.
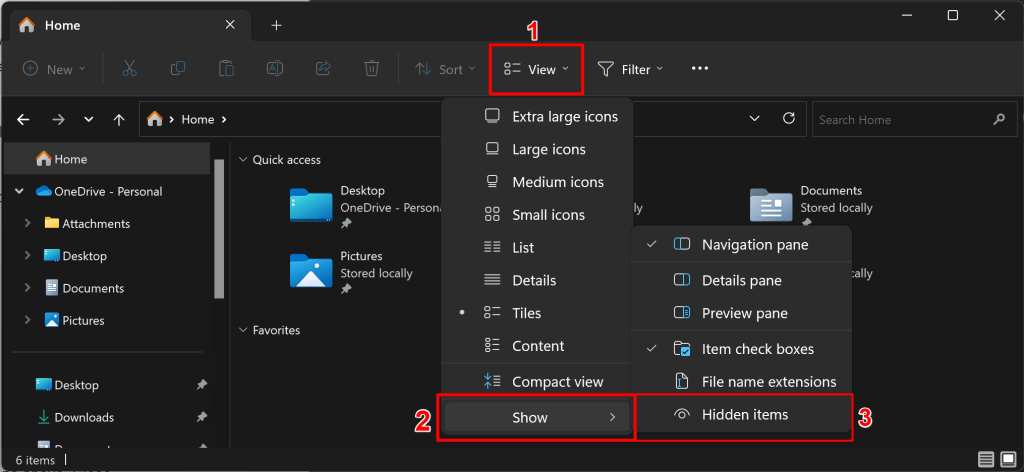
Sélectionnez Ce PCou Disque local (C:)dans la barre latérale et ouvrez le dossier Utilisateurs.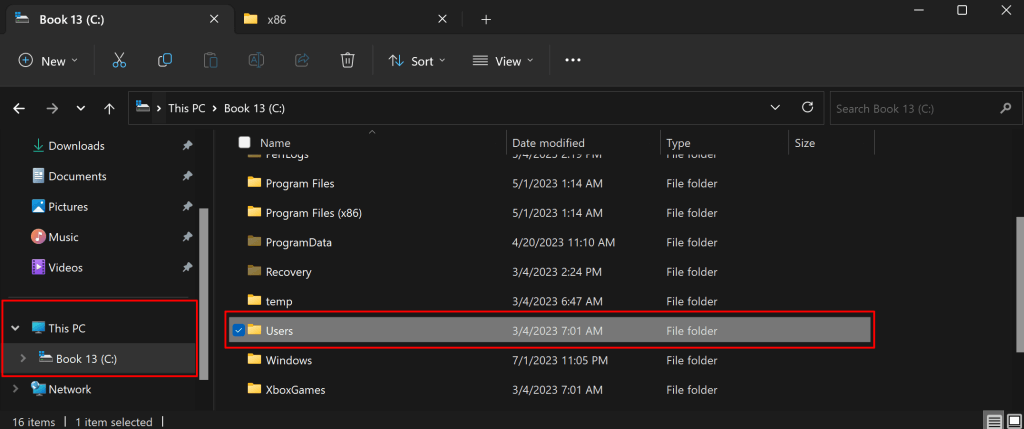
Ouvrez le dossier nommé d'après le compte auquel vous êtes connecté.
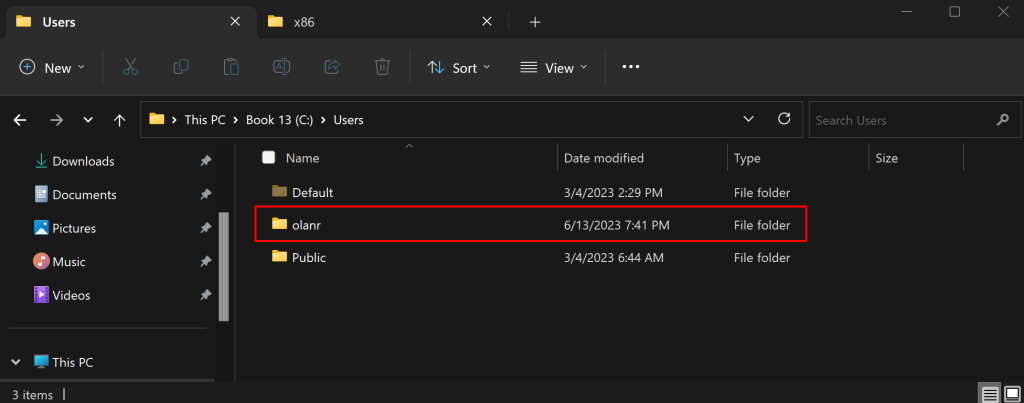
Ensuite, accédez à AppData>Local>Microsoft>TeamsMeetingAddin..
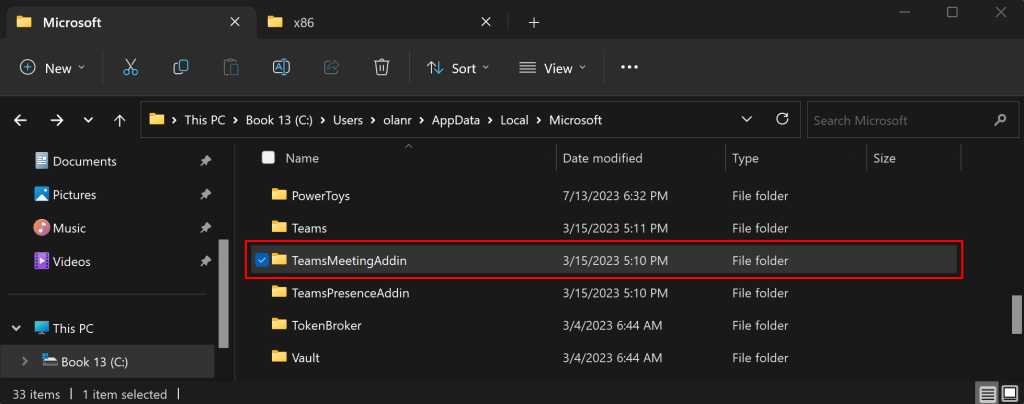
Ouvrez le dossier contenant les nombres et les points décimaux.
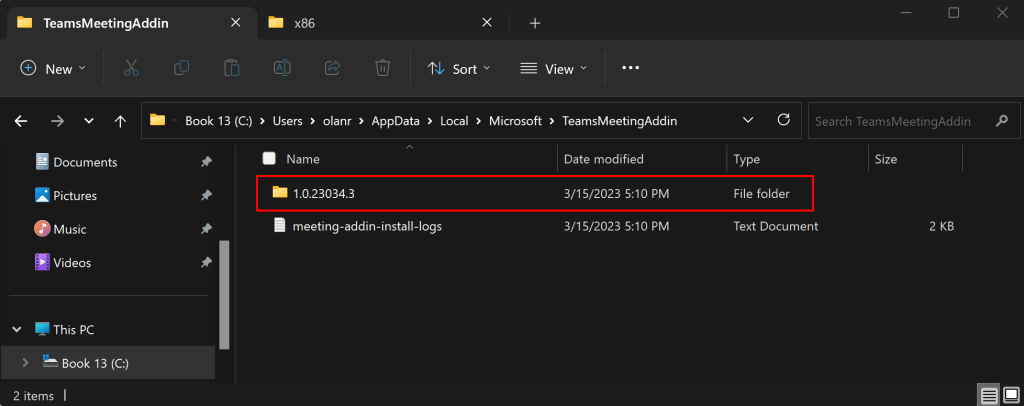
Ouvrez le dossier x86si vous disposez d'un PC 32 bits ou le dossier x64si votre PC est 64 bits. Voir 4 façons de savoir si vous utilisez Windows 32 bits ou 64 bits.
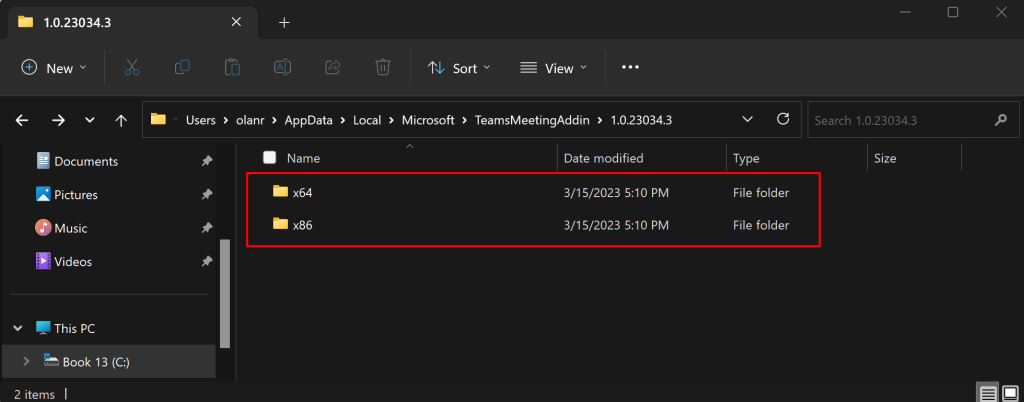
Vous devriez trouver le fichier « Microsoft.Teams.AddinLoader.dll » dans ce dossier. Copiez le chemin du fichier dans la barre d'adresse de l'explorateur de fichiers.
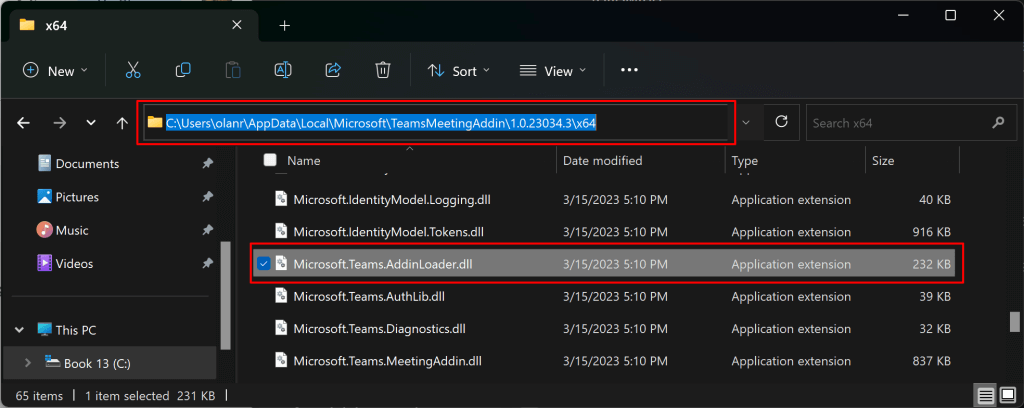
Ouvrez le menu Démarrer, saisissez cmddans la zone de recherche et sélectionnez Exécuter en tant qu'administrateursous l'application d'invite de commande.
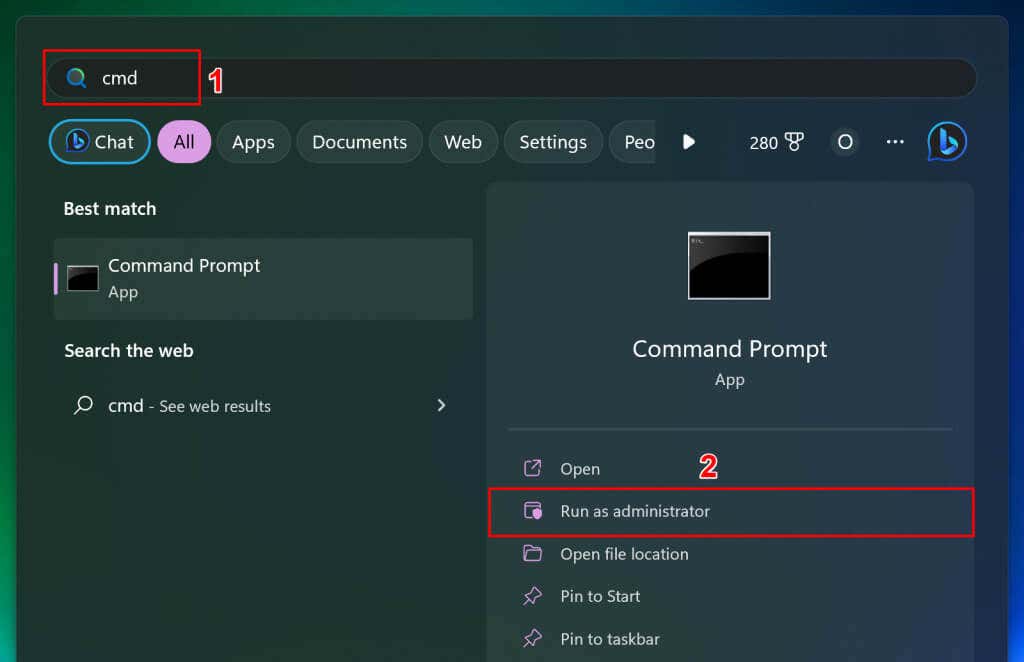
Tapez cd, appuyez sur la barre d'espace, collez le chemin du fichier Microsoft.Teams.AddinLoader.dll (voir l'étape 7) et appuyez sur Entrée. La commande devrait ressembler à celle ci-dessous.
cd C:\Users\username\AppData\Local\Microsoft\TeamsMeetingAddin\1.0.23034.3\x64
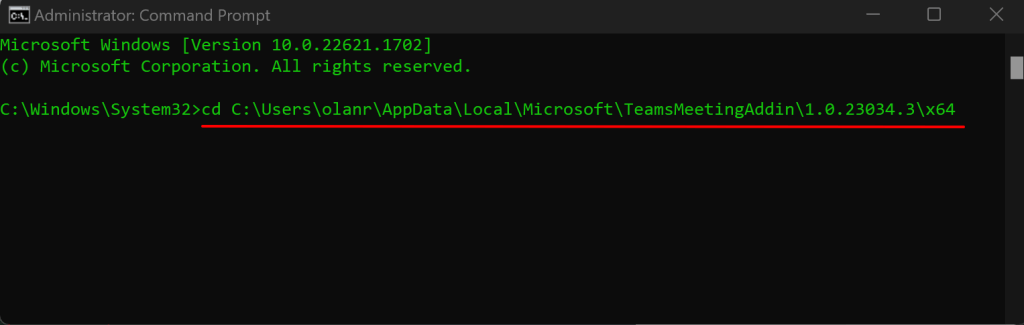
Ensuite, collez regsvr32 Microsoft.Teams.AddinLoader.dll sur la ligne suivante et appuyez sur Entrée.
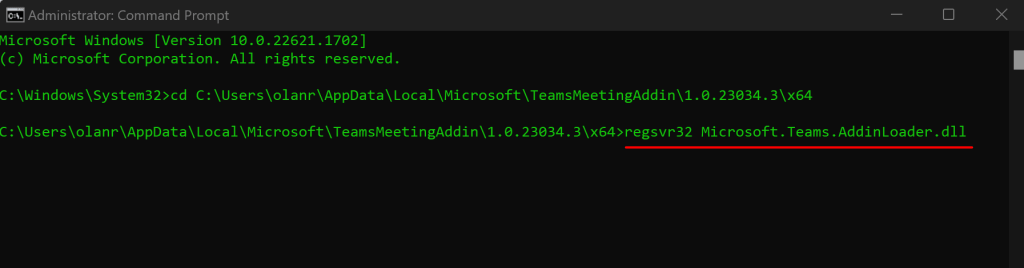
Vous devriez voir un message « DllRegisterServer dans Microsoft.Teams.AddinLoader.dll a réussi ». message sur votre écran.
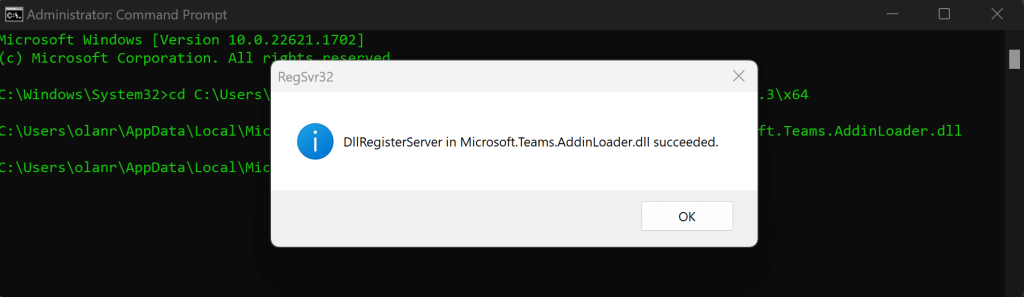
Sélectionnez OK, fermez la fenêtre d'invite de commande et vérifiez si l'option Réunion Teams est désormais disponible dans Outlook.
6. Exécutez l'Assistant de support et de récupération Microsoft
Le Assistant de support et de récupération Microsoft (SaRA) est un utilitaire qui diagnostique et résout automatiquement les problèmes liés aux applications Office et Office 365, Outlook et Windows. SaRA peut vous aider à enregistrer le complément Teams Meeting dans l'application Outlook.
Enregistrez tout message électronique ouvert dans Outlook, fermez l'application Outlook et suivez les étapes ci-dessous.
Téléchargez Fichier d'installation de l'Assistant de support et de récupération Microsoft sur le site Web de Microsoft et installez-le sur votre ordinateur.
Tapez « sara » dans la zone de recherche Windows et ouvrez l'Assistant de support et de récupération Microsoft.
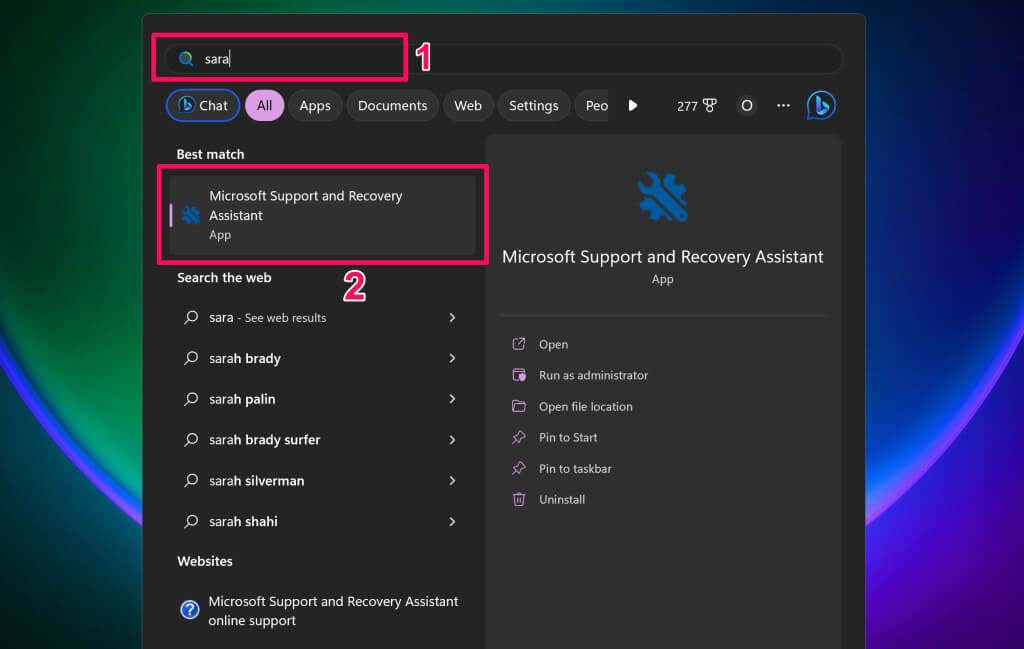
Acceptez les conditions de l'outil (sélectionnez J'accepte) pour continuer.
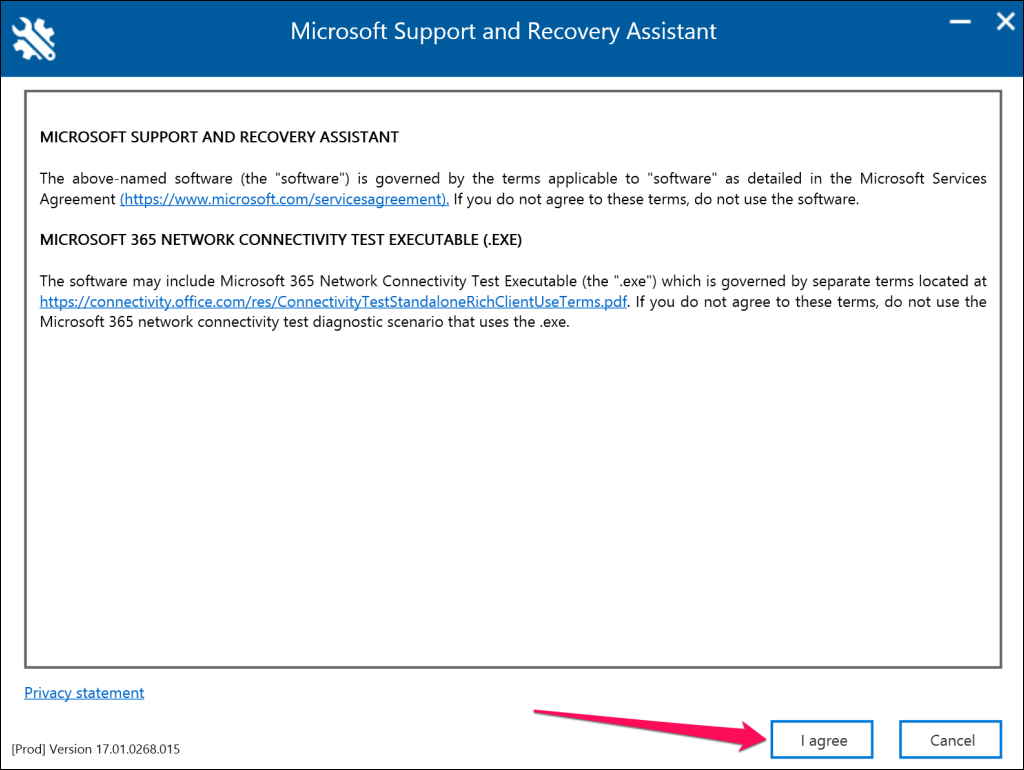
Choisissez Outlookdans la liste de produits et sélectionnez Suivantpour continuer.
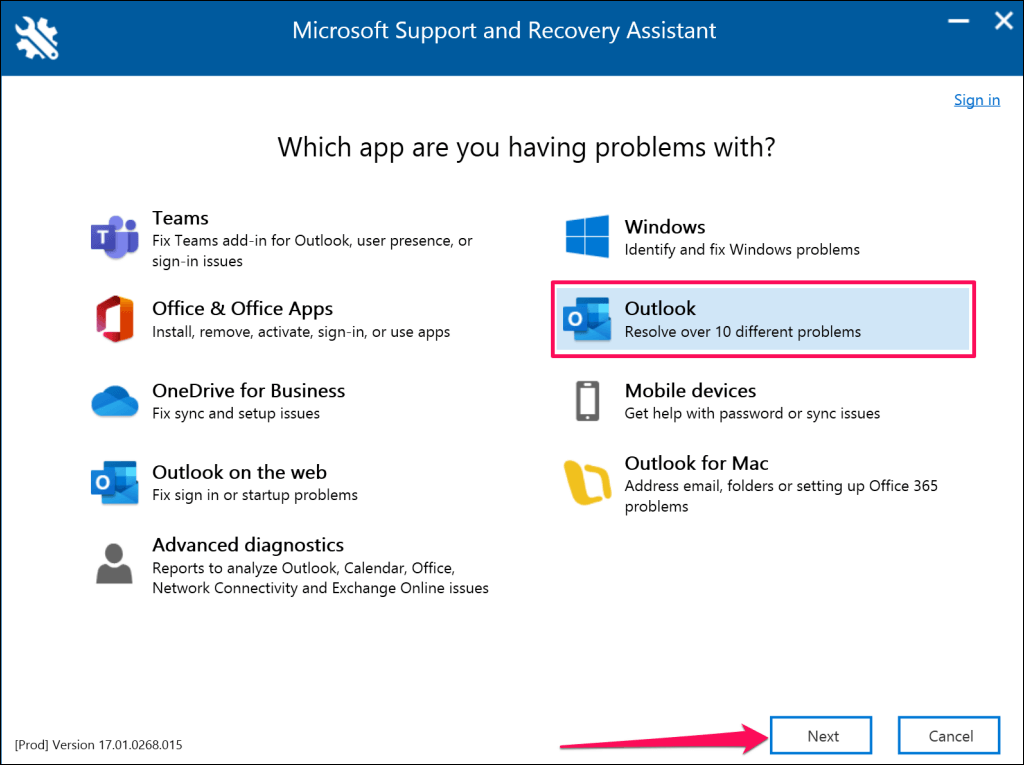
Choisissez L'option de réunion Teams n'est pas affichée ou le complément de réunion Teams ne se charge pas dans Outlooket sélectionnez Suivant.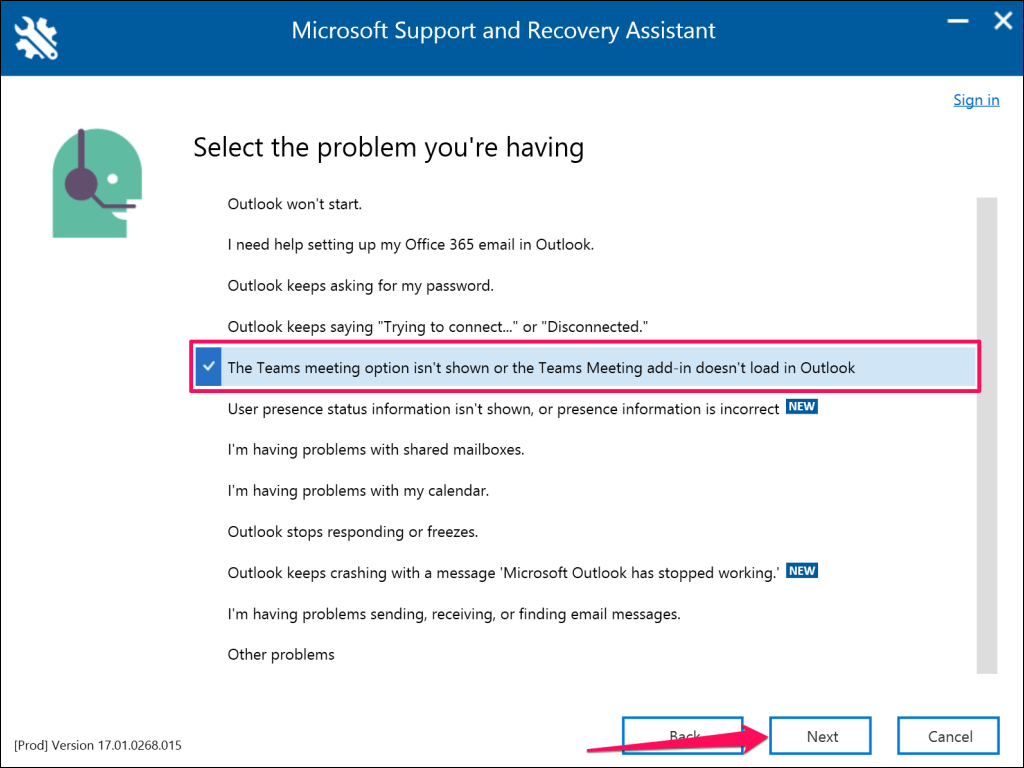
Choisissez Ouilorsqu'on vous demande si vous dépannez la machine concernée et sélectionnez Suivantpour continuer..
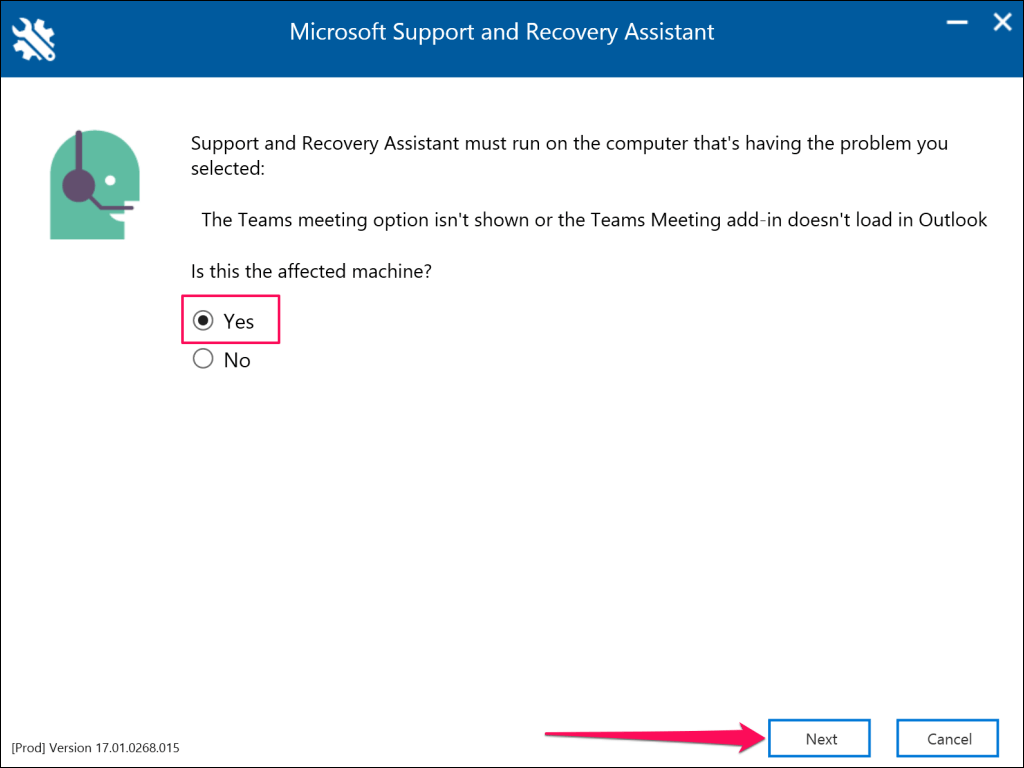
Attendez pendant que l'Assistant Support et récupération Microsoft vérifie votre application Outlook. Si Outlook est en cours d'exécution sur votre PC, enregistrez les messages ouverts et fermez l'application avant d'effectuer les étapes de dépannage recommandées.
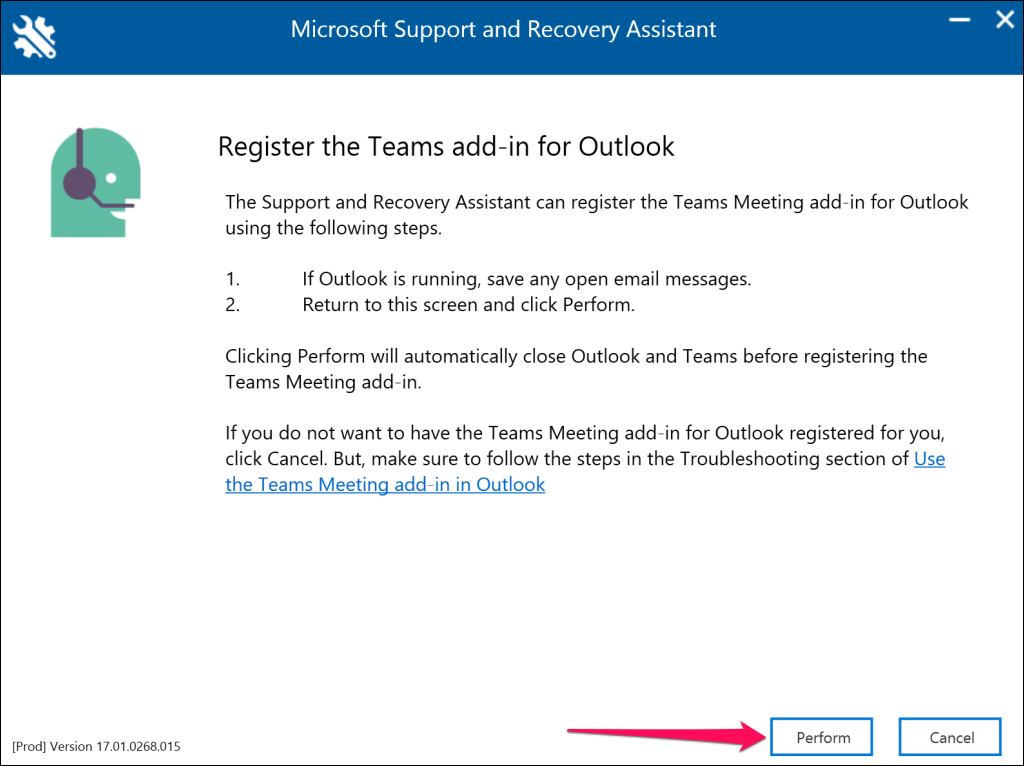
Lancez Outlook lorsque vous voyez le message « Le complément Teams Meeting pour Outlook a été enregistré avec succès ». Revenez à l'Assistant de support et de récupération Microsoft et sélectionnez Nonsi Outlook ne dispose toujours pas du complément Teams Meeting.
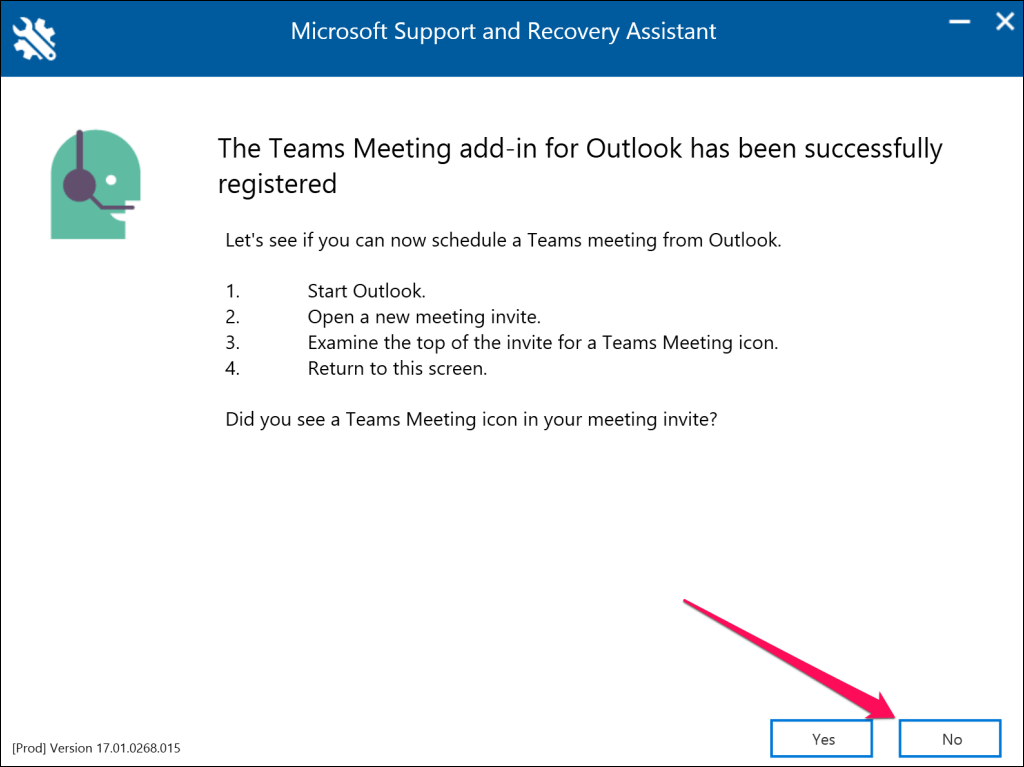
Suivez les liens sur la page suivante pour des suggestions de dépannage supplémentaires.
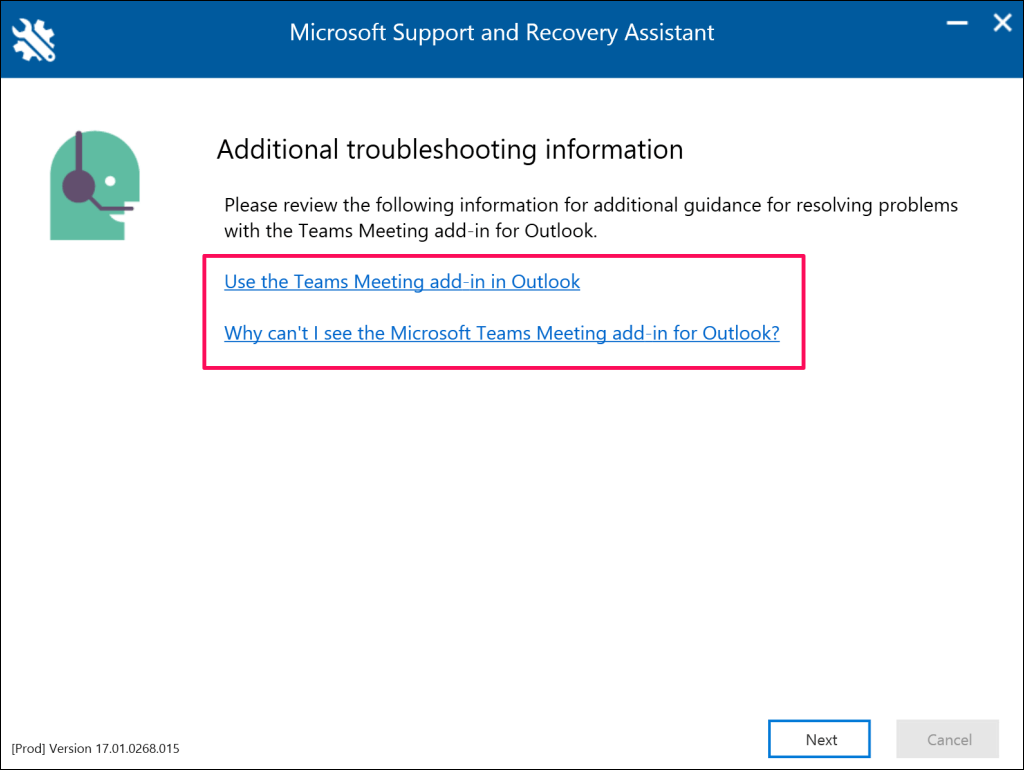
7. Activer le complément de réunion Teams
Si vous ne voyez pas le complément Teams Meeting, vérifiez qu'il est actif, installé et activé dans votre application Outlook.
Ouvrez Microsoft Outlook et sélectionnez Fichierdans le coin supérieur gauche.
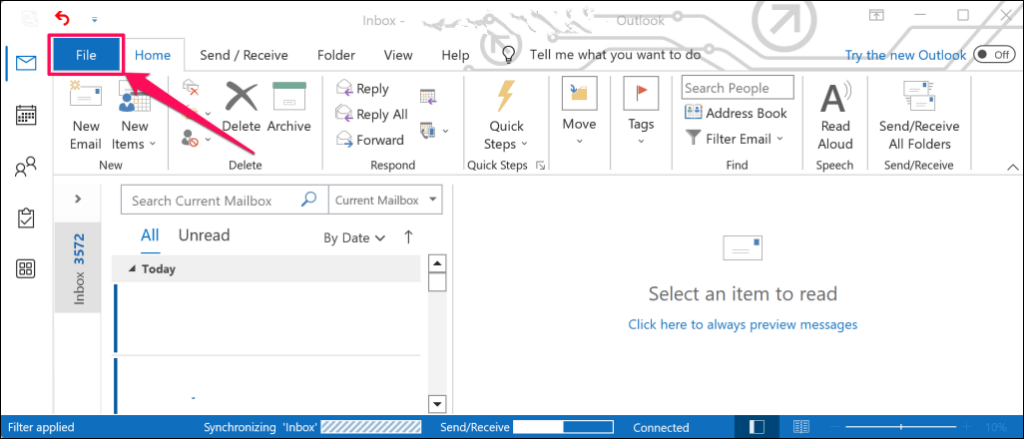
Sélectionnez Optionsdans la barre latérale.
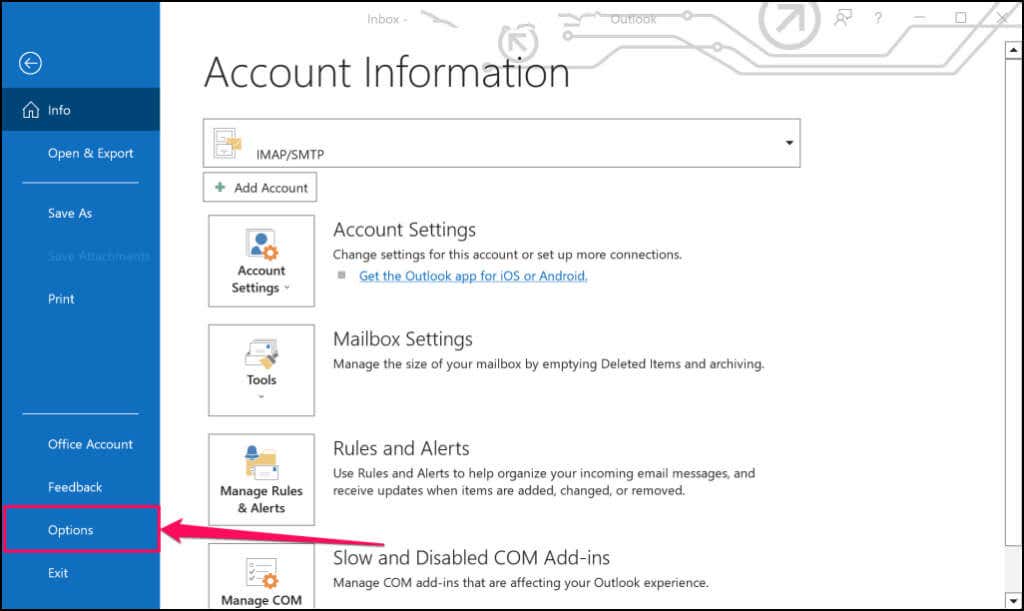
Ouvrez l'onglet Complémentsdans la barre latérale et localisez le Complément de réunion Microsoft Teams pour Microsoft Office. Vous devriez voir l'option Réunions Teams dans Outlook si le complément se trouve dans la section « Compléments d'application actifs ».
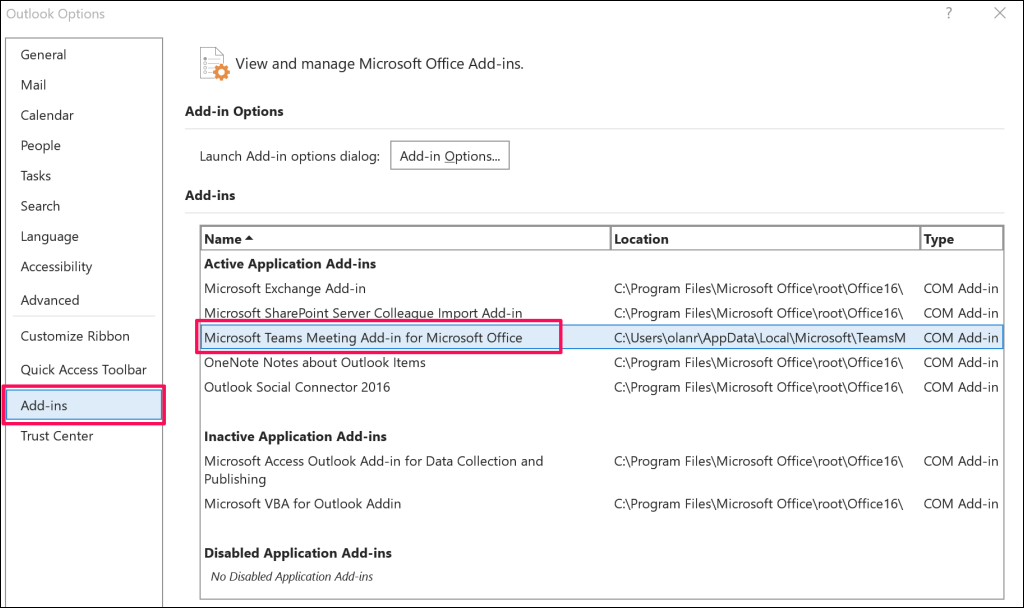
Passez à l'étape 4 si le complément se trouve dans la section « Compléments d'application inactifs » ou « Compléments d'application désactivés ».
Définissez le menu déroulant « Gérer » sur Compléments COMet sélectionnez le bouton Aller….
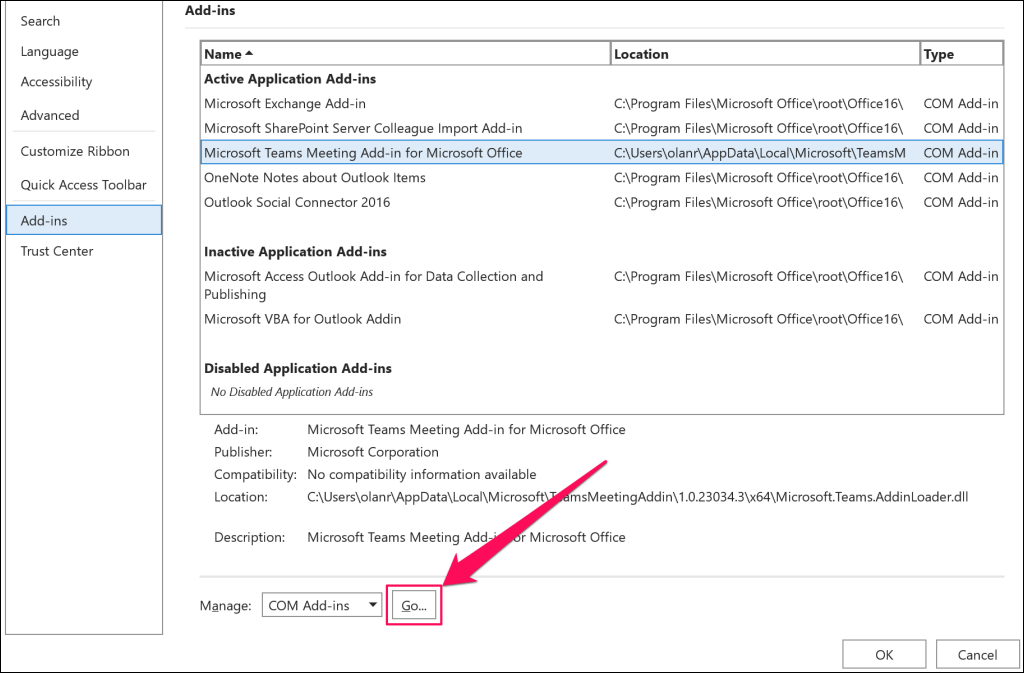
Cochez la case à côté de Complément de réunion Microsoft Teams pour Microsoft Officeet sélectionnez OK.

Redémarrez Microsoft Outlook et vérifiez si le complément Teams Meeting est désormais disponible dans l'onglet Calendrier.
8. Se déconnecter de Microsoft Teams
Microsoft recommande de reconnecter votre compte à l'application Teams si vous rencontrez des difficultés pour utiliser le complément Teams Meeting dans Outlook.
Fermez Outlook sur votre ordinateur et suivez les étapes ci-dessous.
Ouvrez Microsoft Teams, sélectionnez votre icône de profildans le coin supérieur droit, puis sélectionnez Déconnexion.
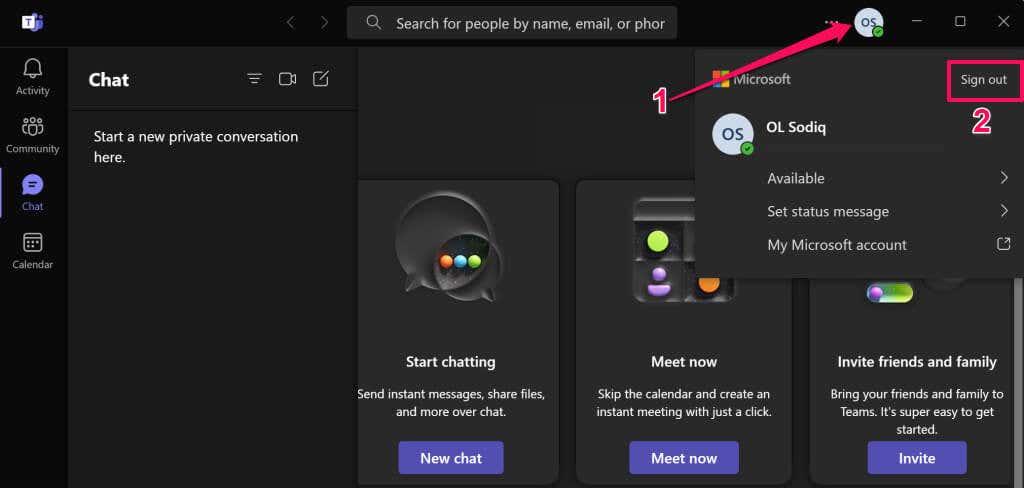
Sélectionnez Déconnexiondans la fenêtre contextuelle pour continuer.

Rouvrez l'application Microsoft Teams et connectez-vous à votre compte Microsoft. Ensuite, lancez Outlook et vérifiez si le complément Teams Meeting est visible dans l’onglet Calendrier..
9. Redémarrez votre ordinateur
Redémarrez votre ordinateur si le problème persiste après avoir suivi les étapes de dépannage ci-dessus : fermez Outlook et les autres applications avant de redémarrer votre PC pour éviter de perdre les données non enregistrées.
Ouvrez le menu Démarrer (appuyez sur la touche Windows), sélectionnez l'icône d'alimentationet choisissez Redémarrer.
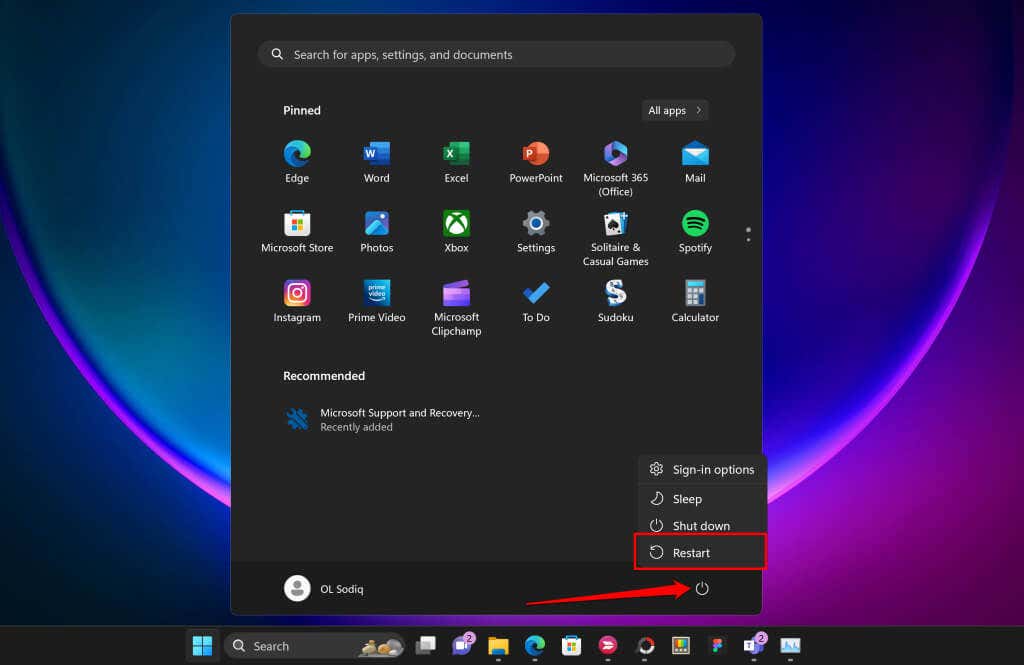
Entrez en contact avec l'assistance Microsoft
Contacter l'assistance Microsoft si aucune de ces solutions de contournement ne restaure le complément Teams Meeting dans votre application Outlook.
.
Articles Similaires: