Avez-vous des difficultés à obtenir la touche Échap pour vous enregistrer sur votre ordinateur de bureau ou portable Windows 11/10 ? Cela se produit pour plusieurs raisons. Par exemple, cela peut être dû à un problème logiciel, à un paramètre de système d'exploitation conflictuel ou à un pilote de clavier corrompu.
Il est également possible que la clé ESC soit défectueuse, probablement à cause de la saleté, de dommages physiques ou de l'usure due à une utilisation régulière. Cependant, il est préférable de travailler sur les correctifs qui suivent avant de parvenir à cette conclusion.
1. Utilisez l'outil de dépannage du clavier
Windows 10 et 11 disposent d'un utilitaire de dépannage dédié qui détecte et répare automatiquement les problèmes spécifiques aux claviers. Pour l'exécuter :
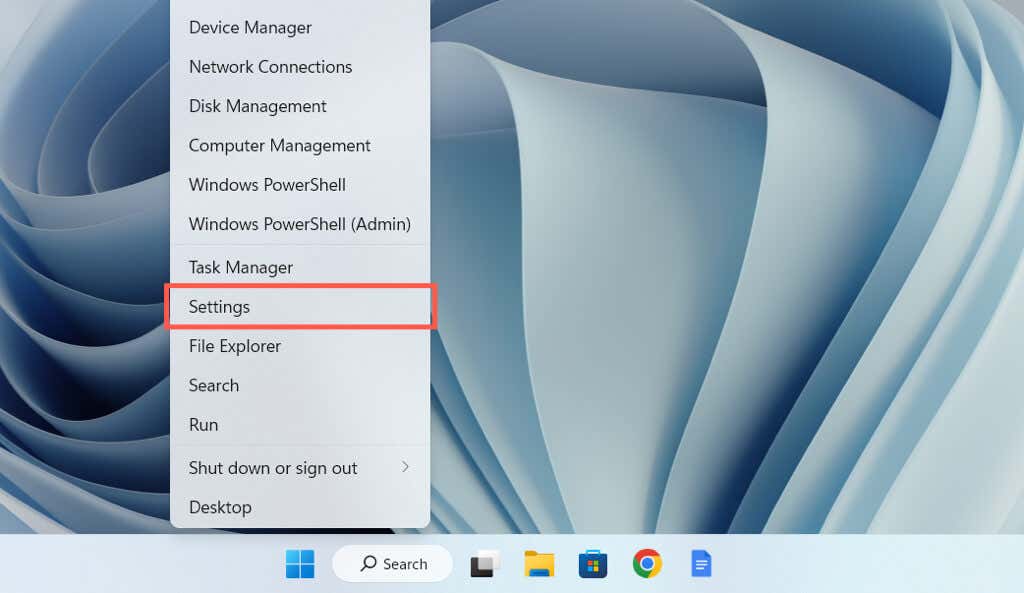
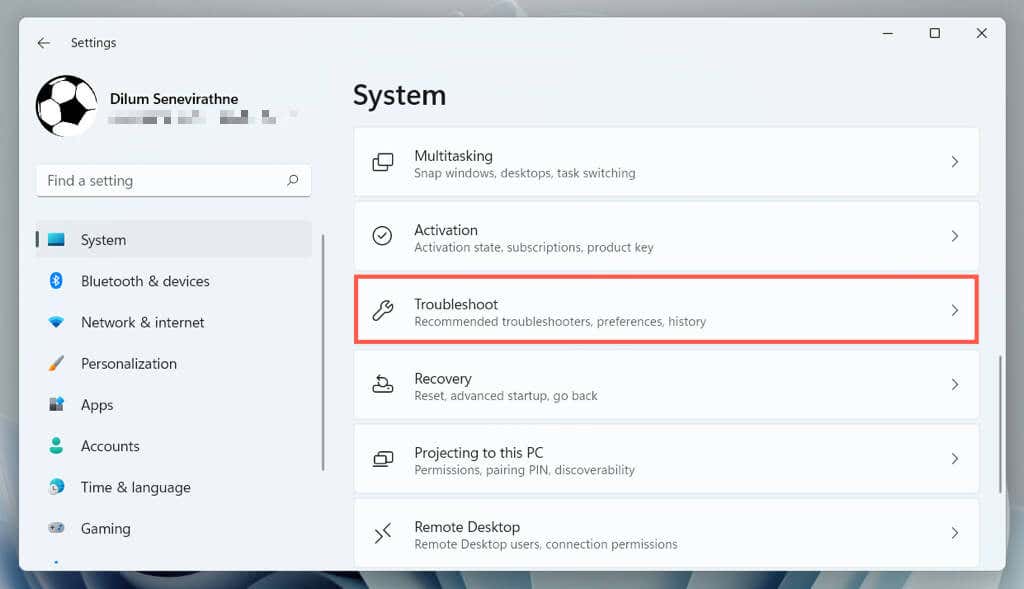
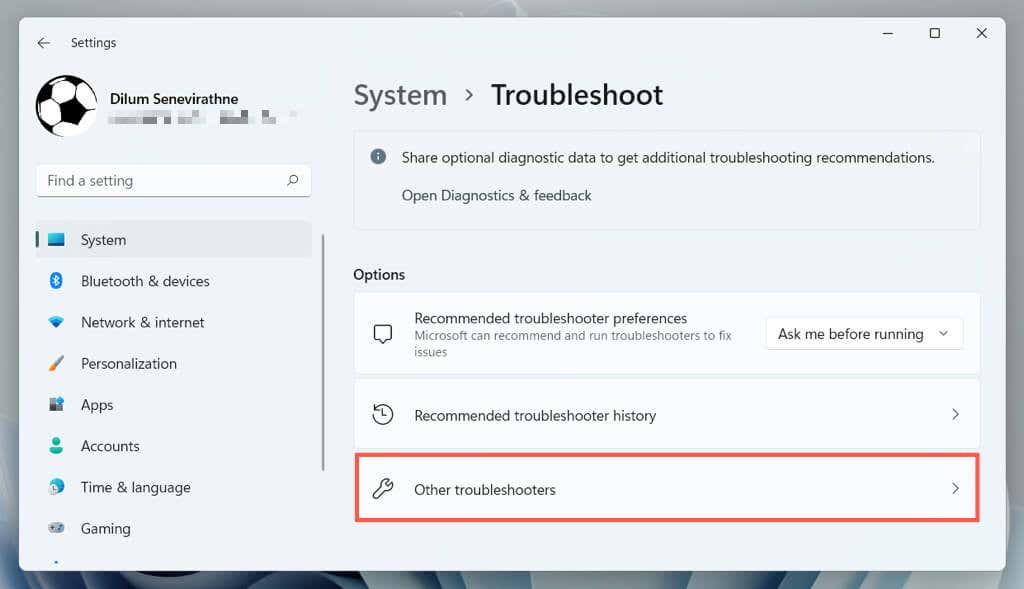
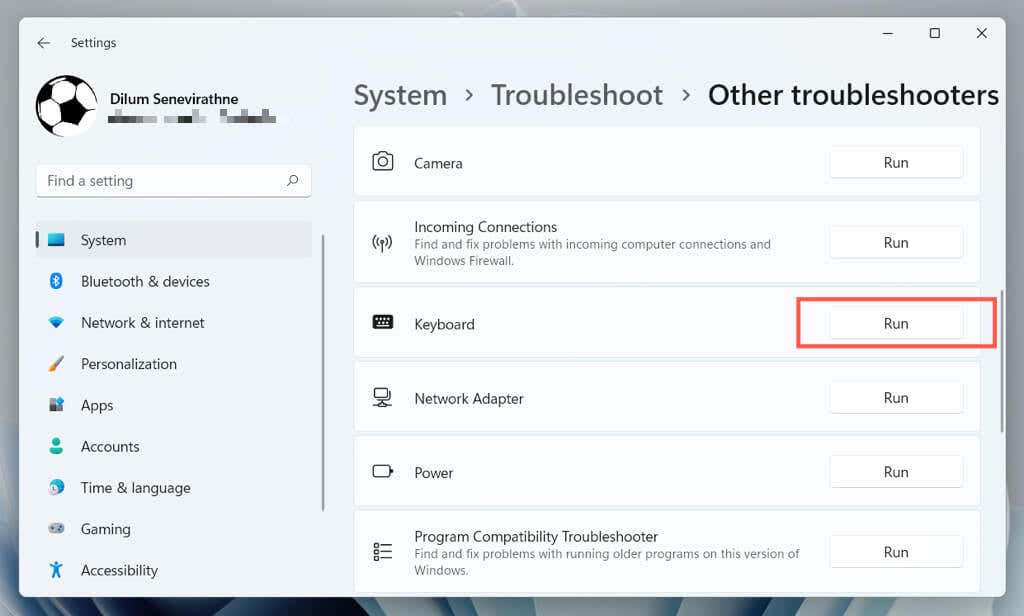
2. Changer de port USB
Les ports USB peuvent mal fonctionner et empêcher les appareils connectés de fonctionner correctement. C'est une bonne idée de brancher le clavier sur un autre port USB et de vérifier si cela résout le problème. Si vous utilisez un clavier sans fil, essayez un autre port pour son récepteur sans fil.
Vous devez également éviter de connecter le clavier à des hubs USB ; à la place, branchez-le directement sur un port du boîtier du processeur.
3. Redémarrez votre ordinateur
Un redémarrage de l'ordinateur efface les données temporaires du système d'exploitation et vide le cache du pilote matériel, résolvant ainsi divers problèmes liés au clavier.
Ouvrez simplement le menu Démarreret sélectionnez Alimentation>Redémarrer. S'il existe des mises à jour Windows non finalisées, choisissez l'option Mettre à jour et redémarrer.
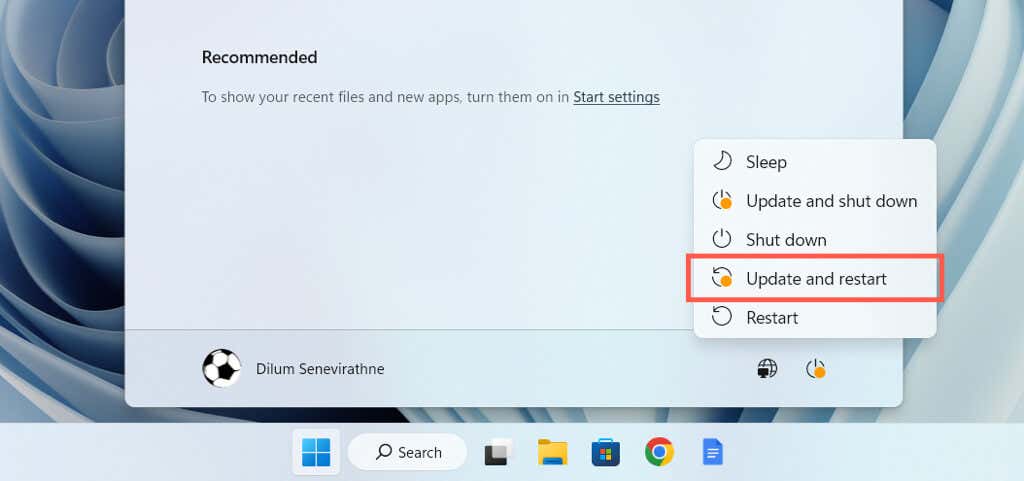
4. Désactiver les touches de filtre
Filtrer les touches est une fonctionnalité d'accessibilité intégrée à Windows qui filtre les frappes accidentelles, mais peut également empêcher la touche ÉCHAP de fonctionner. Pour le désactiver :.
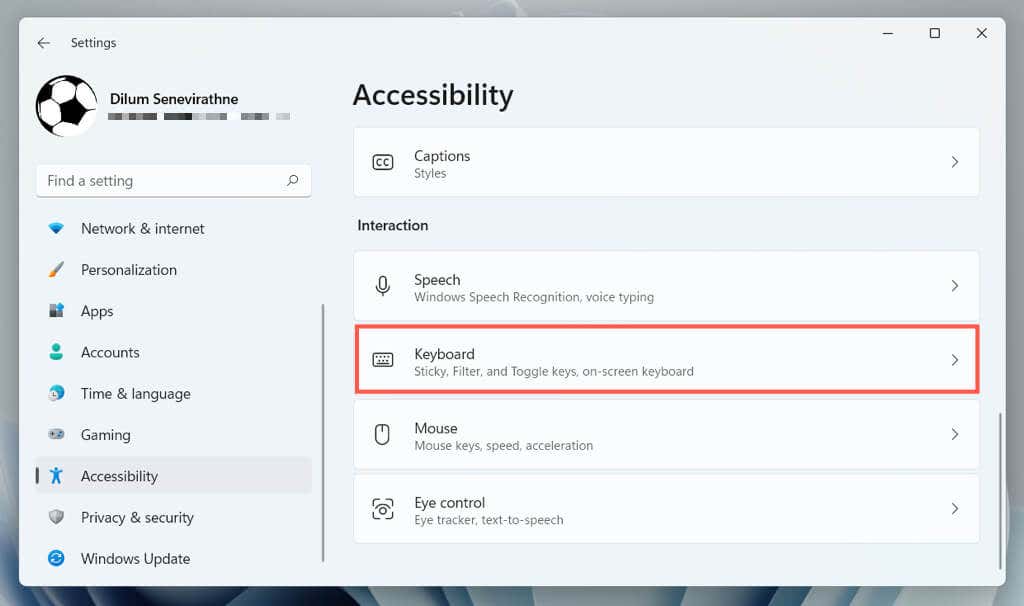
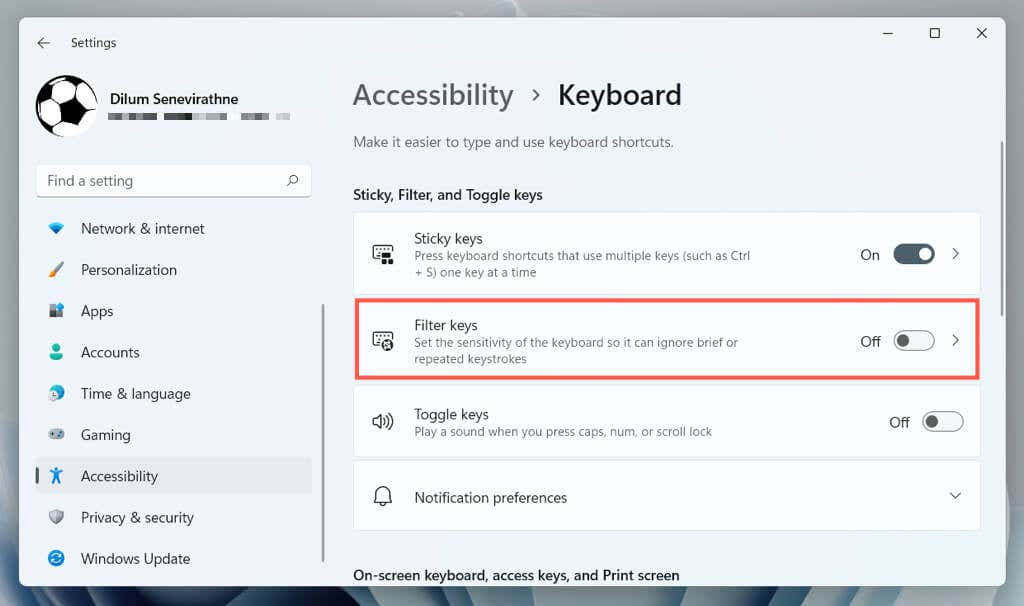
5. Désactiver les touches rémanentes
Sticky Keys est une autre fonctionnalité d'accessibilité qui active les touches Ctrl, Alt et Shift jusqu'à ce que vous appuyiez sur une autre touche. Essayez de le désactiver si la touche Échap, y compris d'autres touches telles que les touches de fonction, répond de manière erratique.
Pour ce faire, décochez la case à côté de Utiliser les touches rémanentessur le même écran ci-dessus : Paramètres>Accessibilité>Clavier.
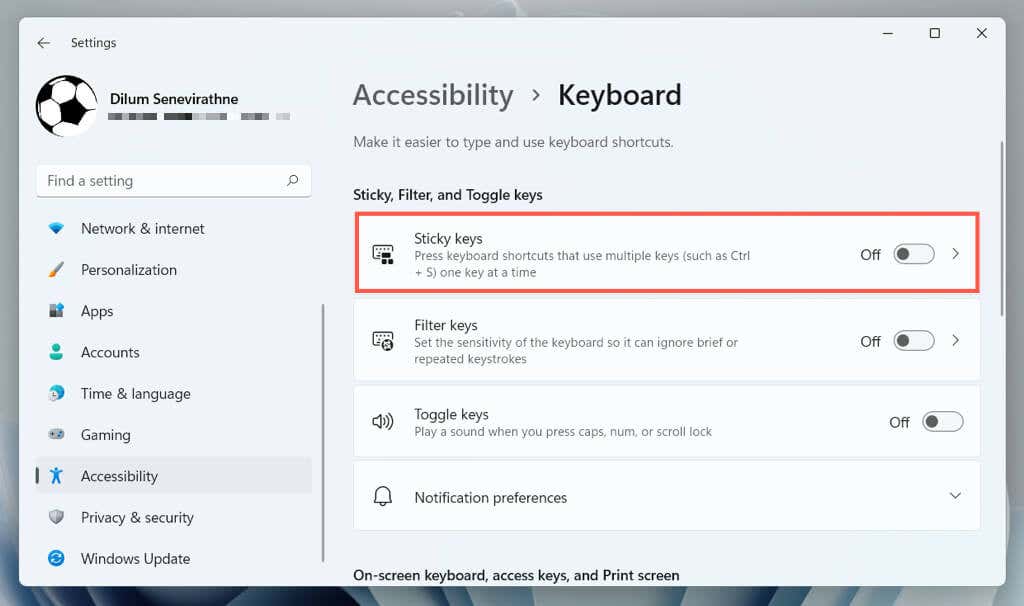
6. Désactiver les touches de filtre et les touches rémanentes (méthode Alt)
Si vous en avez difficulté à ouvrir l'application Paramètres Windows, vous pouvez désactiver les touches de filtre et les touches collantes via le Panneau de contrôle sur votre ordinateur. Pour ce faire :
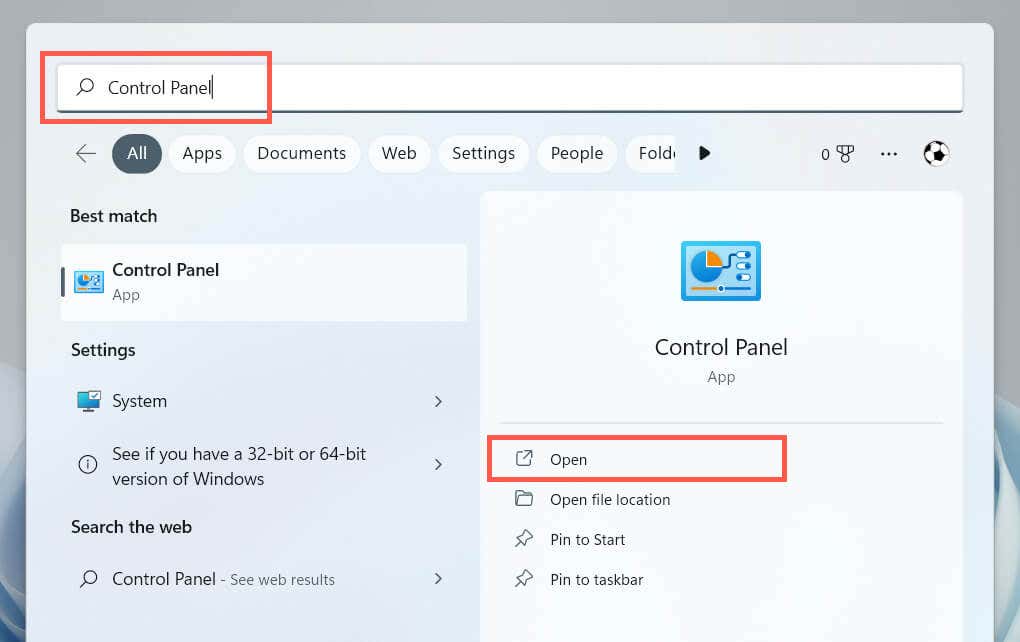
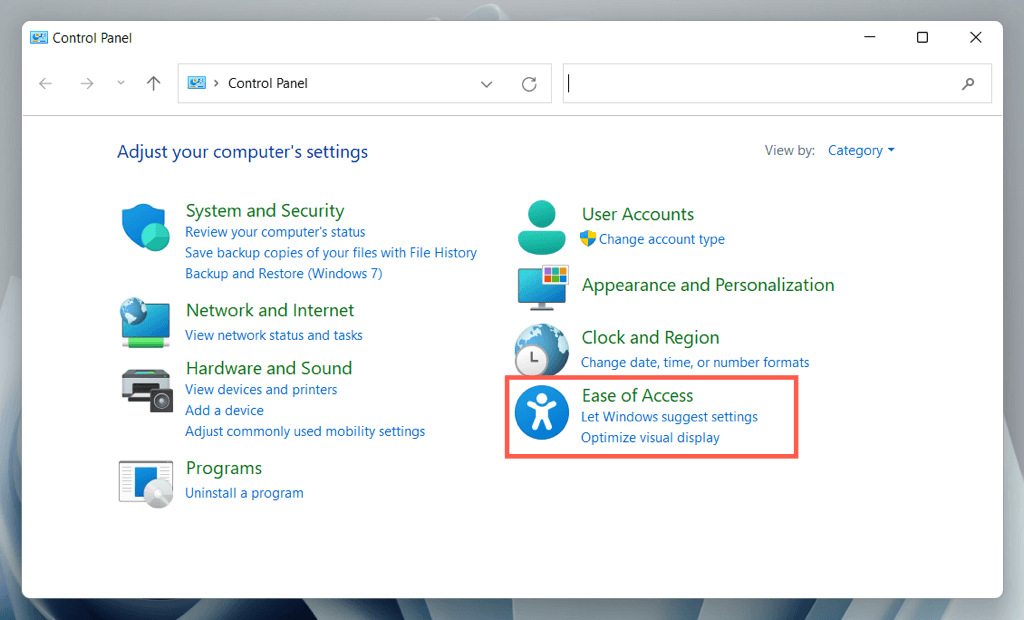
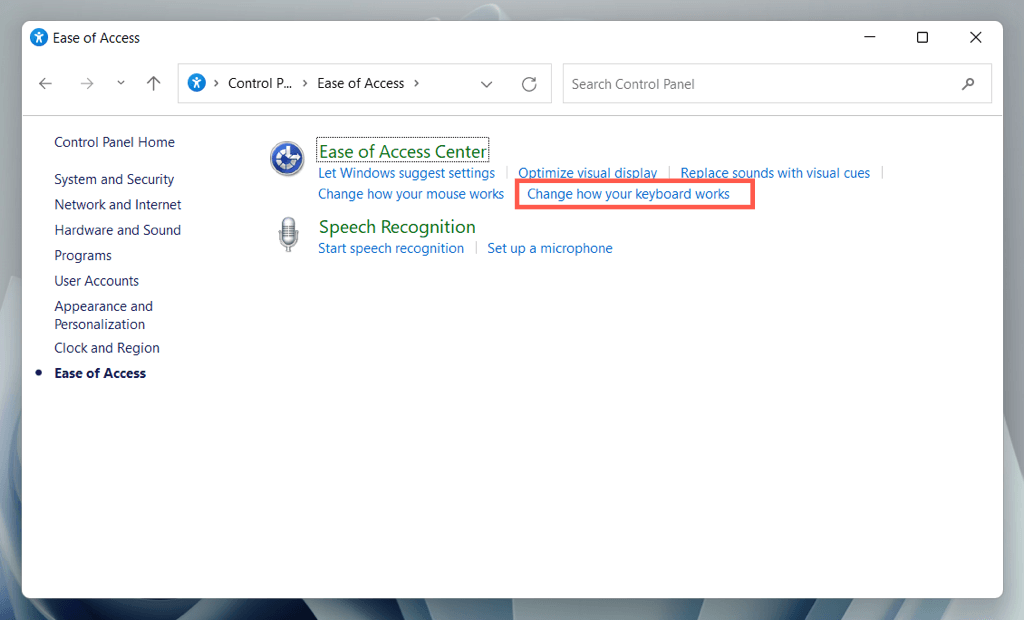
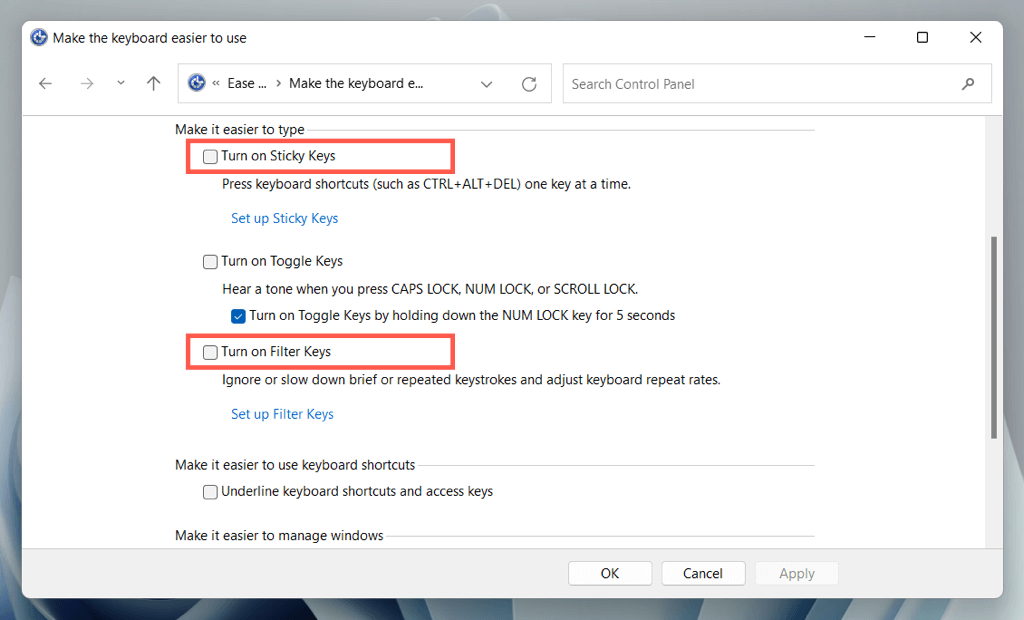
7. Installer le logiciel du fabricant du clavier
Certains claviers peuvent ne pas fonctionner normalement à moins que vous téléchargiez des pilotes et des applications supplémentaires, par exemple Options de connexion+ pour les claviers de marque Logitech. Recherchez sur le site Web du fabricant, téléchargez les logiciels disponibles et vérifiez si cela fait une différence.
Si c'est déjà fait, essayez de supprimer et de réinstaller le logiciel. Pour ce faire :
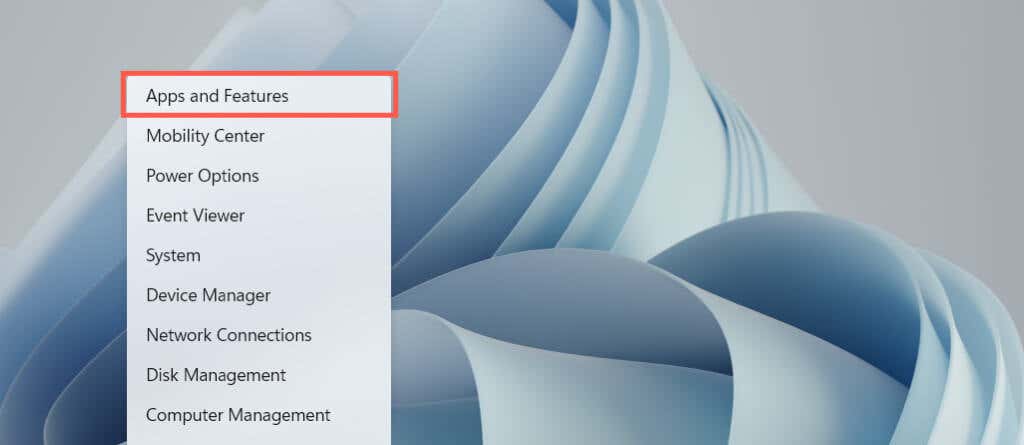
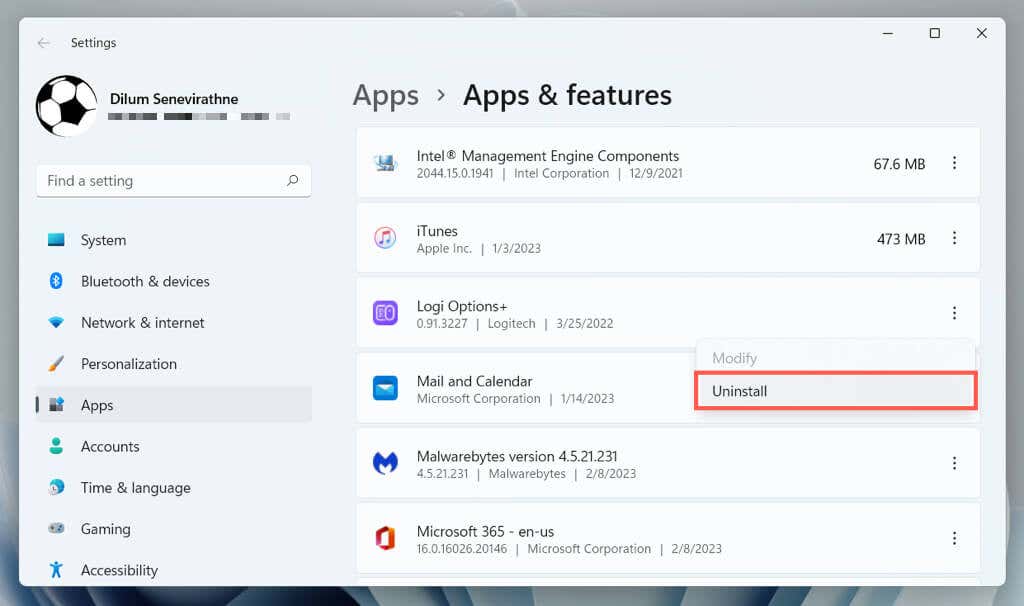
8. Rechercher les logiciels malveillants
Le piratage du clavier est un vecteur d'attaque courant pour les virus informatiques. La prochaine solution consiste donc à rechercher des logiciels malveillants sur votre ordinateur. Utilisez l'utilitaire de sécurité Windows intégré pour exécuter une analyse antivirus :
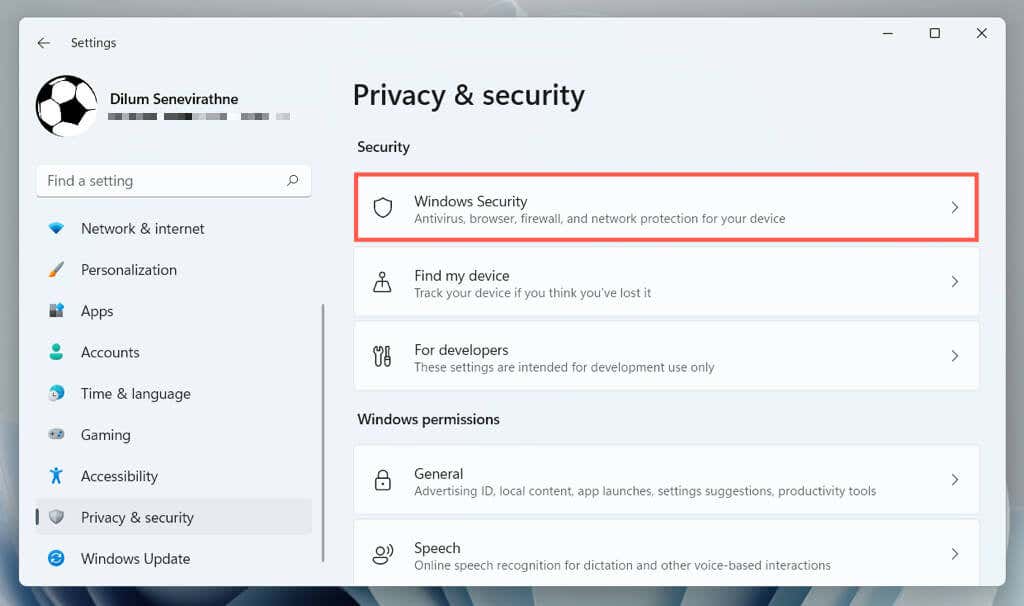

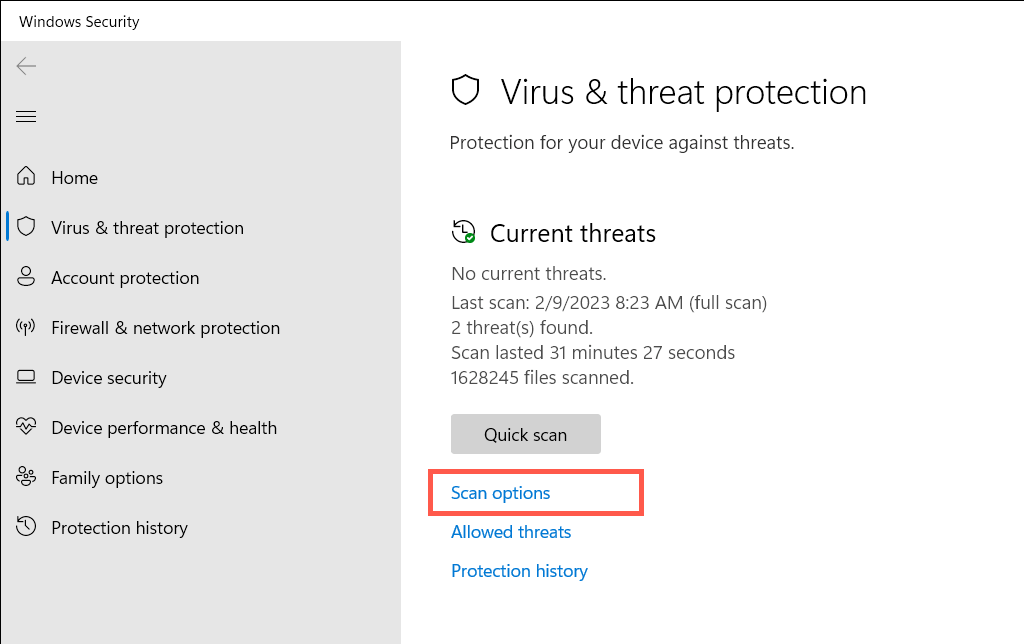
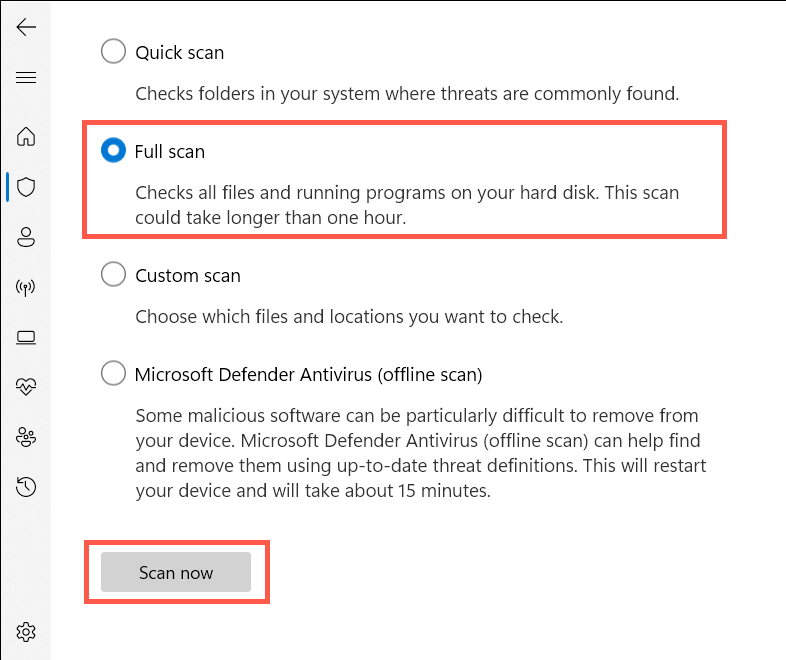
Faites un suivi avec un utilitaire de suppression de logiciels malveillants tiers pour rechercher d'autres formes de logiciels malveillants. Par exemple, la version gratuite de Malwarebytes fait un travail exceptionnel en détectant et en supprimant les chevaux de Troie, les logiciels espions et les enregistreurs de frappe.
9. Exécutez l'utilitaire de résolution des problèmes de matériel et de périphériques
L'utilitaire de résolution des problèmes liés au matériel et aux périphériques de Microsoft peut résoudre d'autres problèmes de clavier résultant de conflits matériels et logiciels sur votre ordinateur. Pour l'exécuter :
msdt.exe-id DeviceDiagnostic
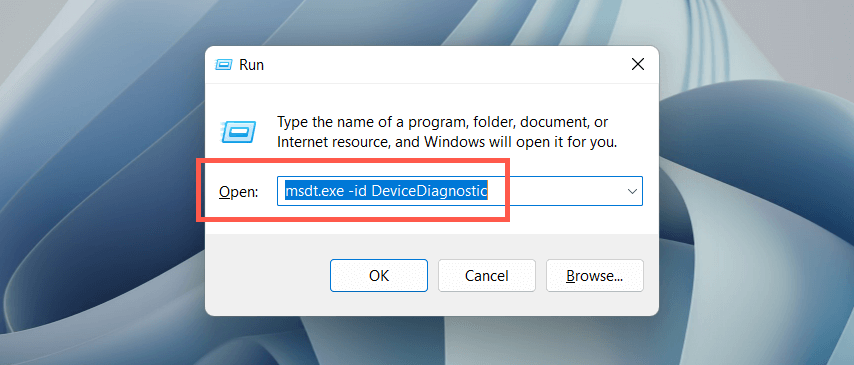
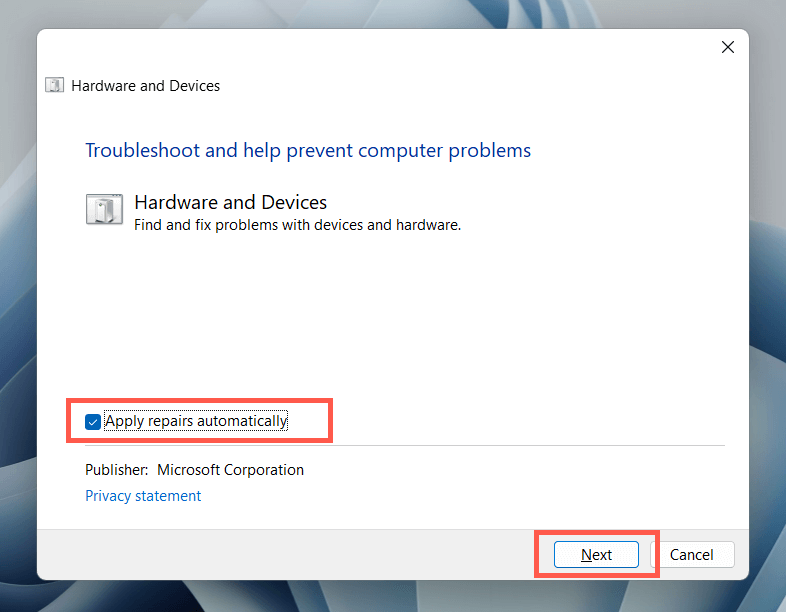
10. Mettre à jour le pilote du clavier
Si le problème avec la touche ESC persiste, essayez de mettre à jour le pilote du clavier vers sa dernière version. Pour ce faire :
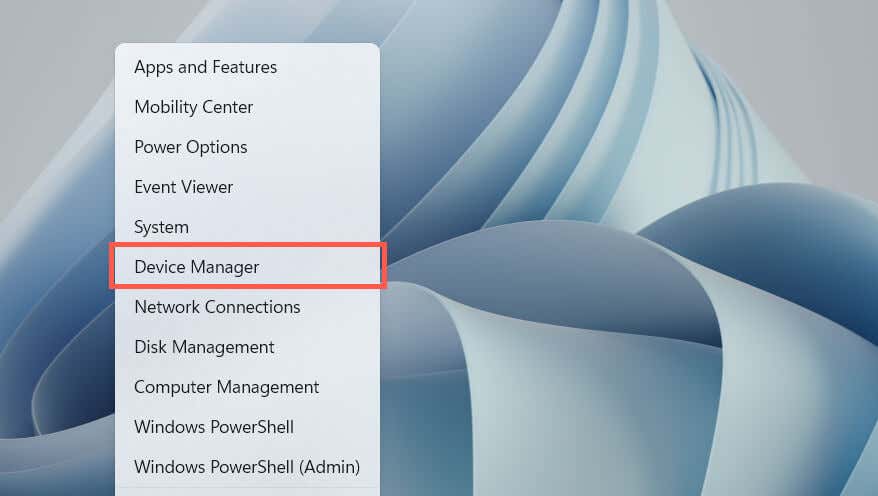
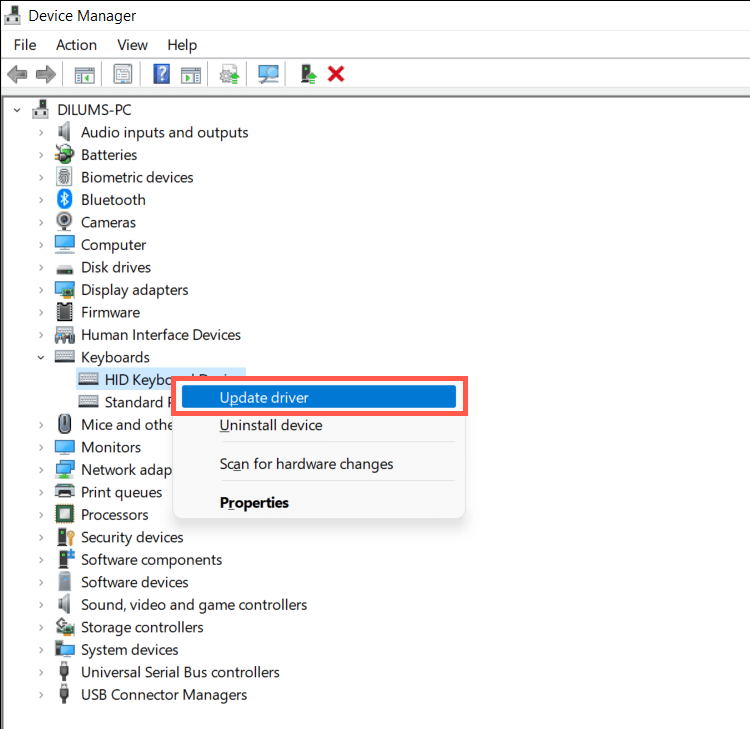
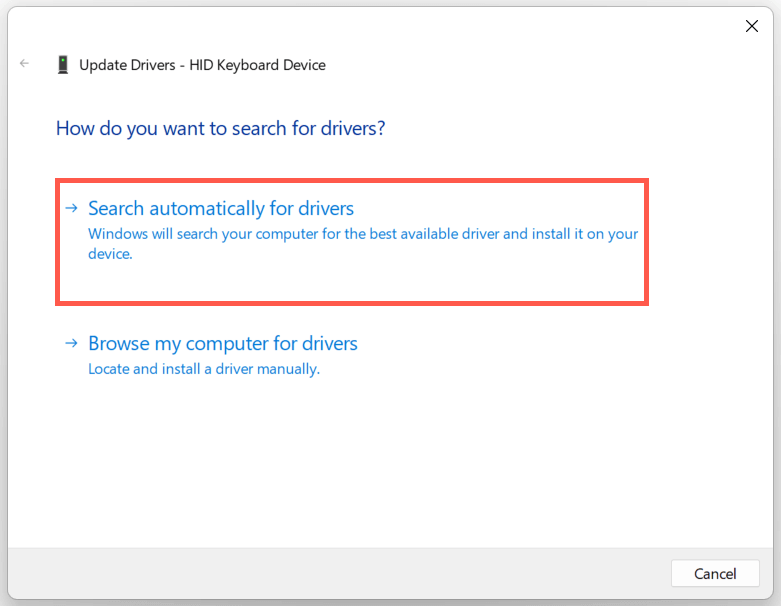
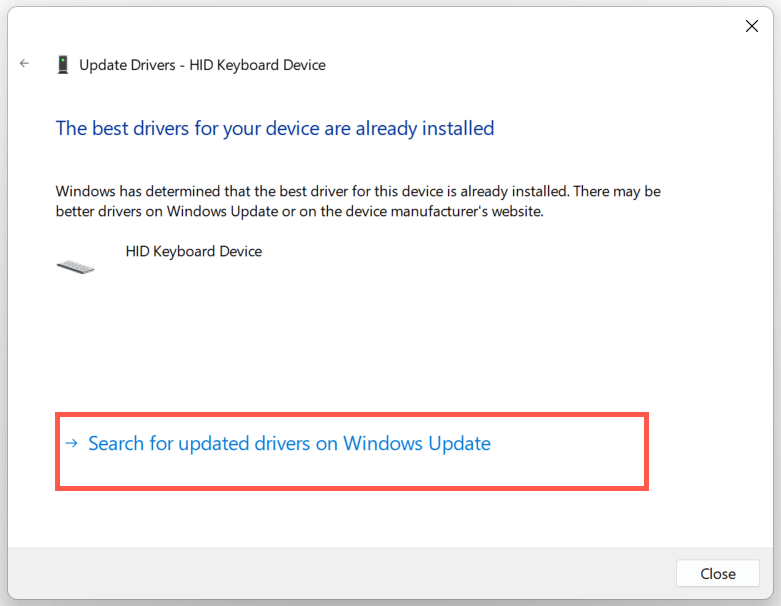
11. Réinstaller le pilote du clavier
Un pilote de clavier corrompu est une autre raison pour laquelle la touche ÉCHAP ne fonctionne pas sous Windows. Supprimez-le et réinstallez-le pour résoudre le problème. Pour ce faire :
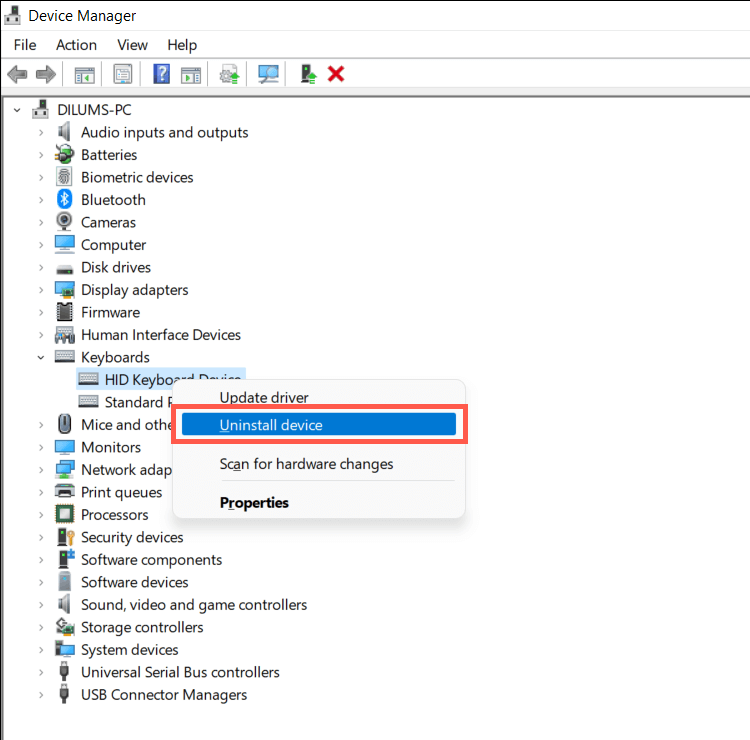
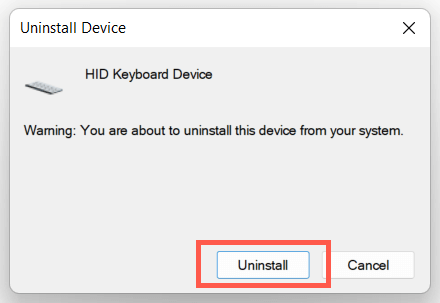
Windows devrait réinstaller automatiquement les pilotes du clavier au démarrage de l'ordinateur. Si le clavier ne répond pas après le redémarrage, rouvrez le Gestionnaire de périphériques et sélectionnez Action>Rechercher les modifications matériellesdans la barre de menu.
12. Installer les mises à jour du système d'exploitation
La mise à jour de Windows vers sa dernière version peut résoudre des problèmes inattendus liés au clavier résultant d'incompatibilités logicielles et matérielles.
Ouvrez simplement l'application Paramètres, sélectionnezWindows Updateet choisissez Rechercher les mises à jour. Si Windows Update détecte une mise à jour, sélectionnez Télécharger et installerpour l'installer.
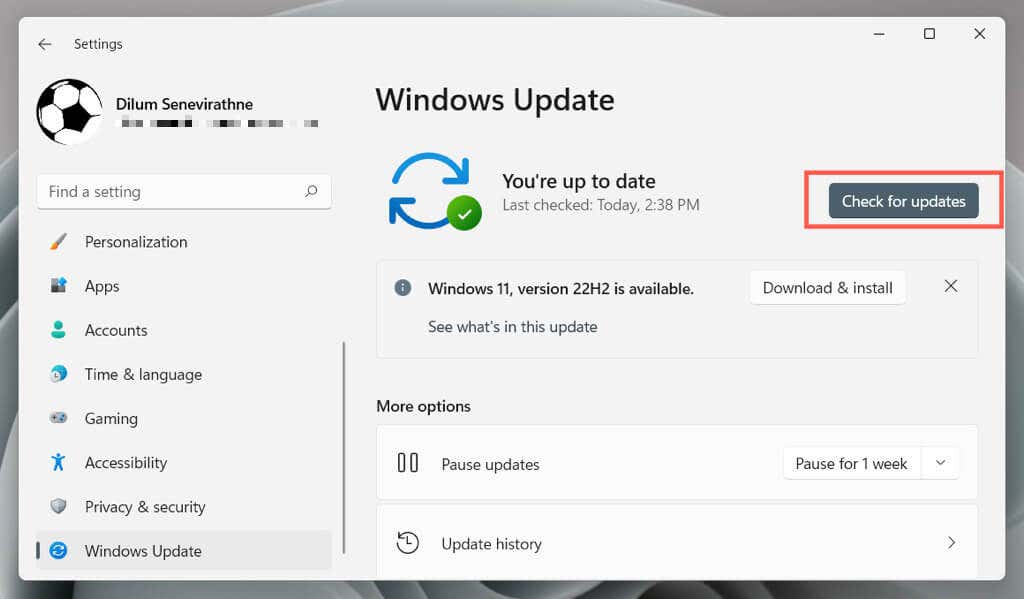
13. Exécutez une analyse SFC et DISM
La corruption de Windows empêche diverses fonctions liées à la touche Échap et les raccourcis clavier de fonctionner (par exemple, l'ouverture du Gestionnaire des tâches avec Ctrl–Shift–Escraccourci clavier. Exécutez Outil de vérification des fichiers système et DISM (Deployment Image Servicing and Management) pour réparer le système d'exploitation.
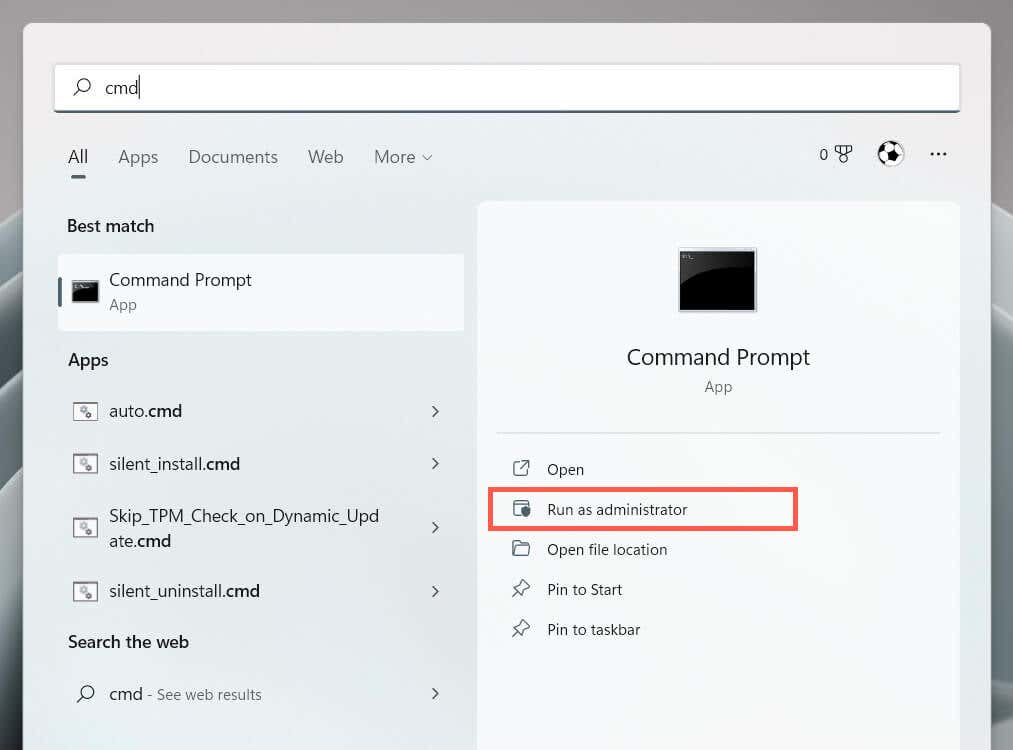
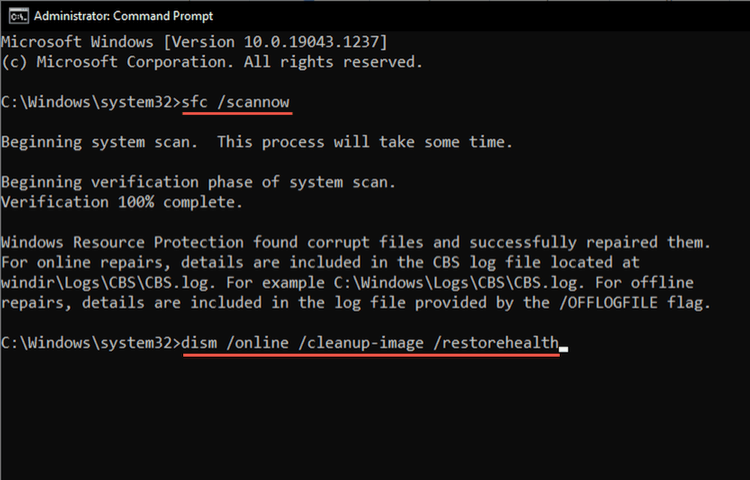
14. Effectuer une restauration du système
Restaurez Windows à un état antérieur pour résoudre les problèmes résultant d'installations de programmes conflictuelles, de mises à jour de pilotes matériels et d'autres modifications récentes du système d'exploitation. Pour faire ça:.
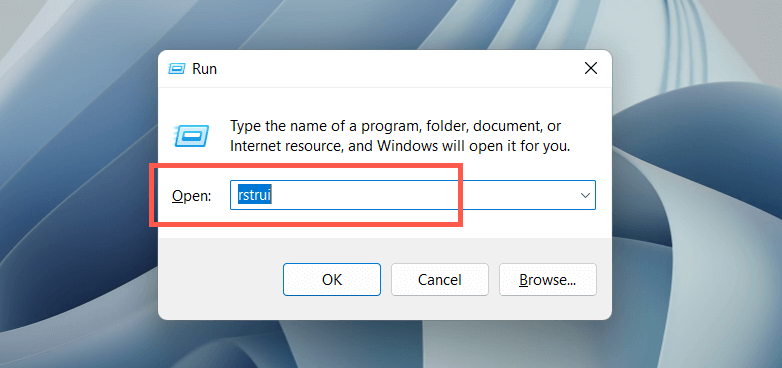
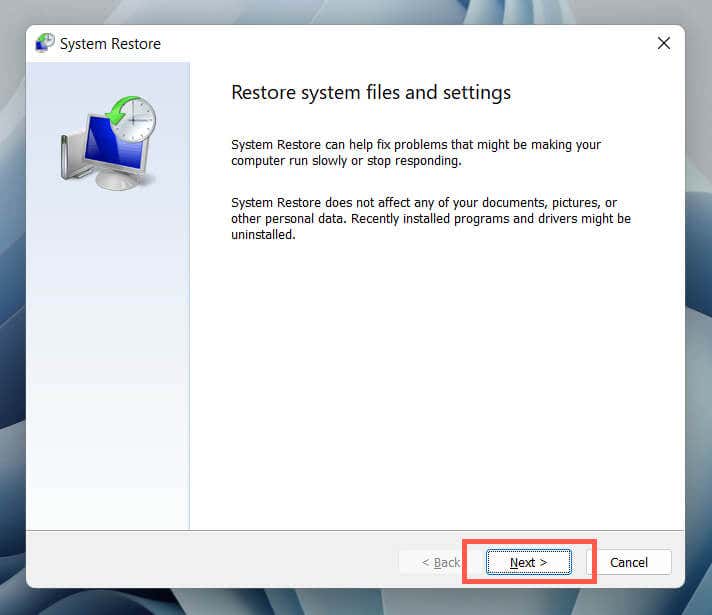
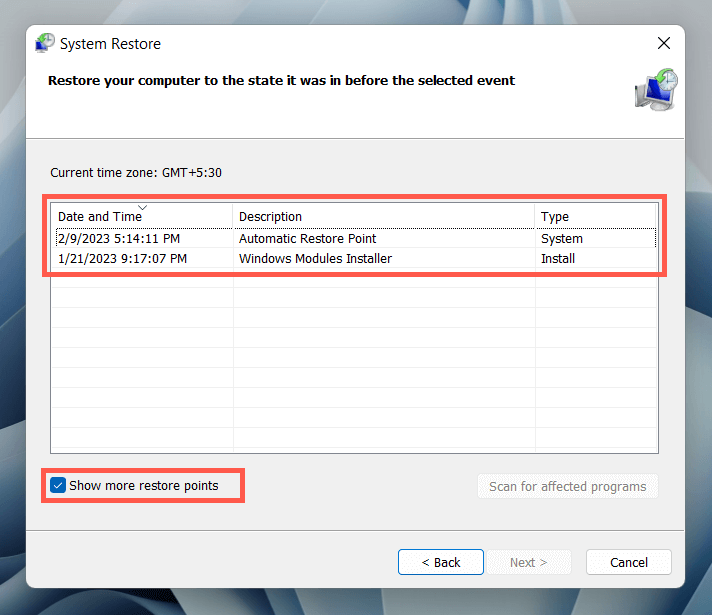
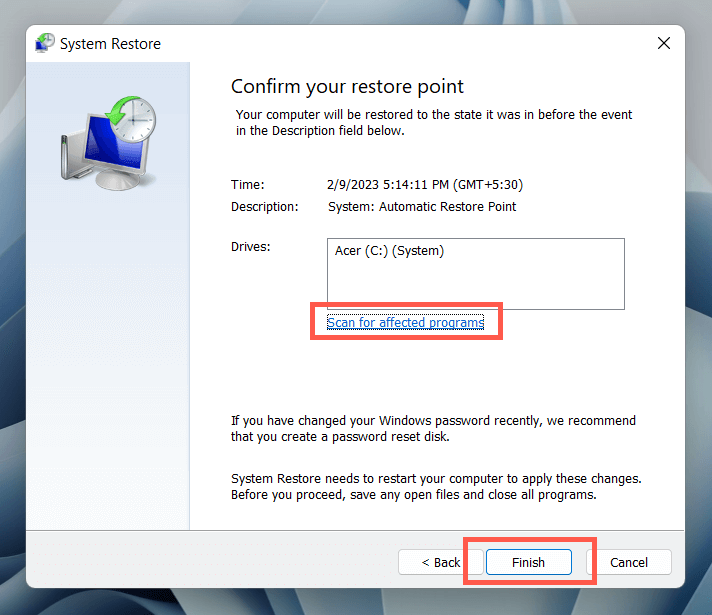
15. Rechercher des problèmes matériels
Si aucun des correctifs ci-dessus ne permet de réparer la touche ÉCHAP, le problème est probablement lié au matériel. Voici plusieurs façons de vous aider à déterminer si tel est le cas.
Si tous les signes indiquent un problème matériel avec la touche Échap, utilisez un extracteur de touche pour retirer la clé et inspectez l'interrupteur mécanique ou la membrane située en dessous pour déceler tout dommage. Nettoyez-le ou remplacez-le si nécessaire. Vous pouvez également faire réparer le clavier par un technicien informatique, le remplacer sous garantie ou achète-toi un nouveau clavier.
En attendant, vous pouvez utiliser un outil de personnalisation de clavier tiers tel que Touches Sharp pour remapper ESC sur une autre touche du clavier.
.