Par défaut, le navigateur open source de Mozilla Firefox offre davantage de fonctions de confidentialité que la plupart des autres options classiques. Quelques-uns des paramètres par défaut sont de puissants remparts contre la cyberactivité malveillante, mais la majorité de cette sécurité provient de paramètres. Comme pour tout type de logiciel, vous pouvez améliorer les fonctionnalités en modifiant et en modifiant ces paramètres.
Il existe de nombreux add-ons qui affectent votre expérience Firefox. Nous y reviendrons plus tard dans cet article, mais pour l'instant, commençons par les principes de base: les étapes les plus simples que vous pouvez entreprendre pour améliorer la sécurité de Firefox.
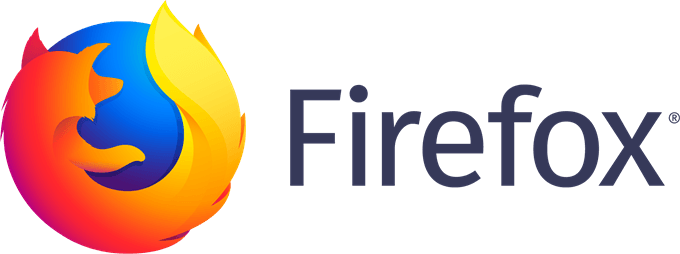
1. Configurer un mot de passe principal
Ouvrez n’importe quel navigateur moderne et vous aurez l’option pour enregistrer votre nom d’utilisateur et votre mot de passe lorsque vous vous connectez à un site Web. C’est un petit avantage que la plupart des gens tiennent pour acquis, mais c’est aussi un défaut majeur de sécurité. Toute personne utilisant votre ordinateur aura accès à vos comptes en visitant ce site Web.
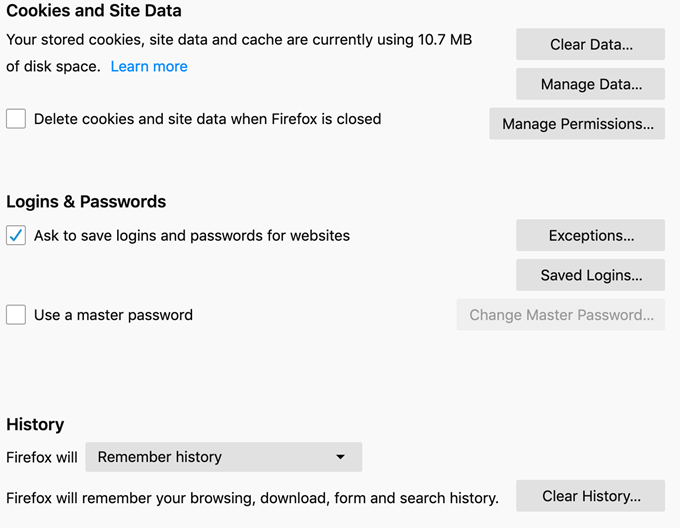
Firefox résout ce problème avec l'option masterpassword. Lorsqu'elle est activée, cela oblige l'utilisateur à saisir le mot de passe principal avant que toute information enregistrée puisse être utilisée. De plus, si vous souhaitez visualiser les mots de passe enregistrés via le menu des options, vous devrez entrer à nouveau le mot de passe principal.
Votre mot de passe principal doit être sécurisé. Veillez à ne pas l'enregistrer sur votre ordinateur, mais plutôt à l'écrire quelque part chez vous ou à utiliser des techniques de mémorisation pour la suivre. Utilisez les meilleures pratiques pour la création de mots de passe lors de sa création.
2. Assurez-vous que les paramètres de confidentialité sont activés.
Après avoir installé Firefox, assurez-vous que les divers paramètres de confidentialité et de sécurité sont activés. Allez dans le menu Firefox, dans les préférences thento, puis sélectionnez Général. Faites défiler jusqu'à la section «FirefoxUpdates». Sélectionnez «Installer automatiquement les mises à jour».
In_content_1 all: [300x250] / dfp: [640x360]->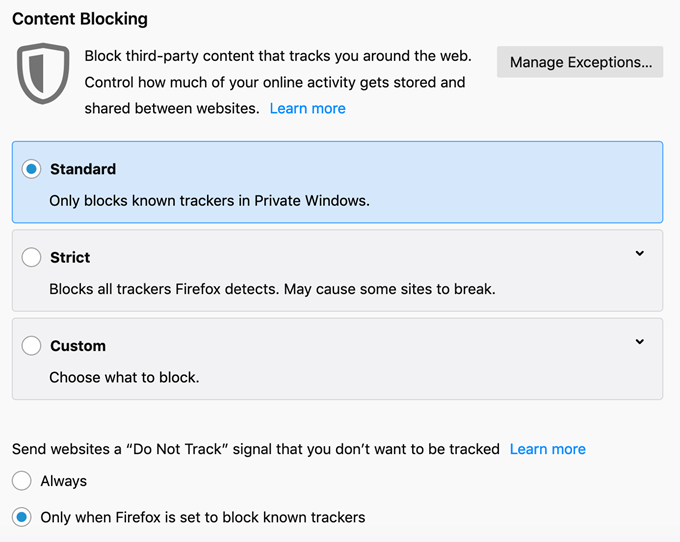
Ensuite, choisissez le " Confidentialité et sécurité ». La première section que vous verrez est "ContentBlocking". Par défaut, Firefox est défini sur l'option "Standard" - pour ne bloquer que les suivis connus dans Windows privé. Basculez ceci sur «Strict», mais sachez que certains sites Web pourraient ne pas fonctionner correctement avec ce choix.
Ci-dessous, choisissez "Toujours" pour l'option "Ne pas suivre".
Faites défiler jusqu'à la section "Autorisations". Vous verrez plusieurs options. Assurez-vous que les éléments suivants sont cochés:
Note sur les services d'accessibilité: si vous avez besoin de ces services pour naviguer efficacement sur Internet et utiliser votre ordinateur, assurez-vous de rechercher et de connaître les services auxquels vous pouvez faire confiance. . Certains logiciels malveillants peuvent utiliser ces services pour accéder à votre navigateur, et via celui-ci, à votre ordinateur.
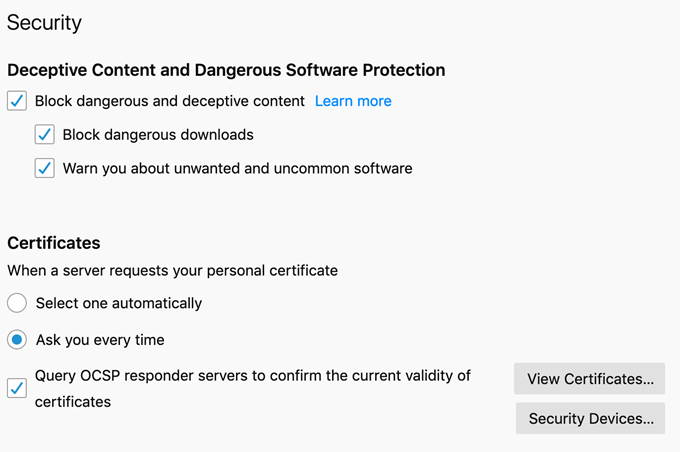
Suivant , faites défiler jusqu'à l'onglet «Sécurité». Vous verrez plusieurs boîtes. Assurez-vous qu'ils sont tous vérifiés.
Modules complémentaires relatifs à la sécurité et à la confidentialité
Les modules complémentaires sont l'équivalent Firefox des extensions de Chrome. Ces applications permettent aux utilisateurs de personnaliser leur navigateur en fonction du contenu de leur cœur et de mettre en œuvre des fonctionnalités de sécurité qu'aucun autre navigateur ne peut égaler.
Bien sûr, tous les add-ons ne sont pas créés égaux. Nous avons dressé une liste des meilleures options ayant un effet positif sur la confidentialité et la sécurité générales de Firefox.
HTTPSEverywhere
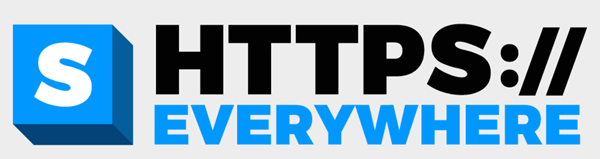
HTTPS Everywhere est un add-on favori pour sa simplicité. En termes simples, il permet une navigation sécurisée sur tout site Web le prenant en charge. En termes plus techniques, il fournit trois couches de sécurité: authentification du serveur, confidentialité des données et intégrité des données. Si quelqu'un intercepte des données transmises via HTTPS, elles ne pourront pas toutes les interpréter sans la clé de cryptage.
uBlockOrigin

Personne n'aime les ajouts pop-up gênants, surtout lorsque certains d'entre eux ont la capacité d'extraire des informations personnelles de votre navigateur. Bien que Firefox possède une suite d’outils intégrés pour arrêter les pop-ups, il ne les capture pas tous.
uBlock Origin est un bloqueur de publicité gratuit et à code source ouvert capable de gérer tout ce qui manque à Firefox. Il est également personnalisable. Par conséquent, si vous souhaitez autoriser les annonces sur une page spécifique (afin de prendre en charge le créateur, par exemple), vous pouvez ajouter la liste blanche à cette page.
PrivacyBadger
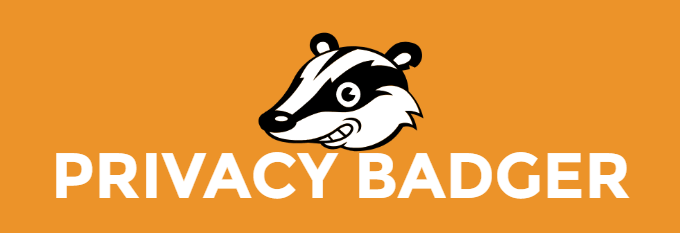
Privacy Badger est un autre module complémentaire développé par Electronics Frontier Foundation, la même équipe derrière HTTPS Everywhere. Les outils de suivi de Manyanti conservent une liste des sites Web qui se conduisent mal, mais Privacy Badgerm surveille votre expérience de navigation en temps réel et surveille le suivi de vos domaines. Si l'un de ces domaines ne respecte pas vos paramètres de confidentialité et de sécurité ,Privacy Badger les bloque automatiquement.
PrivacyPossum
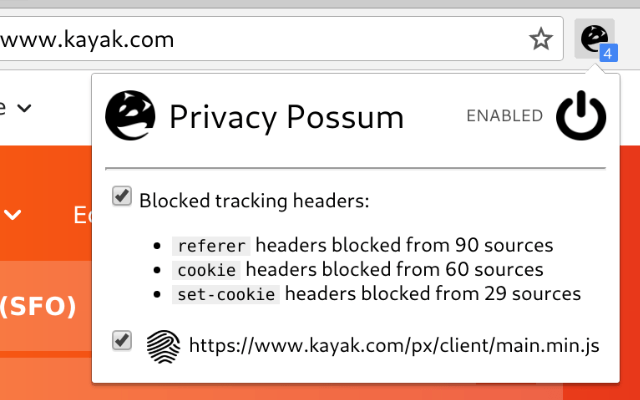
La sécurité redondante est toujours une bonne chose. Bien que la plupart des trackers soient capturés par les outils anti-tracking intégrés de Firefox et Privacy Badger, Privacy Possum veille à ce que tous ceux qui glissent entre les mailles ne recueillent rien de plus que des données falsifiées et brouillées.
Une fois les deux add-ons installés, vous n'avez pas à vous inquiéter des entreprises qui en savent plus sur vous que vous le souhaitez, du moins à partir de vos habitudes de navigation.
CookieAutoDelete
Cet add-on est à peu près aussi simple qu'il le devrait. Lorsque vous fermez Firefox, tous les cookies qui ne sont pas utilisés activement sont automatiquement supprimés. Vous pouvez ajouter à la liste blanche des cookies que vous souhaitez conserver, mais tous les autres disparaîtront. C’est une excellente mesure de protection contre les sites Web qui essaient d’obtenir des données pour lesquelles vous n’avez pas donné l’autorisation.
Déconnexion pour Facebook
Facebook est une force de la nature. À combien de sites Web pensez-vous que cela suit votre compte Facebook? Combien de fois avez-vous eu la possibilité de commenter parce que vous étiez déjà connecté à Facebook? Si cela vous dérange (comme il se doit), le module complémentaire Disconnect for Facebook vous aidera.
Cet add-on bloque les demandes d'informations Facebook provenant de sites Web tiers. Il bloquera également le trafic des sites Web tiers vers Facebook, mais n'interférera pas avec le fonctionnement standard de votre compte Facebook.
Comment installer des modules complémentaires dans Firefox
Vous n’êtes pas obligé d’utiliser tous ces modules, mais nous recommandons au moins l’installation de Privacy Badger, HTTPSEverywhere et uBlock Origin. Il existe des centaines d’autres add-ons que vous pouvez parcourir et installer si vous voulez encore plus d’options que celles que nous avons énumérées ici.
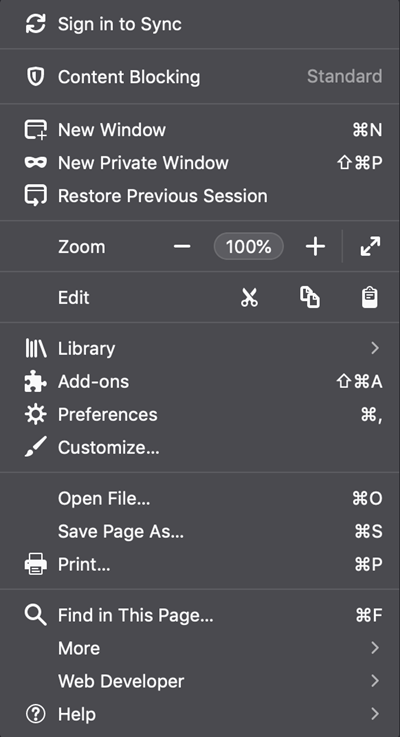
L'installation d'un add-on n'est pas compliquée. Voici l’affichage.
1. Ouvrez Firefox et cliquez sur les trois barres situées à l'extrême droite pour ouvrir le menu des paramètres.
2. Cliquez sur "Modules complémentaires."
3. Cela ouvre automatiquement l'onglet Obtenir les add-ons. Cliquez sur "Rechercher plus de modules complémentaires."
4. Un nouvel onglet s'ouvrira. Dans la barre de recherche, dans le coin supérieur droit, entrez le nom du module complémentaire souhaité.
5. Cliquez sur l'add-on dans les résultats de la recherche.
6. Sur la page suivante, cliquez sur le bouton "Ajouter à Firefox."
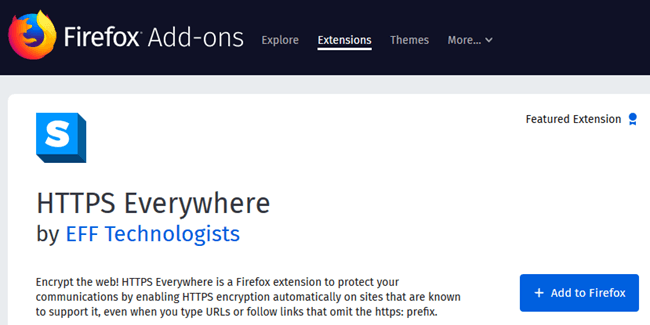
7. Le navigateur demandera l'autorisation d'installer le module complémentaire. Cliquez sur oui.
8. Voila! Vous avez maintenant l'add-on que vous avez recherché. Rincer et répéter pour le reste.
Note finale sur la cybersécurité
Vous pourriez vous demander: pourquoi tout cela est-il nécessaire? Les pirates ne s’intéressent pas à moi. Le problème, ce n’est pas les pirates: il s’agit de programmes malveillants, de tentatives de phishing et de publicités. Si vous avez remarqué de nombreuses publicités au sujet de quelque chose que vous avez récemment recherchée, cela s’explique par le fait qu’un site Web ou un service effectue le suivi de vos recherches. Il n’ya pas d’intention malveillante derrière cela, mais c’est une violation de votre vie privée.
Selon les statistiques, il y a une cyberattaque toutes les 39 secondes - et 43% de toutes les cyberattaques ciblent des petites entreprises. Même un numéro de carte de crédit errant peut être un casse-tête énorme à corriger. Si vous avezjamais traité avec le vol d'identité avant, comptez-vous chanceux. Ce n'est pas du tout amusant à résoudre.
Prenez le temps de lire cet article et de réfléchir à la manière dont vous pouvez améliorer votre cybersécurité. Bien que nous recommandions Firefox comme option de navigateur, vous pouvez prendre certaines mesures pour améliorer votre sécurité en ligne, quel que soit votre navigateur préféré. Alors que le monde évolue de plus en plus vers une société en ligne, il appartient aux utilisateurs individuels de se protéger.