Les ordinateurs tombent en panne et meurent tout le temps. C’est un fait de la vie. En fait, l'ordinateur Windows sur lequel je suis en train d'écrire ceci est très agressif et abandonnera probablement son combat pour la vie assez bientôt. Après 7 ans, le moment est venu.
C'est pourquoi vous devez sauvegardez toujours tout ce qui se trouve sur votre disque dur sur un disque dur secondaire. Vous pouvez acheter un disque dur d'1 To + sur Amazon pour le changement de programme ces derniers jours. C'est une excellente police d'assurance si vous vous réveillez un matin pour découvrir que votre ordinateur l'a croisé pendant la nuit.
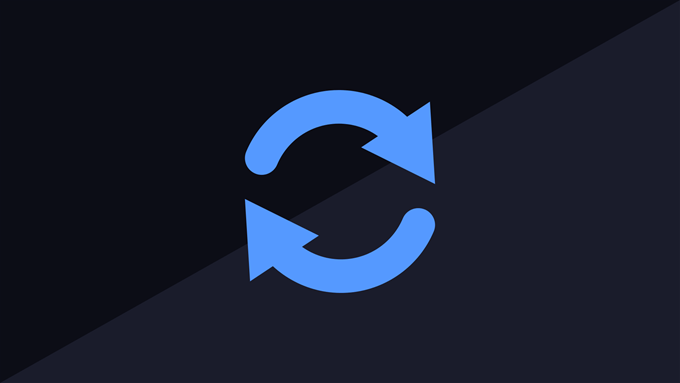
Mais quel programme devriez-vous utiliser pour effectuer la sauvegarde réelle? Une recherche sur Google révèle d'innombrables possibilités, mais j'ai toujours cru qu'il fallait aller directement à la source. En d'autres termes, pour un PC Windows, utilisez un programme Microsoft. Ils savent mieux que quiconque ce qui convient le mieux à leur propre système d'exploitation.
Dans cet esprit, laissez-moi vous montrer le SyncToy gratuit 2.1. Il existe depuis un certain temps, à travers différentes versions de Windows. Mais il reste toujours (à mon avis) le moyen le plus simple de sauvegarder votre PC Windows. Vous pouvez également sauvegarder d'autres lecteurs portables, clés USB et cartes SD.
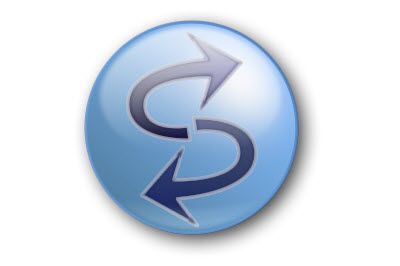
Configurer SyncToy pour la première fois
L'inconvénient de SyncToy est que vous ne pouvez pas autoriser les sauvegardes à s'exécuter selon un planning. Vous devez plutôt cliquer manuellement sur le bouton et le démarrer. Mais pour être honnête, j'aime bien ça. Appelez-moi si vous voulez, mais l'automatisation n'est pas tout ce qu'elle a à faire.
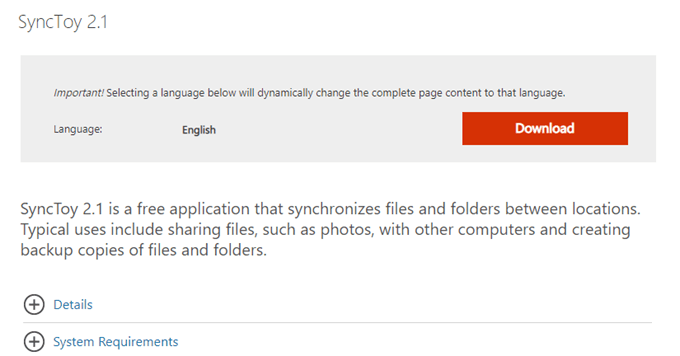
L'installation est facile. Il existe deux versions: une pour la version 32 bits de Windows et une pour la version 64 bits de Windows. Choisissez le bon depuis la page de téléchargement et installez-le comme n'importe quel autre programme Windows.
In_content_1 all: [300x250] / dfp: [640x360]->Création d'une paire de dossiers
Lorsque vous ouvrez SyncToy pour la première fois, vous devez créer ce que l'on appelle une "paire de dossiers". C’est là que vous spécifiez le dossier que vous voulez sauvegarder et où vous voulez le sauvegarder. Depuis que j'utilise déjà SyncToy, une paire de dossiers est déjà configurée.
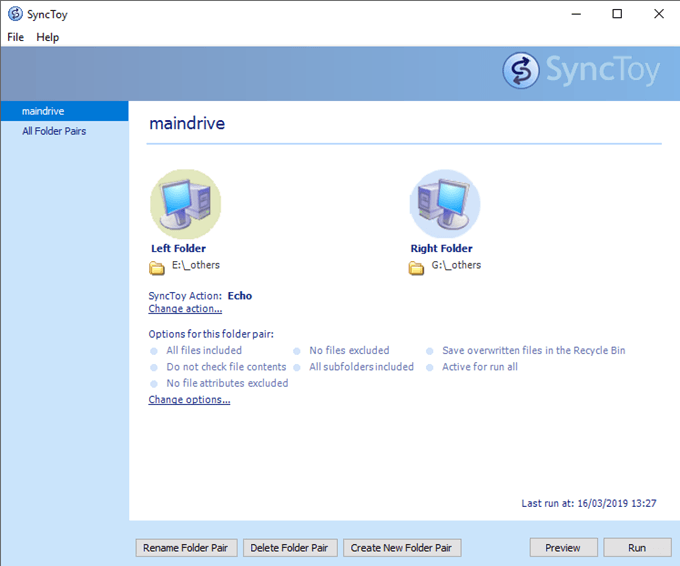
Mais supposons que vous n'en ayez pas configuré et que vous souhaitiez synchroniser votre bibliothèque musicale iTunes depuis votre ordinateur vers un lecteur de sauvegarde. Voyons comment procéder.
Cliquez d’abord sur «Créer une nouvelle paire de dossiers» au bas de la fenêtre. Vous verrez alors ceci.
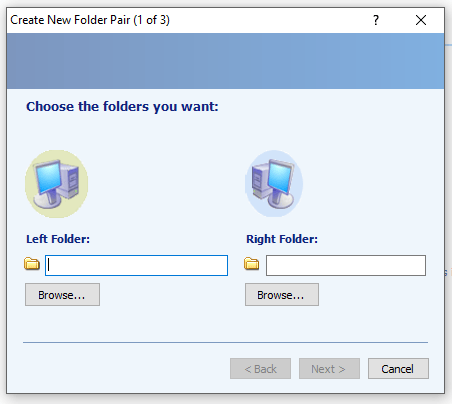
Le dossier de gauche est celui que vous souhaitez synchroniser et le dossier de droite est le dossier de sauvegarde de l'autre lecteur.
Commençons par le dossier de gauche. Cliquez sur le bouton “parcourir…” et naviguez jusqu'au dossier que vous souhaitez synchroniser. Sélectionnez-la d'un clic et cliquez sur «OK».
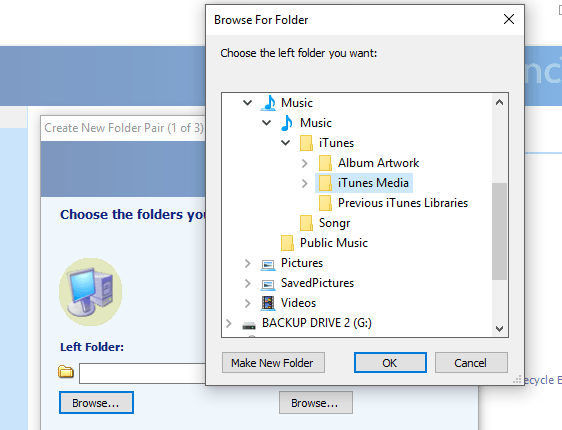
Faites maintenant la même chose avec le bon dossier où vous voulez que vos données aillent. Notez que vous pouvez créer un nouveau dossier ici si vous le souhaitez. J'ai créé un dossier "musique" dans lequel insérer tout.
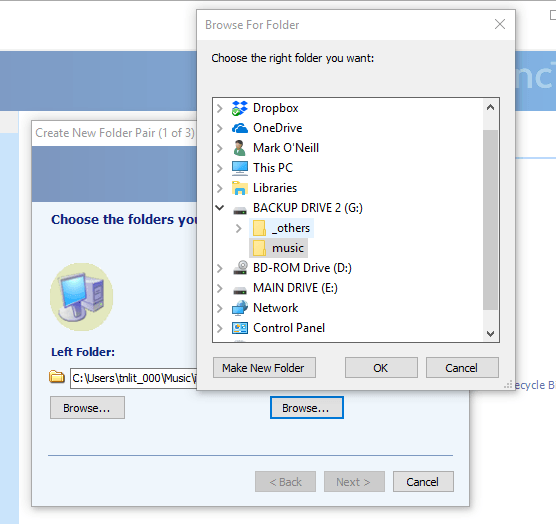
Cliquez sur OK pour enregistrer l'emplacement du dossier dans SyncToy. Vous verrez alors les dossiers dans la paire de dossiers de SyncToy.
Si le résultat ne vous convient pas, cliquez à nouveau sur «Parcourir» et refaites l'opération jusqu'à ce que tout soit correct.
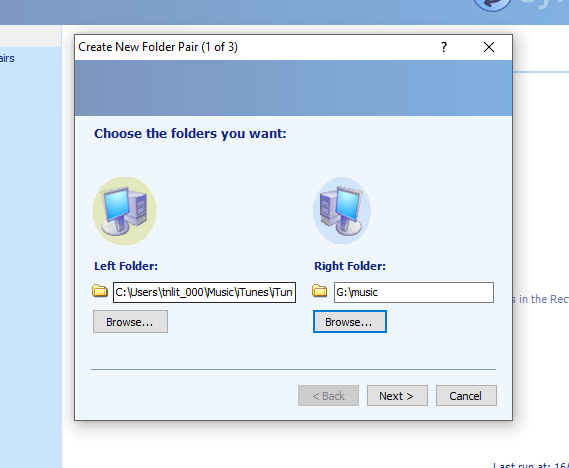
Maintenant, cliquez sur“ Suivant”pour tirer le meilleur parti partie importante du processus.
Il existe trois options de synchronisation, en fonction de la manière dont vous souhaitez le faire fonctionner. Personnellement, j’utilise «Echo», mais examinons brièvement les trois options afin que vous puissiez vous faire votre propre idée.
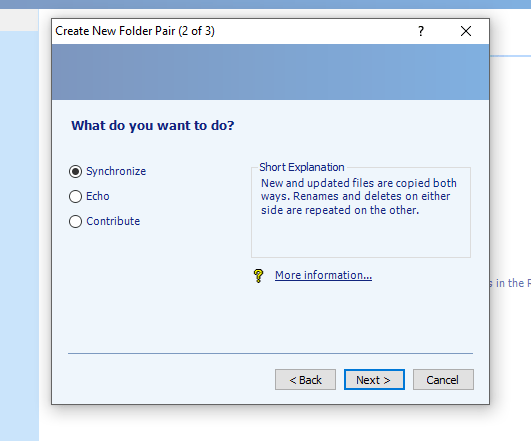
Puisque tout ce que je veux, c'est que le disque dur soit sauvegardé, je n'ai pas besoin de la synchronisation. . Je n'ai pas besoin non plus de suppressions sur le disque de sauvegarde car cela créerait bientôt un chaos désorganisé! "Echo", d'autre part, met à jour le disque de sauvegarde avec les modifications apportées à mon lecteur principal.
Mais comme je l'ai dit, faites votre propre choix en fonction de vos besoins. Mais choisissez judicieusement, car si vous devez le modifier, vous risquez de perdre des données précieuses si elles sont écrasées accidentellement.
Une fois que vous avez décidé, cliquez sur «Suivant». Cela vous amènera à l'écran où vous nommez votre folderpair. Évidemment nommez-le quelque chose qui décrit la sauvegarde. Dans ce cas, “musique”.
Maintenant, cliquez sur “Terminer” pour terminer le processus.
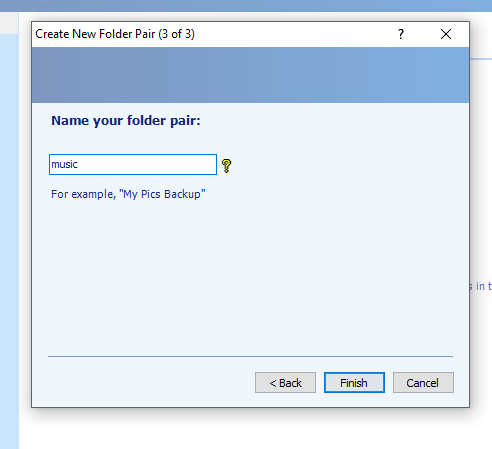
Et voici à quoi ressemble la paire de dossiers terminée.
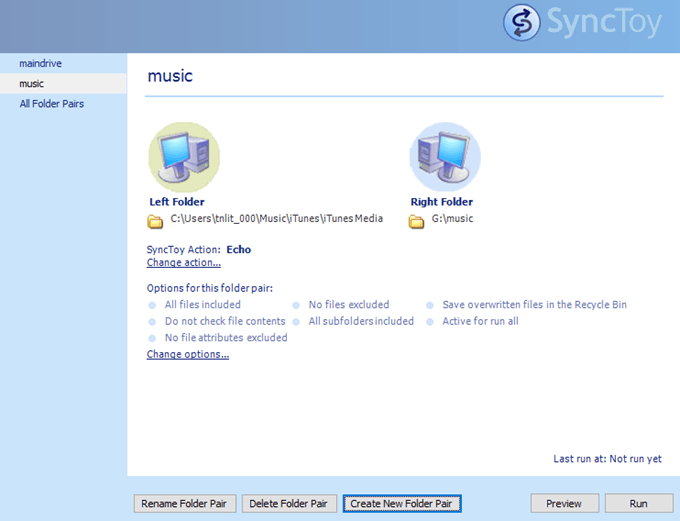
Vous remarquerez «Options» plus bas, mais je n’ai jamais touché à ces options auparavant. Vous pouvez choisir d'exclure certains fichiers et sous-dossiers, de placer les fichiers vidés dans la corbeille, ainsi que de vérifier le contenu du fichier.
Exécution de SyncToy
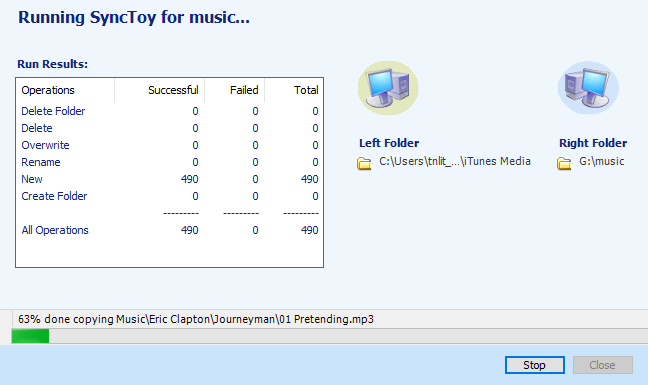
Lancer SyncToy est un simple cas de surbrillance de la paire de dossiers souhaitée dans la colonne de gauche, puis de cliquer sur "Exécuter" en bas à droite.
Si vous voulez avoir un aperçu de ce que SyncToy ferait, vous pouvez d'abord cliquer sur le bouton “Aperçu” et SyncToy ferait un essai, en vous montrant ce que cela supprimerait ou modifierait.
J'aime programmes qui sont simples et faciles à utiliser.SyncToy ne m'a jamais laissé tomber pendant toutes les années que je l'utilisais et espérons qu'il ne vous laissera pas tomber non plus.