Êtes-vous un apprenant visuel à la recherche d'un puissant outil de gestion de projet? Ne cherchez pas plus loin que Trello. Trello est facile à utiliser, intuitif, collaboratif et visuel. Il convient bien à des applications similaires vous permet de hiérarchiser et d’organiser vos projets à l’aide de tableaux, de cartes et de listes. Les utilisateurs peuvent ajouter des pièces jointes, des commentaires, des listes de contrôle et des dates d'échéance pour des projets et des tâches.
Les stratégies les plus ingénieuses pour tirer le meilleur parti de Trello sont les suivantes:
Créer des cartes à partir de feuilles de calcul
Si vous avez déjà utilisé des feuilles de calcul pour organiser et suivre vos projets, il est simple de passer à Trello. Il n'est pas nécessaire de recommencer à zéro.
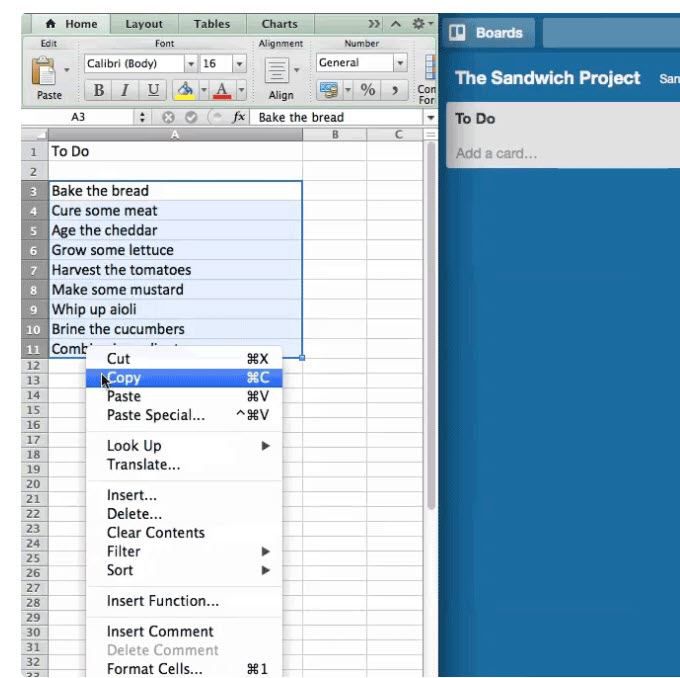
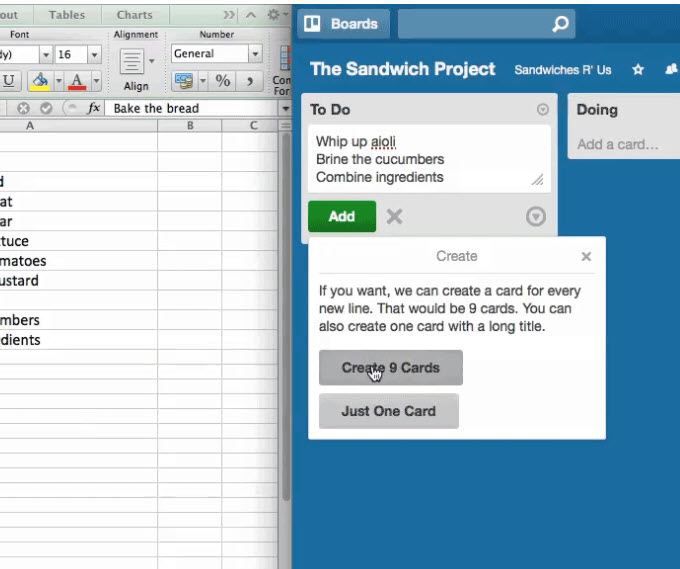
Au fur et à mesure que vous vous déplacez d'une liste sur une feuille de calcul, vous souhaiterez créer une fiche différente pour chaque élément.
Créer un flux de travail
Un flux de travail est un processus permettant d'exécuter des tâches pour un projet, du début à la fin.
sachez que vous utilisez des flux de travail dans votre vie quotidienne chaque fois qu'un processus est nécessaire pour accomplir quelque chose.
Par exemple, pensez à planifier un dîner de Thanksgiving pour votre famille élargie. Si vous décomposez tout ce que vous devez accomplir en tâches, vous réaliserez que si vous manquez une étape, il manquera quelque chose à votre dîner.
Ces tâches font partie de votre flux de travail.
Vous trouverez ci-dessous quelques exemples de flux de travail que vous pouvez utiliser pour être plus productif dans votre entreprise.
-Faire, Faire, Fait
Il s'agit d'un flux de travail simple qui permet de suivre ce que vous devez faire, ce sur quoi vous travaillez et ce qui a été achevé.
L'utilisation d'un flux de travail comme celui-ci facilite beaucoup le suivi d'un projet comportant plusieurs tâches. Il est plus facile de suivre un tableau visuel que des listes de papier ou dans votre tête.
Vous pouvez même ajouter une liste pour les tâches qui ne doivent pas nécessairement être accomplies immédiatement pour pouvoir suivre les événements. et ne rien oublier.
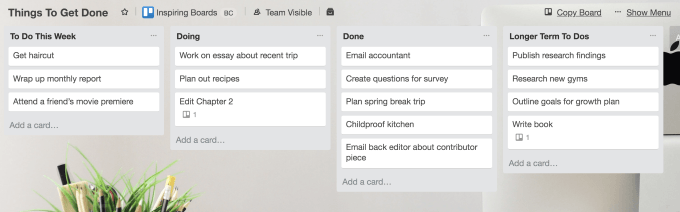
Utilisez les flux de travail pour:
Les flux de travail gardent tout au même endroit et sont accessibles à tous ceux qui sont en fin de compte responsables du travail effectué correctement et à temps.
Vous pouvez augmenter davantage votre productivité de connecter le chat d'équipe Chanty. Ainsi, lorsqu'une action donnée se produit dans Trello, toute votre équipe peut également être avertie. Ces notifications peuvent inclure des cas où:
Utiliser les étiquettes efficacement
L'utilisation des étiquettes dans Trello ajoute une couche de code couleur et données visuelles sur les cartes de votre tableau. Si vous ne les utilisez pas, vous ne tirez pas pleinement parti du système Trello.
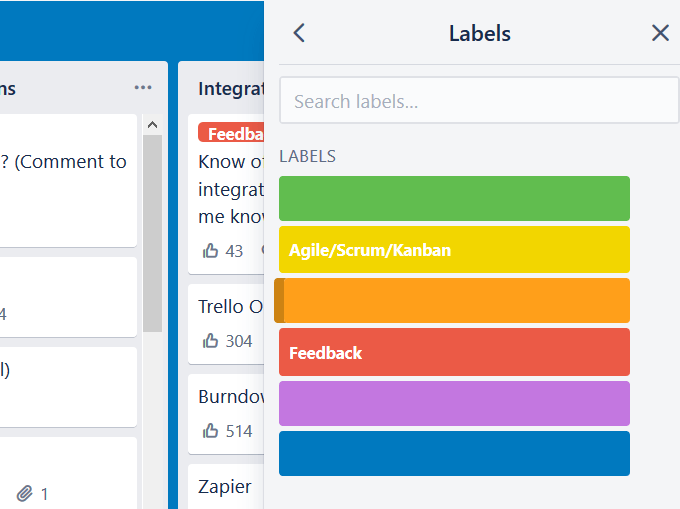
Utilisez les étiquettes pour:
Attribuer un nom à chaque étiquette
Il est utile de donner à chaque étiquette étiqueter un nom pour une identification facile. Lorsque vous cliquez sur une carte, toute personne disposant d'un accès au tableau peut voir ce que chaque couleur représente.
Cependant, il serait beaucoup plus facile de voir les noms d'étiquette de la vue du tableau sans avoir à les survoler. . C'est facile à corriger.
Cliquez sur n’importe quelle étiquette dans la vue du tableau et le nom s'affichera pour toutes les étiquettes.
Appliquer ou supprimer des étiquettes pour une carte
Il existe plusieurs façons de modifier une étiquette sur une carte, notamment:
Un autre raccourci concerne l’ordre dans lequel les étiquettes apparaissent dans le menu. La première position est 1, la seconde 2, etc., le long de la ligne d'étiquettes.
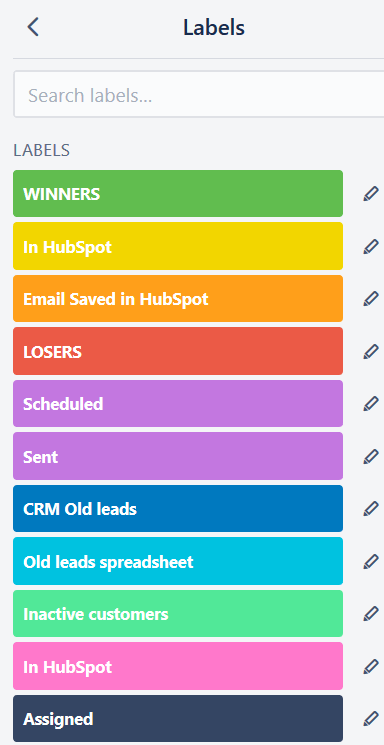
Le moyen le plus rapide d’ajouter ou de supprimer une étiquette sur votre tableau est de survoler la carte et de cliquer sur le bouton touche numérique de votre mot clé correspondant à la position de l'étiquette dans le menu.
Trier les cartes sur une liste
Si vous souhaitez pouvoir Pour voir les tâches qui doivent être effectuées en premier ou celles qui sont tombées entre les mailles du filet, vous pouvez trier les cartes dans une liste. Vous pouvez trier selon des critères spécifiques tels que la date d'échéance et la date de création.
N'oubliez pas que les seules options disponibles sont les critères utilisés sur les cartes. Par exemple, si date d'échéancen'est définie sur aucune de vos cartes, vous ne pourrez pas l'utiliser pour le tri.
Ajouter de nouvelles cartes n'importe où. Votre liste
Vous n'avez pas à vous inquiéter si vous souhaitez ajouter une carte en haut d'une longue liste. Vous n’avez pas à le faire glisser de la position inférieure vers le haut.
Au lieu de cela, vous pouvez double-cliquer sur deux cartes dans une liste pour en ajouter une nouvelle. Vous pouvez également ajouter une carte en bas et utiliser l'option Déplacerpour modifier sa position.
Transformez vos e-mails en cartes Trello
L'un des nombreux avantages de l'utilisation de Trello pour la gestion de projets et la collaboration est d'éviter les nombreux e-mails quotidiens membres de l’équipe ou clients.
Par exemple, au lieu de copier de Gmail dans des tâches Trello, vous pouvez transformer des e-mails en cartes directement à partir de votre messagerie ou de votre boîte de réception Gmail.
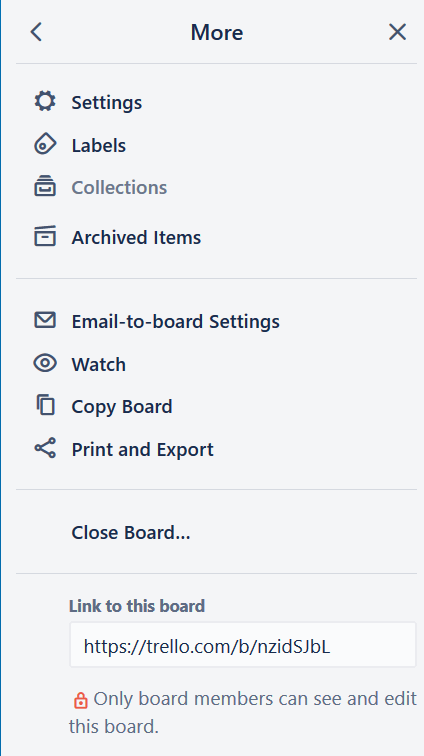
Une fois que vous connaissez l'adresse électronique unique d'un conseil, vous pouvez lui transférer n'importe quel courrier électronique. Trello créera automatiquement une carte à partir du contenu de l'e-mail.
Un autre conseil que vous ignorez peut-être est que les cartes ont également leur propre adresse e-mail. Vous pouvez transférer n’importe quel email à cette adresse où il sera automatiquement transformé en un commentaire sur la carte.
Ceci est particulièrement utile si les membres de votre équipe envoient beaucoup de commentaires par courrier électronique.
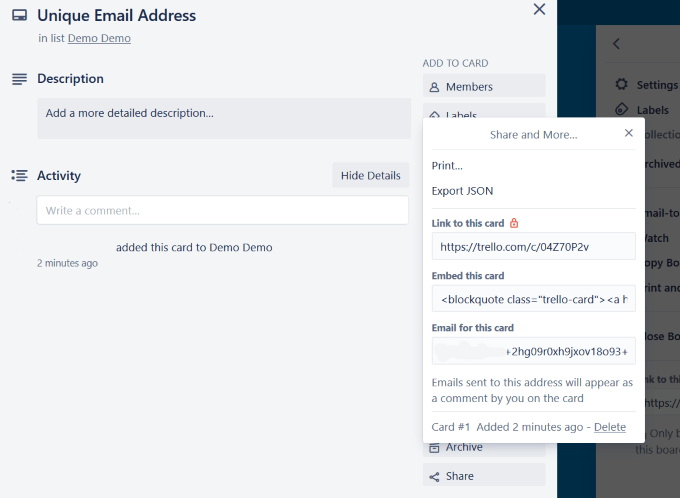
Les raccourcis clavierh2>
Comme nous l'avons montré ci-dessus avec des étiquettes, l'utilisation de raccourcis clavier permet de réduire le temps passé et d'accroître votre efficacité lorsque vous utilisez Trello.
De nombreux raccourcis sont disponibles pour vous faire gagner du temps, tels que:
Voir la liste complète de Raccourcis clavier Trello: une aide-mémoire infographique.
Mettez en surbrillance les tableaux auxquels vous accédez le plus souvent
Si vous travaillez avec de nombreuses équipes et plusieurs conseils d'administration, il peut être difficile de trouver ceux que vous utilisez le plus souvent.
C'est facile à corriger. Allez simplement au tableau et cliquez sur le bouton étoile. Cela ajoutera le tableau à la section Tableaux suivissous Tableaux(coin supérieur gauche).
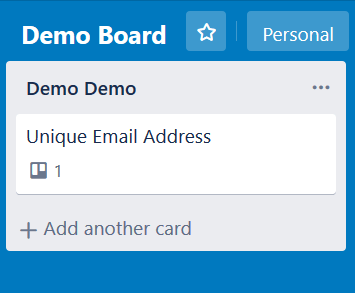
Les cartes que vous avez sélectionnées être inclus sous forme d'étoiles apparaîtra en haut de ce qui pourrait être une très longue liste de tableaux.
Cartes connectées
Il y aura des moments où travailler avec Trello pour créer une connexion entre une ou plusieurs cartes d’une même carte ou même une carte d’une autre carte.
Lorsque vous choisissez un tableau ou une carte dans la zone des pièces jointes, un aperçu de la carte que vous avez jointe s'affiche, notamment:
Si vous cliquez sur sur l’image, Trello vous amènera directement à l’autre carte.
Établissez une connexion entre les cartes
Glisser-déposer
La fonction glisser-déposer de Trello facilite grandement le déplacement des objets sur votre tableau. Déplacez une carte en cliquant dessus et en la faisant glisser vers le haut ou le bas sur la même liste ou dans une liste différente.
Les listes peuvent être déplacées de la même manière sur un tableau de la même manière en cliquant dessus et en les faisant glisser.
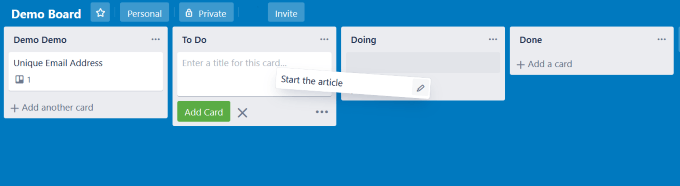
Si vous n'avez pas essayé Trello, vous n'avez aucune idée de ce qu'il vous manque. C’est un outil très puissant et intuitif pour la gestion de projets et de tâches.