Savez-vous à quelle fréquence vous devez mettre à jour vos plugins WordPress? Vous devez vérifier régulièrement les mises à jour, notamment pour des raisons de sécurité. Les plugins obsolètes (et les thèmes et versions WordPress) rendent votre site vulnérable aux pirates. Même désactiver des plugins sans les supprimer peut nuire à votre site.
Un problème potentiel pour les propriétaires de sites Web et les exécuter une version test de WordPress développeurs en matière de développement est de s'assurer qu'ils sont installer ou mettre à jour leurs plugins WordPress efficacement.

Les développeurs mettent à jour leurs plugins à des moments différents selon leurs propres calendriers. Vous trouverez ci-dessous quelques outils et astuces pour vous aider à installer et gérer votre (vos) site (s) WordPress.
Remarque:Avant de mettre à jour des plugins, des thèmes ou des versions de WP sur vos sites Web, vous devez toujours créer une sauvegarde. En cas de problème avec une mise à jour, vous pourrez restaurer l'ancienne version de travail.
Utiliser des plugins régulièrement mis à jour
Comme mentionné ci-dessus, les plugins sont mis à jour pour de nombreuses raisons, notamment pour s'assurer de leur compatibilité avec la dernière version de WordPress. Lorsqu'ils ne sont pas maintenus, les plugins risquent de ne pas fonctionner correctement ou même de casser votre site.
Certains développeurs créent des plugins en tant que projet parallèle ou lorsque mettre en place WordPress sur un domaine et pour diverses raisons, l'abandonnent.
In_content_1 all: [300x250] / dfp: [640x360]->Lorsque vous sélectionnez un plug-in, choisissez-en un qui:
Si possible, utilisez un plugin premium plutôt que gratuit.
Gérez plusieurs sites Web à partir d'un seul endroit avec ManageWP
Si vous gérez plusieurs sites Web, il peut s'avérer fastidieux de se connecter et de se déconnecter et de les gérer.
Avec ManageWP, vous aurez accès à un tableau de bord unique pour tous vos sites.
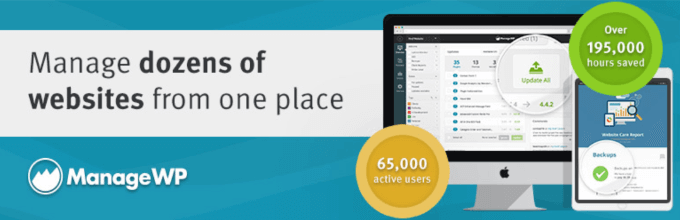
L'installation est simple
Pour commencer, créez un compte sur ManageWP.com. Commencez à ajouter vos sites Web. C'est ça. C’est aussi simple que cela.
ManageWP est gratuit pour toujours pour un nombre illimité de sites. La version Premium offre des fonctionnalités supplémentaires.
Simplifiez votre flux de travail
Plutôt que de devoir vous connecter et vous déconnecter des sites WP que vous gérez, toutes les données de vos sites Web sont compilés dans un tableau de bord avec ManageWP.
Vous n’êtes plus obligé d’utiliser des gestionnaires de mots de passe et des signets. Après avoir ajouté tous vos sites au tableau de bord, accédez-les d'un simple clic.
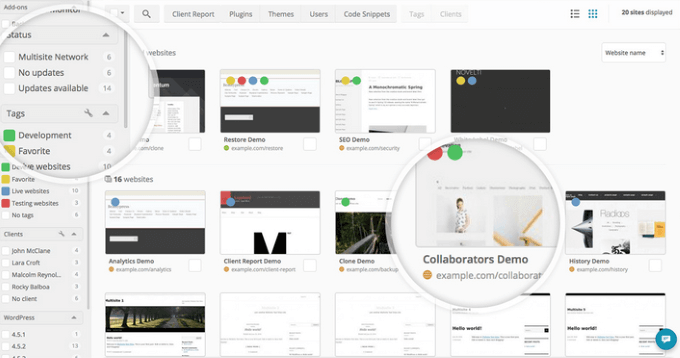
Réaliser des actions en bloc
Affichez tous les plug-ins disponibles, les versions de WP et les mises à jour de thèmes en un seul endroit. Sélectionnez ou désélectionnez les mises à jour que vous souhaitez inclure en un clic.
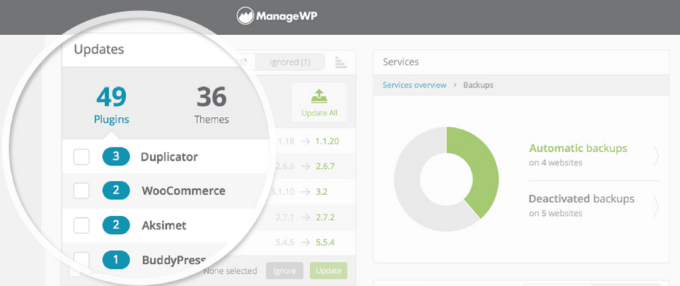
Suivre vos sites
Connectez-vous au tableau de bord ManageWP pour suivre tous vos sites à la fois. Voyez rapidement si quelque chose ne va pas et corrigez-le.

Sauvegarde dans le cloud
D'autres fonctionnalités intéressantes de Manage WP sont disponibles dans la version gratuite. Certains d'entre eux sont:
Voir tout ce dont vous avez besoin pour automatiser votre flux de travail pour obtenir une liste complète de toutes les fonctionnalités, y compris premium.
Mise à jour automatique compagnon
Il n'est pas toujours facile de se rappeler de vérifier vos plugins WP, en particulier lorsque vous gérez plusieurs sites Web.
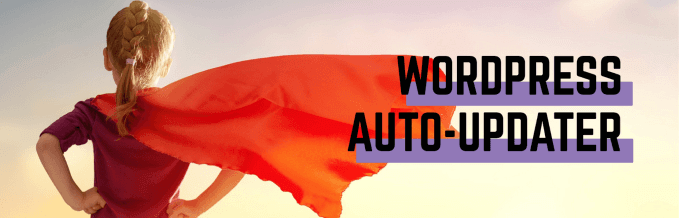
Compagnon mise à jour automatique vous permet de mettre à jour automatiquement tous vos plugins (et les versions de thèmes et WP si vous le souhaitez) via les options de configuration.
Installer le plugin
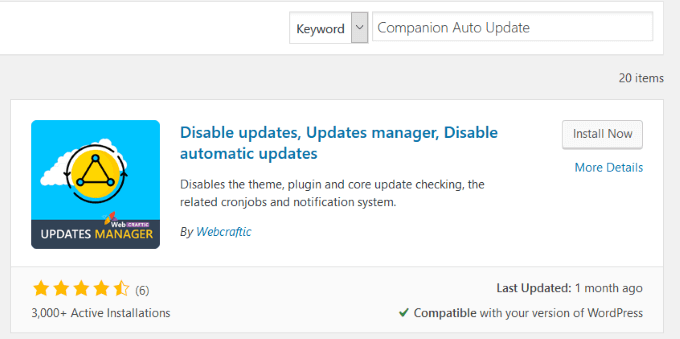
Remarque dans la capture d'écran ci-dessus:
Si vous voyez un plug-in comportant peu d'installations, pas beaucoup d'étoiles, n'a pas été mis à jour récemment, et n'est pas compatible avec votre version de WordPress, ne l'utilisez pas.
Ce plug-in vous permet de sélectionner ou de désélectionner composants que vous souhaitez mettre à jour.
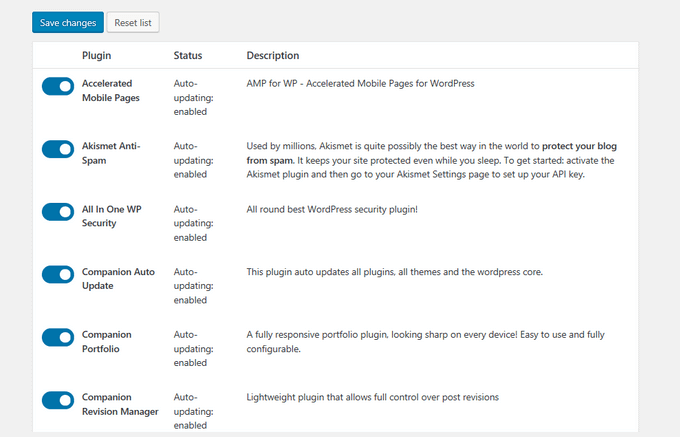
Vous avez le contrôle total via les paramètres. Vous devez également sélectionner si et comment vous souhaitez être averti lorsque:

Les paramètres de planification par défaut sont configurés pour s'exécuter deux fois par jour. Vous pouvez modifier ces paramètres comme vous le souhaitez.
Par exemple, vous préférerez peut-être choisir une heure où votre serveur est moins actif pour éviter les surcharges.
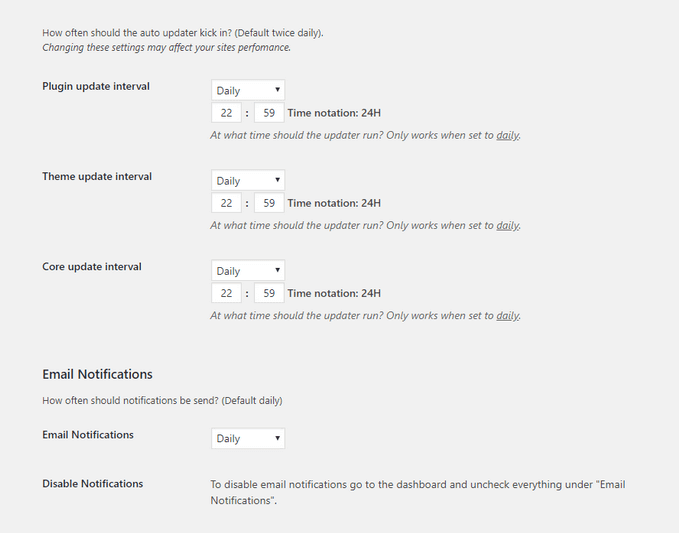
Companion Auto Update est un plug-in utile qui vous permet de contrôler totalement les mises à jour à exécuter et à quel moment.
Gestionnaire de mises à jour faciles
Si vous recherchez un plug-in puissant pour gérer les mises à jour de WordPress pour un ou plusieurs sites, Easy Updates Manager vous pouvez en utiliser.
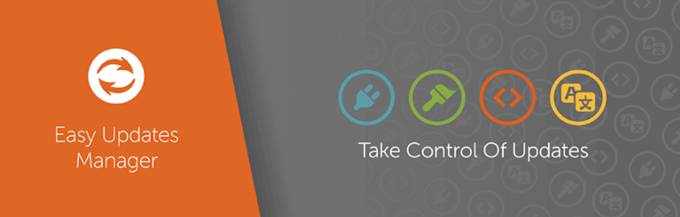
Certaines des fonctionnalités de la version gratuite incluent:
L'installation en toute simplicité
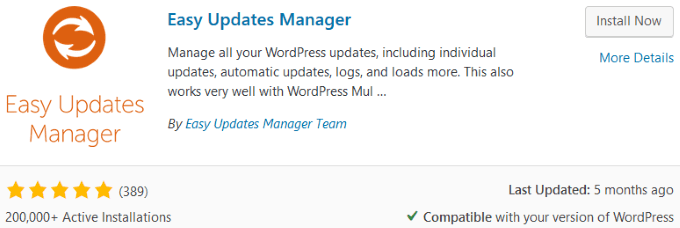
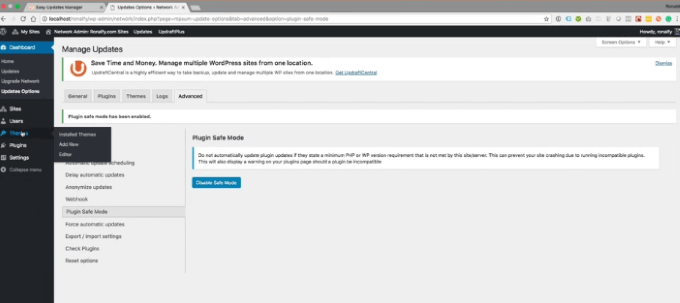
Que fait Easy Updates Manager?
Ce plugin vous permet de garder vos sites à jour et sans aucun bug. Des options hautement personnalisables vous permettent de contrôler totalement le moment d'exécution des mises à jour.
Les versions gratuite et premium du plug-in permettent aux utilisateurs de:
Visitez le site officiel pour plus de détails sur la connexion gratuite. et des versions premium de Easy Updates Manager.
Utilisez le système de mise à jour intégré à WordPress
WordPress recherche automatiquement les mises à jour et vous affiche dans votre tableau de bord. quand les mises à jour sont disponibles. Utiliser le système intégré est un moyen simple de maintenir votre site à jour ainsi que garder votre base de données WordPress propre.
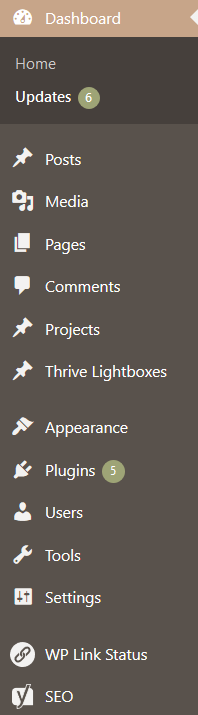
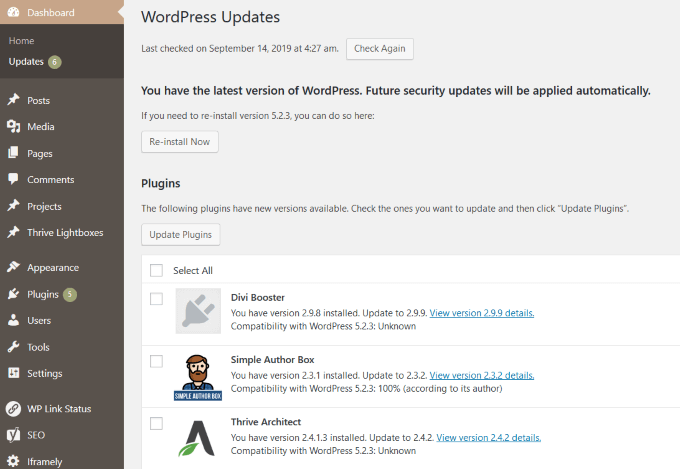
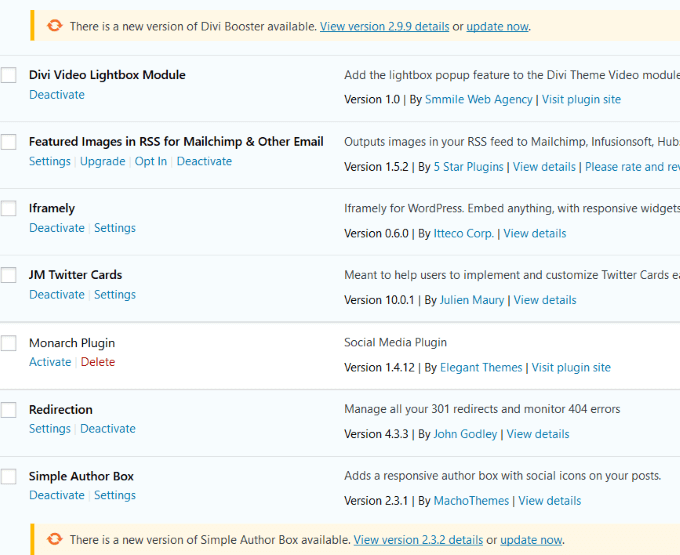
Mise à jour manuelle en bloc
Pour mettre à jour plusieurs plugins à la fois, accédez à Plugins, puis cliquez sur le lien correspondant à Mise à jour disponible.

Vous verrez maintenant une liste de tous les plugins qui ont des mises à jour. . Cochez la case en regard de Tout sélectionner, choisissez Mettre à jourdans le menu déroulant, puis cliquez sur Appliquer. Ce n'est pas recommandé cependant. Il est préférable de mettre à jour les plugins un par un, donc s'il y a un problème, vous saurez quel plugin l'a provoqué.
Le processus manuel n'est pas idéal si vous gérez plusieurs sites. Vous devrez vous connecter à chaque site Web et gérer les mises à jour. Pour ceux d'entre vous qui veulent simplifier l'installation et la gestion de plugins pour plusieurs sites, utiliser l'un des plugins WordPress ci-dessus est une meilleure option.