Dans ce guide de dépannage, nous allons proposer un certain nombre de conseils pour les cas où vos ports USB 3.0 ne fonctionnent pas. En règle générale, un port USB défectueux ne présente que quelques causes différentes. Nous espérons que ces astuces vous aideront à résoudre ce problème en essayant de résoudre chacune de ces causes. Étape par étape.
Les astuces que nous vous proposons seront simples. pour vous d'essayer vous-même, indépendamment de vos connaissances en informatique. Assurez-vous simplement de lire chaque suggestion attentivement et de suivre les étapes recommandées.

Une fois que vous avez fini de lire, espérons que vous aurez repéré le problème et que vos ports USB 3.0 fonctionneront à nouveau.
Assurez-vous que les câbles internes sont bien connectés
La première chose à considérer est de savoir si les câbles internes sont connectés à vos ports USB 3.0. Cela n'aura d'importance que si vous avez un PC et que vous essayez d'utiliser les ports USB avant.
Si vous avez des problèmes avec les ports USB 3.0 à l'arrière de votre PC ou sur un ordinateur portable, vous pouvez ignorer cette suggestion. Vous devrez ouvrir votre boîtier pour accéder à la carte mère. Éteignez d'abord votre PC, puis débranchez-le du mur.

L'image ci-dessus, fournie par ASUS, montre à quoi ressemble un câble USB et où il doit être connecté. Le texte ’USB 3 ’En général, vous le trouverez au bas de votre carte mère. Assurez-vous qu’il est connecté - si c’est le cas, vous êtes prêt à partir.
In_content_1 all: [300x250] / dfp: [640x360]->Sinon, vous devriez pouvoir trouver le câble looseUSB 3.0 et le connecter. Si vous ne trouvez pas celle qui ressemble aux images ci-dessus, cela est peut-être dû au fait que votre ordinateur n’a pas de port USB 3.0 à l’avant.
Installez les derniers pilotes
petite chance que vous deviez mettre à jour vos pilotes USB 3.0. Tout d’abord, vous devez savoir quels pilotes votre PC a réellement besoin. Vous pouvez visiter le gestionnaire de périphériques pour le savoir. Suivez les étapes ci-dessous.
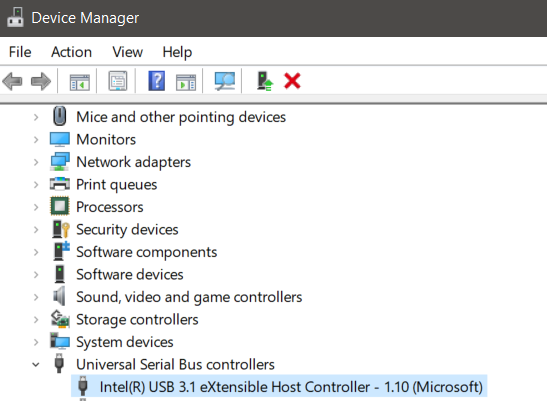
Dans mon cas, il s'agissait du contrôleur hôte USB 3.1 extensible d'Intel. Maintenant que nous avons le nom du pilote, nous pouvons le rechercher sur Google. Cela me conduit à un site Web Intel avec le lien de téléchargement pour Windows 7.
Notez que vous téléchargez le bon pilote pour le bon système d'exploitation. Avant de télécharger, cliquez sur l'icône en forme de verrou en haut à côté de l'adresse du site Web pour vérifier que c'est la bonne source.
S'il n'y a pas de lien disponible pour votre système d'exploitation, c'est peut-être parce que ce fabricant n'offre pas de téléchargement de pilote et s'attend à ce que vous le récupériez via votre système d'exploitation. Dans ce cas, vous pouvez rechercher des mises à jour en suivant les étapes ci-dessous.

Windows 10 peut renvoyer une recherche. un nouveau pilote, ou il peut vous dire que vous avez déjà le meilleur pilote installé. Dans ce cas, passez à l'étape suivante ci-dessous.
La mise à jour vers le dernier BIOS ou vérifiez si USB 3.0 est activé dans le BIOS
Dans de nombreux cas, votre carte mère sera responsable des problèmes logiciels. liés à vos ports USB 3.0 ou à d’autres ports de la carte mère. Pour cette raison, la mise à jour vers le BIOS le plus récent peut entraîner des problèmes.
Pour ce faire, vous devez d'abord trouver le nom de votre carte mère afin de pouvoir localiser les derniers pilotes du BIOS sur Internet.
Tout d'abord, vous pouvez localiser le nom de votre carte mère en procédant comme suit.

Dans mon cas, vous pouvez voir le produit et le fabricant que j'ai. Je dois donc rechercher un nouveau pilote pour la carte mère MS-16P7 auprès de Micro-Star International (MSI). C'est assez simple à faire - chaque fabricant aura son propre site Web pour ses produits et des pages de support pour chaque carte mère.
Dans mon cas, je devais rechercher le disque spécifique qui utilisait ma carte mère lors de la recherche MS- 16P7, mais cela n'a pas pris longtemps.
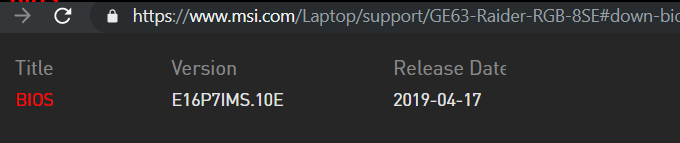
Avant de télécharger, assurez-vous de nouveau que vous cliquez sur l'icône du verrou pour vous assurer que vous êtes connecté au site Web du fabricant. Téléchargez le BIOS.
Avant d'installer le nouveau BIOS, vous devez vérifier Assurez-vous de ne pas avoir le dernier BIOS. Pour ce faire, suivez les étapes ci-dessous.
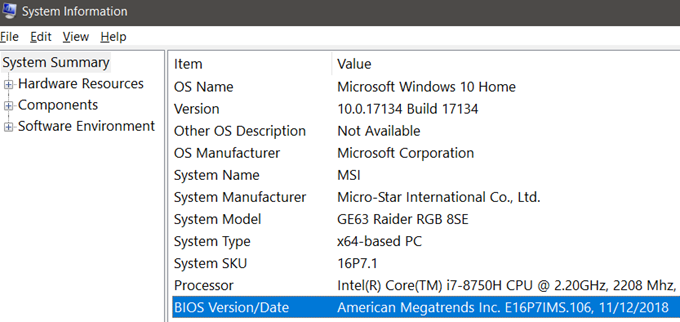
Dans le champ Valeur, prenez note de la date indiquée et comparez-la à la date indiquée sur le site Web de BIOSmanufacturer. Si le dernier BIOS sur le site Web est une date plus récente, vous pouvez l'installer.
Il est maintenant temps d'installer le nouveau BIOS. Pour ce faire, vous aurez besoin d’un lecteur USB. Localisez la mise à jour du BIOS récemment téléchargée sur votre PC. Extrayez-le s'il est anarchif et faites glisser les fichiers qui le contiennent sur votre clé USB.
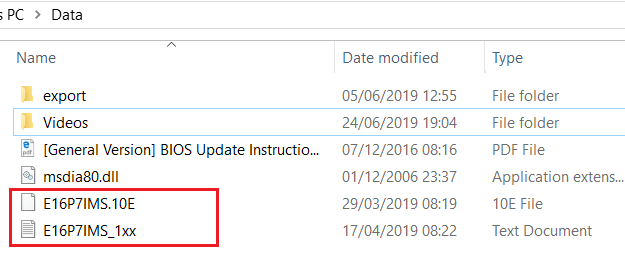
Ceci est important:vous devez vous assurer que les fichiers sont au niveau racine. Ils ne peuvent figurer dans aucun dossier.
Lorsque vous téléchargez une mise à jour du BIOS, vous obtenez un fichier PDF ou .txt qui explique les étapes à suivre pour installer la nouvelle mise à jour.
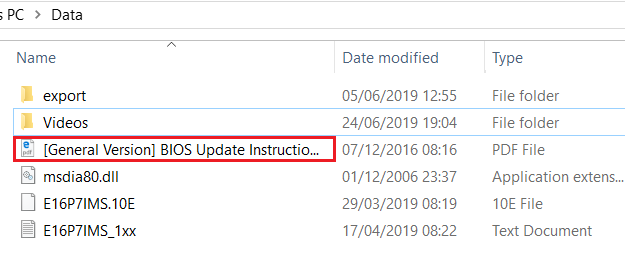
Comme vous pouvez le voir sur l'image ci-dessus, ce fichier, inclus dans le BIOS archive, m'a fourni les étapes dont j'avais besoin. La raison pour laquelle vous devez lire ceci est que chaque BIOS aura différentes étapes, mais globalement, le processus est similaire.
Vous devez éteindre votre ordinateur, puis le rallumer. Pendant le démarrage, entrez dans le BIOS en appuyant sur une certaine touche lorsque votre PC est allumé, puis recherchez l'option de mise à jour du BIOS. Vous pouvez trouver la bonne clé dans le support technique ou à l'écran au démarrage. Si vous avez besoin de conseils, lisez le matériel fourni par votre fabricant.
Résumé
Ceci nous amène à la fin de notre guide sur la procédure de réparation des ports USB 3.0. J'espère que vous avez trouvé ce guide utile. Si vous rencontrez toujours des problèmes avec vos ports USB, signalez-le-moi et je tenterai de vous aider dès que je pourrai.