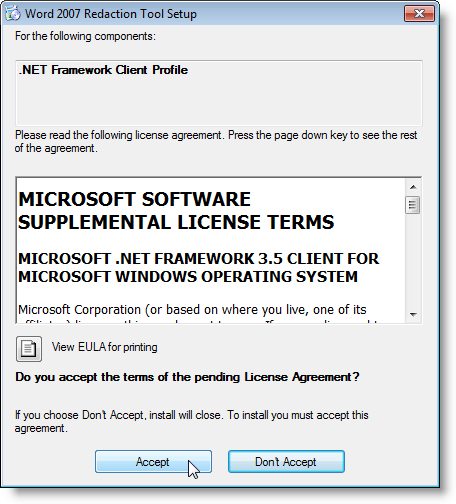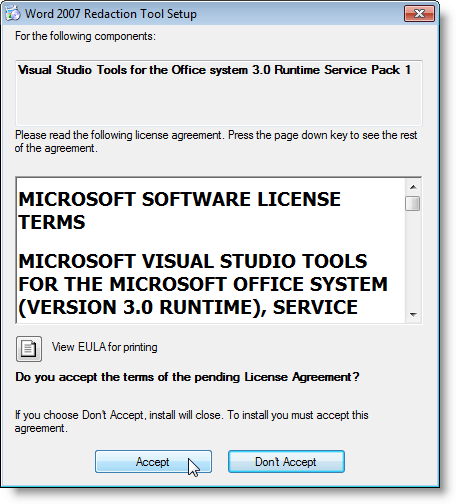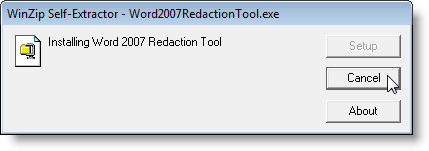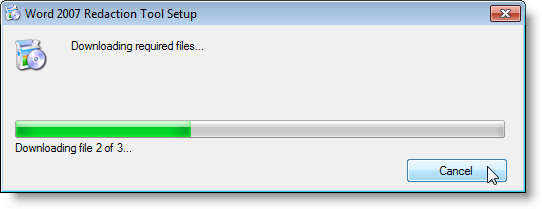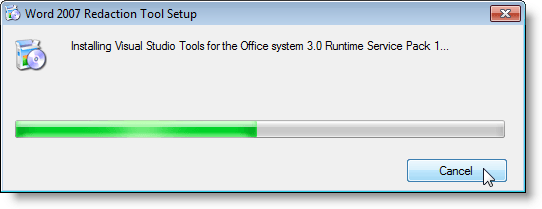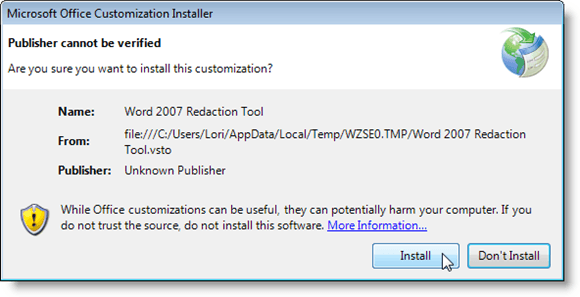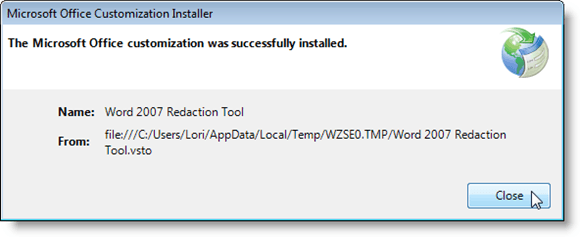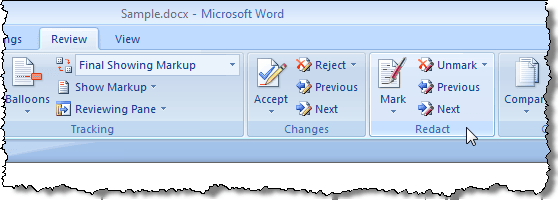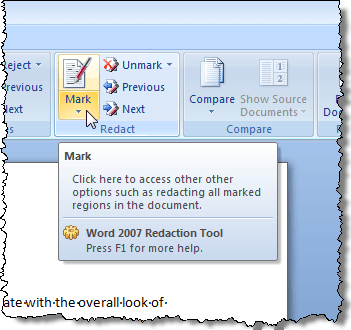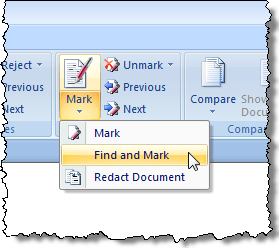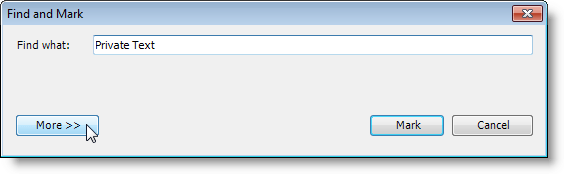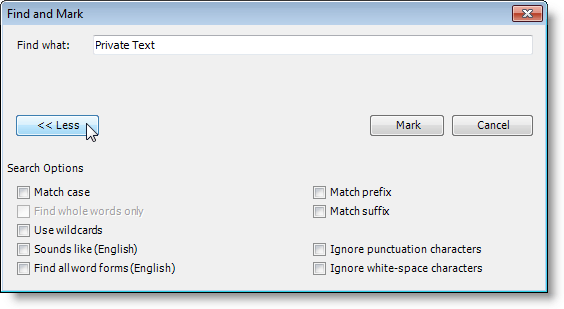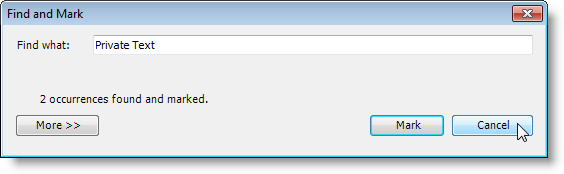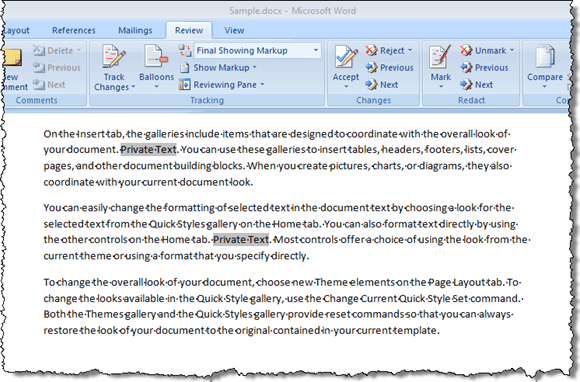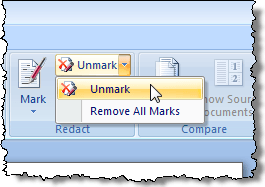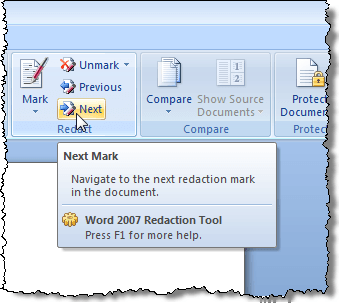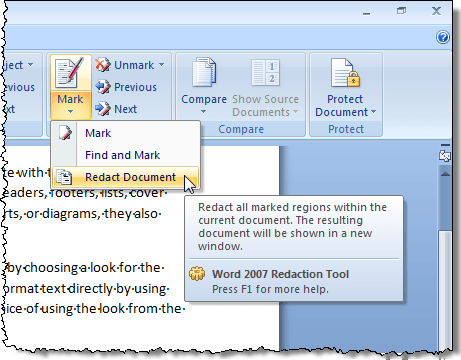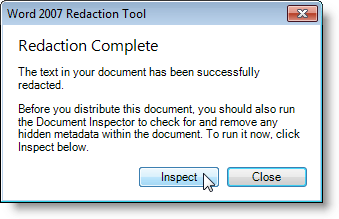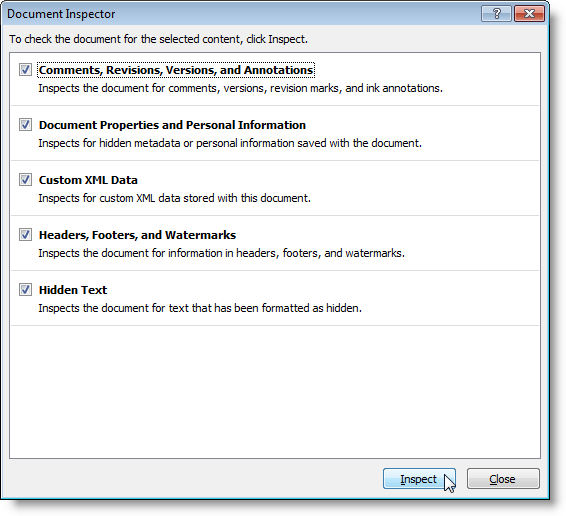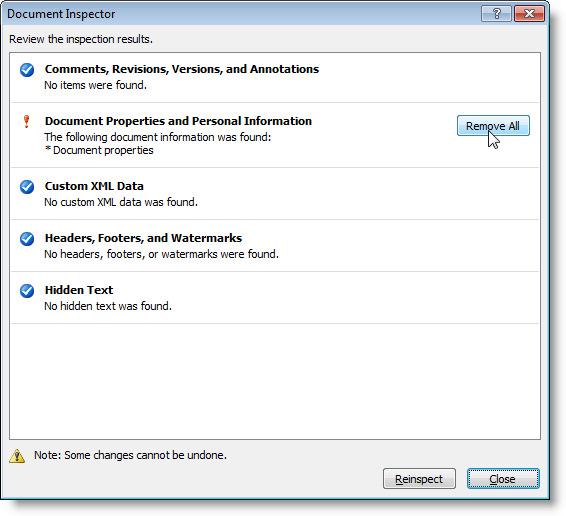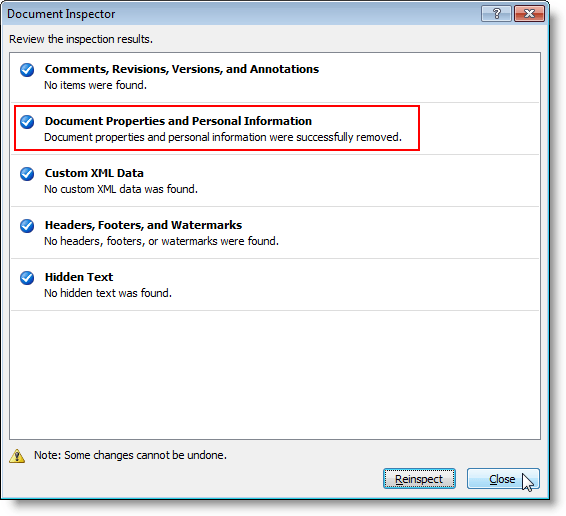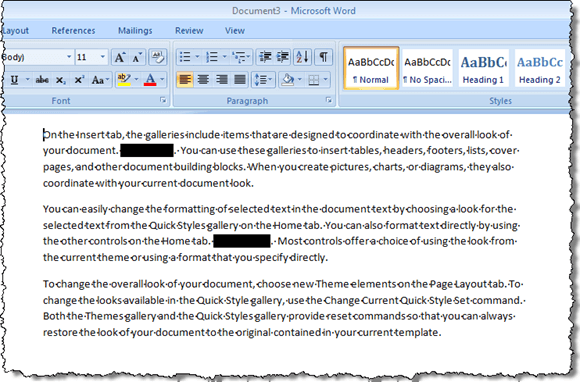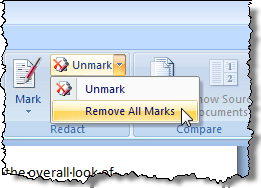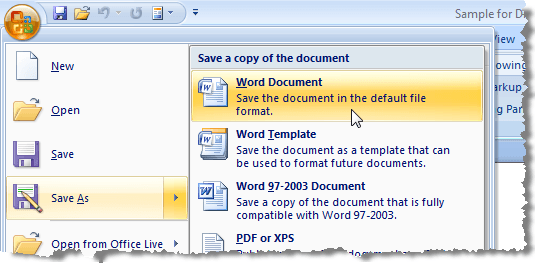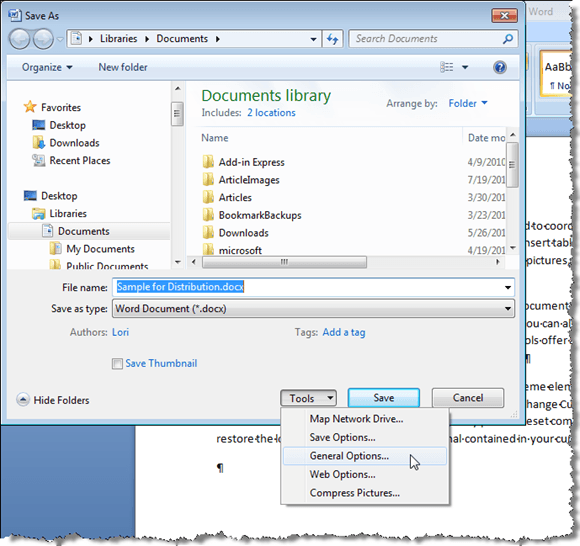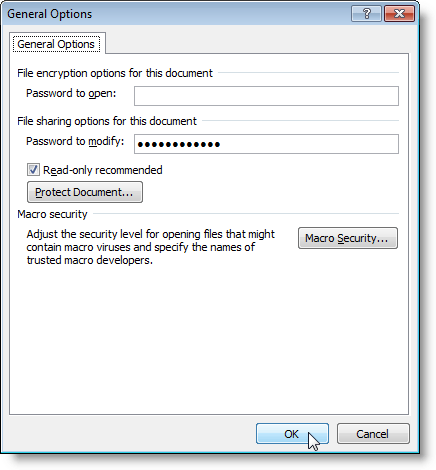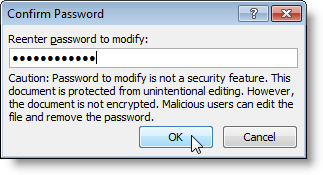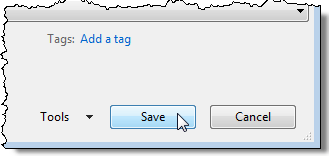Lors du partage d'un document Word 2007, vous devrez peut-être supprimer ou masquer des informations confidentielles. Vous pouvez rechercher les données et les supprimer manuellement, mais cela peut entraîner des erreurs et du temps. Si vous avez souvent besoin de masquer des données confidentielles dans Word 2007, il existe un complément gratuit pour Word 2007, appelé Outil de redaction Word 2007, qui peut être utilisé pour masquer facilement du texte dans des documents Word 2007 et beaucoup plus efficacement.
Texte redacted apparaît dans une nouvelle copie de votre document d'origine sous la forme d'une barre noire solide. Le texte sous la barre est converti en lignes verticales (|||||), empêchant le contenu supprimé d'être récupéré en toutes circonstances, même si la partie avec laquelle vous partagez le document visualise le document supprimé dans un éditeur de texte, tel que Bloc-notes.
Télécharger Outil de rédaction Word 2007/2010à
http://redaction.codeplex.com/releases/view/32251.
Les éléments suivants sont requis pour installer Outil de rédaction de Word 2007:
Cependant, vous n'avez pas besoin de les installer séparément. Si l'un de ces éléments n'est pas installé sur votre système, le programme d'installation Outil de création de Word 2007les télécharge et les installe automatiquement. L'installation de ces deux éléments peut provoquer un redémarrage.
Pour installer le complément, double-cliquez sur le fichier .exeque vous avez téléchargé. Lisez le contrat de licence du profil client .NET Frameworket cliquez sur le bouton Accepterpour continuer.
Lisez le contrat de licence du Visual Studio Tools pour Officeet cliquez sur le bouton Accepterpour continuer.
Le WinZip Self-Extractors'ouvre et lance automatiquement le processus d'installation.
Les fichiers nécessaires sont téléchargés.
Le .NET Frameworket le Visual Studio Les outilssont installés.
Le programme d'installation de Microsoft Office Customizationvous demande si vous êtes sûr de vouloir installer cette personnalisation Cliquez sur Installerpour continuer.
Une boîte de dialogue s'affiche lorsque l'installation s'est terminée avec succès. Cliquez sur Fermer.
REMARQUE:Si vous obtenez une erreur à ce stade, exécutez à nouveau le fichier d'installation que vous avez téléchargé. Nous avons eu une erreur lors de la première installation du complément. L'exécution de l'installation a de nouveau fonctionné.
Une fois que vous avez installé Outil de rédaction de Word 2007, >Le groupe Redactest ajouté à l'onglet Review.
Pour supprimer ou masquer, texte privé dans votre document, vous devez d'abord marquer le texte à expurger. Pour ce faire, sélectionnez le texte souhaité et cliquez sur le bouton Marquer.
Si vous souhaitez marquer le même texte à plusieurs endroits dans le document, cliquez sur la flèche du bouton Marqueret sélectionnez Rechercher et marquerdans le menu déroulant.
La boîte de dialogue Rechercher et marquers'affiche. Entrez le texte à rechercher dans la zone d'édition Rechercher. Pour voir plus d'options, cliquez sur le bouton Plus.
Options de rechercheafficher sous les boutons de la boîte de dialogue et le bouton Plusdevient un bouton Moins. Sélectionnez les options souhaitées. Pour masquer à nouveau les options supplémentaires, cliquez sur le bouton Moins. Cliquez sur Marquerpour rechercher et marquer le texte saisi.
La boîte de dialogue affiche le nombre d'occurrences du texte spécifié ont été trouvés et marqués. Pour fermer la boîte de dialogue, cliquez sur Annuler.
Le texte marqué apparaît en gris dans votre document.
S'il y a du texte que vous ne voulez pas supprimer, vous pouvez le sélectionner à nouveau et sélectionner Décochezdans le menu déroulant du bouton Décocherpour éviter que ce texte ne soit supprimé.
Pour vous déplacer parmi les marques d'extraction dans votre document pour vérification finale, utilisez les boutons Suivantet Précédent.
Une fois que vous êtes sûr d'avoir tout le texte marqué que vous voulez supprimer, sélectionnez Réduire le documentdans le menu déroulant Marquerpour noircir le texte marqué. texte.
Une nouvelle version expurgée de votre document est créée avec le texte marqué remplacé par des barres noires. Une boîte de dialogue s'affiche lorsque le processus est terminé, vous demandant d'exécuter Inspecteur de documentpour vérifier et supprimer les métadonnées masquées dans le document avant sa distribution. Cliquez sur Inspecterpour lancer l'inspection ou cliquez sur Fermerpour ignorer l'inspection.
La boîte de dialogue Inspecteur de documents'affiche. Différents types de métadonnées sont répertoriés dans la boîte de dialogue avec une case à cocher en regard de chaque élément. Cochez les cases correspondant aux éléments que vous souhaitez inspecter pour les métadonnées. Cliquez sur le bouton Inspecterpour lancer l'inspection. Pour fermer la boîte de dialogue à ce stade sans effectuer d'inspection, cliquez sur Fermer.
Résultats de l'inspection sont affichés dans la boîte de dialogue Inspecteur de document. Si des métadonnées ont été trouvées, un point d'exclamation s'affiche à gauche de l'élément trouvé. Pour supprimer les métadonnées du document, cliquez sur le bouton Supprimer toutsitué à droite de l'élément.
REMARQUE:l'inspecteur de document note en bas de la boîte de dialogue que certaines modifications ne peuvent pas être annulées. Assurez-vous de vouloir supprimer les métadonnées avant de cliquer sur le bouton Supprimer tout.
L'inspecteur de document vous informe des modifications effectuées. Cliquez sur Fermer.
Dans le nouveau document, des barres noires sont insérées dans tout le texte privé que vous avez marqué.
Souvenez-vous que vous ne pouvez pas supprimer les marques noires du texte dans le nouveau document. Assurez-vous de sauvegarder le fichier avec un nom différent de l'original et de partager le nouveau document, pas l'original. Vous pouvez revenir au document d'origine et sélectionner Supprimer toutes les marquesdans le menu du bouton Désélectionnerpour effacer le texte que vous avez marqué.
Pour sécuriser davantage votre document expurgé, vous pouvez choisir de le protéger contre toute modification lors de son enregistrement en tant que nouveau document. Cela vous permet de distribuer un document qui ne peut pas être modifié.
Pour ce faire, sélectionnez Enregistrer sous | Document Worddans le menu Bureau
Sur le Enregistrer sousboîte de dialogue, entrez un nouveau nom pour la copie expurgée du document dans la zone d'édition Nom du fichier. Cliquez sur le bouton Outilssitué en bas et sélectionnez Options généralesdans le menu déroulant.
Dans la boîte de dialogue Options générales, entrez un mot de passe dans la zone d'édition Mot de passe à modifier, puis sélectionnez Lecture seule recommandée, si on le désire. Cliquez sur OK.
La boîte de dialogue Confirmer le mot de passes'affiche. Entrez à nouveau votre mot de passe et cliquez sur OK.
Vous revenez au Enregistrer sousboîte de dialogue. Cliquez sur le bouton Enregistrerpour enregistrer votre nouveau document sécurisé.
En utilisant le Word 2007 Outil de suppressionet protégeant le document contre les modifications, vous pouvez protéger vos informations confidentielles et conserver votre document lorsque vous devez le distribuer. L'outil Rédactionfonctionne également dans Word 2010. Profitez-en!